How to Fix Locked SD Card and Recover Photos on Locked SD Card
When your SD card is write-protected or locked, it becomes impossible to access it and when you cannot, the chance of losing the files, including precious photos, is very high. You do not have to worry though. There are effective ways you can follow to fix the issue with the locked SD card and recover your photos and other documents on the locked SD card. It is possible to unlock your SD card manually and also remove the write-protection feature through Windows and Mac devices.
- Quick Navigation
- Part 1. How to Unlock SD Card
- Part 2. How to Recover Pictures Lost/Deleted on SD Card
Part 1. How to Unlock SD Card
Method 1. Slide the Lock Switch on the SD Card
Some SD cards come with a physical lock switch. When the lock is turned on, it becomes impossible to access the files on such a device. The good news is that you can remove the physical lock and write protection on the SD card. If you want to know how to fix a locked SD card with this method, follow the simple methods highlighted below.
1. Check the left side of your SD card and you will see a Lock switch.
2. Slide the Lock switch up to the unlock position to access the files in it.
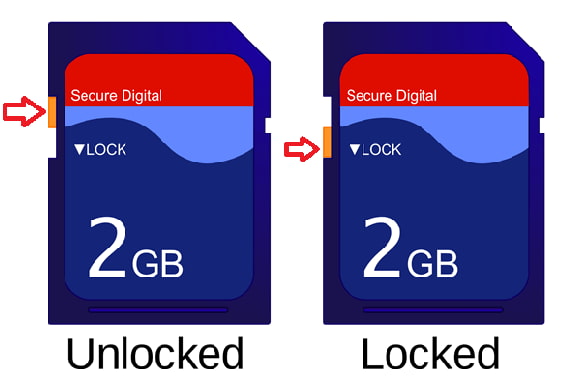
That should solve the problem with the lock. Check the lock switch to ensure it is not loose. If it is, it means that it moves easily and can slide into the locked position when it is placed in the host device. You should consider changing the SD card if the switch is loose.
Method 2. Run Command Line on Windows PC to unlock SD Card
You can also unlock your SD card on a Windows PC with the use of the Command-Line. This method can remove the write protection that is on the card. To unlock an SD card with the command line, follow the steps below.
1. Insert the SD card into your PC through a card reader and click on "Windows + R" to open the Run dialog box.
2. Type in "CMD" and click "OK" to open the CMD pop-up window.
3. When the window comes up, type "Diskpart" and click "Enter".
4. Next, type in "List disk" and click "Enter".
5. Type in "Select disk 2" where 2 is the number associated with the SD card on your PC, then click on "Enter".
6. Type in "Attributes disk clear readonly" and click "Enter".
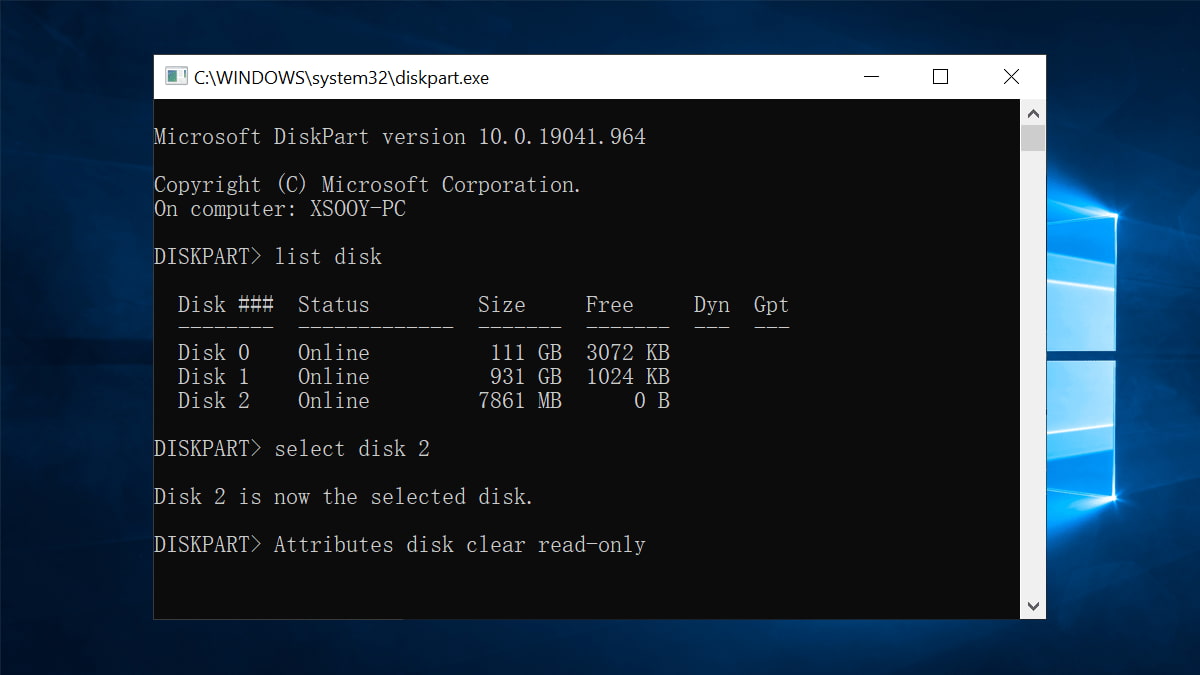
7. Exit the command line prompt and check to see if you can open the SD card and view your photos.
Method 3. How to Unlock SD Card on Mac
If you use a Mac device, you can also unlock an SD card on the device. It is also possible to make changes to documents that have read-only properties when you unlock the SD card through this process. After completing the process, you would be able to access the card and also make changes to the documents saved on it. Here is how to fix a locked SD card on a Mac device.
1. Connect the SD card to your Mac PC
2. Right-click on a file on the SD card and select "Get Info". Next, check under "Sharing & Permissions" and find "Privilege". From here, locate "Read-only".
3. Click on the lock icon and provide the administrator password.
4. Click the "Read-only" menu and change it to "Read & Write".
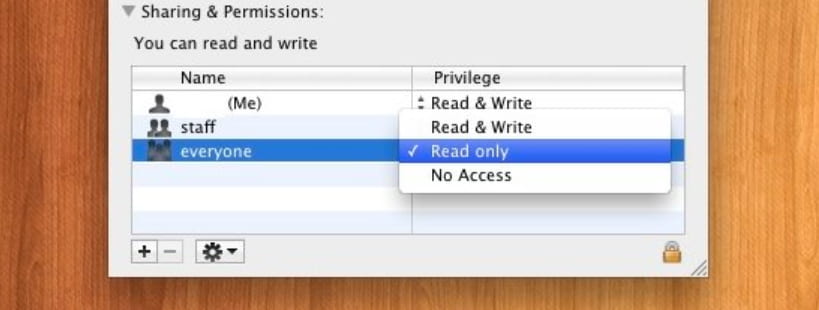
If your SD card is locked because of an error, you will need to fix it through the First Aid feature on your Mac device. To do this, follow the steps below.
1. Click the "Go" menu and them "Utilities" to start the "Disk Utility" program.
2. Select the SD card on the Mac PC and click on the "First Aid" tab on your system.

3. Click on "Run" to start the process of repairing the disk volume errors & permissions.
4. Wait for it to finish and then click "Done".
These two steps should help you fix the issue of a locked SD card on your Mac computer. You can also attempt the next method to resolve the issue.
Method 4. Use Password to Unlock SD Card
It may be that the SD card is locked with a password. If this is the case, this method is the best to use. In case you used 3rd-party encryption software to encrypt the SD card, you can decrypt it with the use of a password. Here is how to fix a locked SD memory card with a password.
1. nsert the locked SD card into the source Smartphone and restart it.
2. Go to the "Settings" tab and click on "Lock screen & Security".
3. Scroll down to the lower part of the menu and click on "Decrypt SD Card".
4. Next, click on "Decrypt SD Card" and enter the password. Wait for a moment to allow the decryption process to complete. When this is done, you should be able to access the SD card. It is recommended that you keep the device charging all through the process or ensure you have enough power battery when starting.
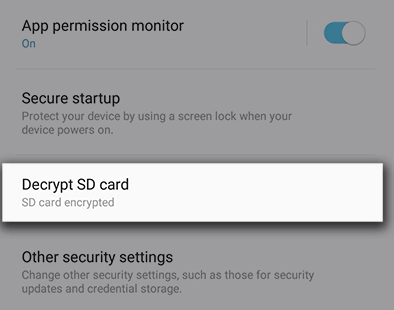
Method 5. Force Format SD Card
If the reason your SD card is locked is that it is infected with a virus, you may have to format the card to make it work again. To do this, you have to force format it. A word of caution though; when you format your SD card, you will lose the entire data on the device.
However, you can recover the lost data through the use of a reliable and effective data recovery tool. Let us look at how to fix a locked SD card by force formatting it.
1. Insert the SD card into a card reader and then connect it to your computer system.
2. Click to open "My Computer" and locate the SD card icon. When you have found it, right-click on it to view options. Click on the "Format" tab and select "Quick" from the drop-down menu and then click on "OK".

Part 2. How to Recover Pictures Lost/Deleted on SD Card
As mentioned, if you format your SD card to unlock it, you can recover the formatted data. Additionally, if you mistakenly delete or lose data on your SD card through other means, you can also recover the data. There are a couple of good data recovery tools that you can use but we recommend Deep Data Recovery software.
What is Deep Data Recovery Software?
When you need to recover data from any device, the Deep Data Recovery tool is your best choice. It is super easy and simple to use and it is compatible with all operating systems. Regardless of the file types that you have lost, this professional tool will recover them for you. It is virus-free and very effective in recovering all files. It works on both Windows and Mac devices.
Your Safe & Effective SD Card Recovery Software
- Recovers files from computer partitions and disks as well as other removable devices, such as USB flash drives, SD cards, camcorders, and so much more.
- Offers preview features where users can preview recoverable files before they save them.
- The best SD card file recovery software prevents data loss with an exceptional recovery vault as it automatically resolves corrupted videos, pictures, and documents, among others
- Recovers formatted drive, lost volume, HDD/SSD, Desktop/Laptop, CF/SD cards, digital cameras, and more
Download the SD Card data recovery software to have a try now!!!
Step-by-step Guide on how to recover Data from SD Card
1. Download and install the Deep Data Recovery tool on your computer. The software is compatible with all versions of the Windows operating system, including Windows 11, Windows 10, Windows 8.1, Windows 8, Windows 7, and all macOS versions. Do not save the software on the SD card or the partition where you earlier saved the deleted files.
2. Connect your SD card with your computer and launch the software. Move your cursor to the target drive where you deleted files. Click "Scan".
3. After the scanning process, check the scanned result in the folders labeled, "Deleted Files", "Other Lost Files" and "Existing Files".
4. Choose the files that you want to restore and click on "Recover" to locate the folder on your PC and save them.

Although having the issue of a locked SD card where you cannot access your photos and other files can be annoying, you can be sure that the issue can be fixed. This post has enumerated five different methods that answer the question of how to unlock pictures on an SD card with detailed steps.
It also provides the best way to recover lost or deleted files from your SD card and other external devices as well as your computer. When next you experience a locked SD card issue, you should be able to resolve the issue and recover photos from SD card with the Deep Data Recovery tool.
Related Articles
- The Causes of GoPro SD Card Errors and How to Fix it
- Fix SD Card Is Blank or Has Unsupported File System
- How to Repair Corrupted Hard Drive
- Backup and Sync External Hard Drives with Google Drive
This page introduces you to the most efficient way to backup and sync external hard drive with Google Drive, whether from or to it.