9 Ways for How to Fix Windows Preparing Automatic Repair Boot Loop of Death
Quick Navigation:
- Part 1: What Causes Automatic Repair Loop in Windows 10?
- Part 2: How to Fix Windows 11/10 Preparing Automatic Repair Loop?
- Scenario 1: You See A Black Screen with "Preparing Automatic Repair" Loop Message
- Scenario 2: When You See A Blue Screen with the Automatic Repair Could Not Repair Your PC or Your PC Did Not Start Correctly
This article introduced you to 9 ways for how to fix Windows 11/10 automatic repair loop. You can choose the right way according to the symptom of your computer either in black screen or blue screen. If you have lost files during the procedure, try Deep Data Recovery to recover files as soon as possible.
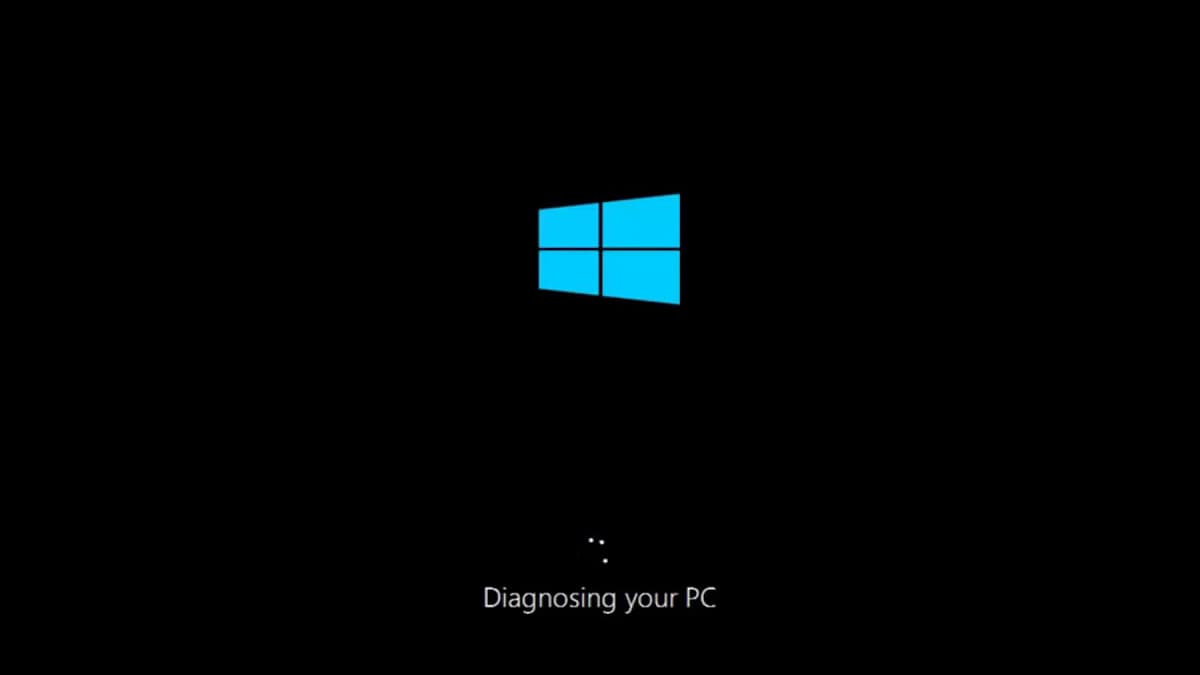
How to fix Windows 11/10 preparing automatic repair? Windows 11/10 is a promising software, but not everybody likes it because of the errors that it comes up with from time-to-time. If you face the automatic repair loop, do not worry, as we will help you with the solution.
Part 1: What Causes Automatic Repair Loop in Windows 10?
The reasons you will see the message because:
- The operating system has problems with the Windows registry
- The BOOTMGR files are missing
- There are missing and damaged system files
- There are issues with hardware drivers
Part 2: How to Fix Windows 11/10 Preparing Automatic Repair Loop?
Depending on the scenario you are stuck in, you can choose any of the solutions to fix Windows preparing automatic repair boot loop of death.
Scenario 1: You See A Black Screen with "Preparing Automatic Repair" Loop Message
Method 1: Use Command Prompt to Erase Problematic Files
Deleting the problematic file from the system files helps in restoring the computer to working condition. To do this, follow the below steps:
- Open the Command Prompt as administrator.
- Key in the following command line and hit the "Enter" key: "cd C:\Windows\System32\LogFiles\Srt. SrtTrail.txt"
- You will notice the following on the screen: Boot Critical File c:\windows\system32\drivers\tmel.sys is corrupt
- Now, input the following command and press the "Enter" button to remove the problematic file:
- C:\>cd c:\windows\system32\drivers
- C: \Windows\System32\drivers>del vsock.sys
- After completion, restart the PC. If the solution did not function, proceed to the next method.

Method 2: Disable Automatic Startup Repair
You can disable the automatic startup using the command prompt. Follow the steps below to proceed:
- Search command prompt in the search window and open the application as an administrator.
- In the command prompt screen, enter the following command and hit the "Enter" key: "bcdedit /set {current} recoveryenabled No"
- After completion of the procedure, exit the command prompt window and restart the PC.
- Upon restarting, you should not see win 10 preparing automatic repair loop and gain access to the computer. If the problem exists, proceed to the next method.

Method 3: Restore Windows Registry
Restoring the Windows registry could solve most of the problems, including the automatic repair loop. You can utilize the command prompt window to perform the task. The steps are as follows:
- Navigate to the Settings application and select the "Update and Recovery" feature.
- Under the Recovery option, select the "Restart now" button below the "Advanced Startup" feature.
- Once the computer restarts, choose the "Troubleshoot" and click the "Advanced Option" to select the "Command Prompt" feature to fix preparing automatic repair loop.
- Input the command and press the "Enter" key: "Cd C:\windows\system32\logfiles\srt\"(change the drive letter as present on your computer)
- Input "txt" to open the file
- Press CTRL + O together
- Choose "All Files" from the file type and head to C:\windows\system32
- Select CMD, right-click, and select "Run as Administrator"
- Enter the command and press the "Enter" key: "cd C:\windows\system32\config"
- Create a backup of the files by renaming Default, Software, SAM, System, and Security files to .bak
- Enter the following commands and press the "Enter" key after each command:
- rename DEFAULT DEFAULT.bak
- rename SAM SAM.bak
- rename SECURITY SECURITY.bak
- rename SYSTEM SYSTEM.bak
- Input the following and press the "Enter" button: "copy c:\windows\system32\config\RegBack c:\windows\system32\config"
- Restart the PC and note whether the problem exists. If you are still facing the problem, then head to the next method.
Method 4: Refresh or Reset Your PC
If windows 10 preparing automatic repair loop persists even after the above methods, you must refresh or reset your PC. The steps include the following:
- Select the "Update and Recovery" feature from the "Settings" panel.
- Click the "Restart Now" button under the "Advanced Startup" feature located under the "Recovery" option.
- The computer will restart, and you must select the "Troubleshooting" option on the boot menu.
- You can now select either the "Refresh your PC" or "Reset your PC" option.
- Follow the on-screen instructions to end the process.
Scenario 2: When You See A Blue Screen with the Automatic Repair Could Not Repair Your PC or Your PC Did Not Start Correctly
Method 1: Using Command Prompt to Access Boot Menu Options
You can use the command prompt to access the boot menu options to regain access to the computer and overcome Windows preparing automatic repair boot loop of death error. The steps include:
- Right-click on the Windows symbol at the bottom and select "Command Prompt (Admin)" from the list.
- Key in the following in the command prompt window and press "Enter": "shutdown.exe /r /o"
- You will notice a message stating that you will be signed out. You can close the message and wait for Windows to reboot with the boot options.
Method 2: Boot in Safe Mode to Repair the Error
The Safe Mode present in Windows 11/10 helps you start the computer with the necessary programs and services. It is feasible to fix a few problems related to the system in this mode. You will need a Windows installation DVD or installation media to repair the error. Prepare one and then proceed with the following steps:
- Use the installation media, whether a DVD or USB drive, and connect to the system.
- From the options, select boot from the installation media.
- Wait till the files are copied.
- From the setup screen, click "Next " to fix Windows 10 automatic repair loop.
- Once again, choose "Repair your computer" from the screen and click "Troubleshoot".
- From the troubleshoot menu, choose "Advanced options", and click "Startup Settings".
- You can select between Safe Mode, Safe Mode with Networking, and Safe Mode with Command Prompt.
- Once in the safe mode, you can use anti-virus software to search for viruses, delete problematic files, uninstall the last installed program after which the problem occurred, and update hardware drivers using DVD or USB containing the files.
Method 3: Run the Windows Startup Repair
The Windows Startup Repair tool is an excellent feature to fix problems that are preventing the PC from starting in the normal mode. Although it may not resolve issues related to hardware, it is an excellent place to begin the troubleshooting procedure. The steps include:
- At the Windows sign-in screen, hold the power and Shift key together.
- Continue holding the keys together and restart the computer.
- Upon restarting, you will see a screen with a few options. Choose "Troubleshoot" from the list.
- Click the "Advanced options" feature.
- Select the "Startup Repair" option from the menu.
- You must select the account with administrator privileges in the "Startup Repair" screen.
- Input the password for the account and press "Continue".
- Allow the "Windows Startup Repair" tool to complete the process.
- You can restart the computer and check whether the problem exists.
Method 4: Run System Restore Option
- From the boot menu screen, choose the "System Restore" feature under the "dvanced Options" from the "Troubleshoot" feature.
- If you have created restore points, then you will see a window showing the different available points.
- You must select a restore point from the list and click "Next" to complete the restore process.
- Check if the issue remains after restarting the PC. However, you will lose all the data and any installed programs carried out after the restoration period.
Method 5: Disabling Early Launch Anti-Malware Protection
The final solution to fix Windows preparing automatic repair boot loop of death is by disabling the launch of anti-malware protection. The steps include:
- 1. Head to the "Settings" panel and select the "Update and Recovery" feature.
- 2. From the list, choose "Recovery" from the left pane, and click the "Restart now" button under the "Advanced Startup" feature.
- 3. The computer will restart with boot menu options. Select "Troubleshoot" from the menu.
- 4. Now select the "Advanced Options" and click the "Startup Settings" feature. The computer will restart and show you different options.
- 5. You must select the "Disable early launch anti-malware protection" feature by using the "F" keys.
- 6. You can restart and computer and check whether you can log in using your administrator account.
If the above-mentioned methods all fail to work, the last resort is to reinstall your Windows. Before doing it, please try Qiling data recovery software for Windows 11, 10 to recover trapped files on your computer first. After then, reinstall your computer.
Related Articles
- [Solved] 3 Ways to Fix 'Windows Could Not Complete the Installation' in Windows 10
- [Solved] Windows 10 Do not Show Hidden Files and Folders
- How to Fix 'There was a problem resetting your PC' Error in Windows 10
- How to Repair Corrupted Hard Drive in Windows 11/10
- Fix Kernel Security Check Failure in Windows 10/8/7
- Fix Windows 10 Keeps Freezing Up Randomly
- How to Fix a Windows 11 Installation Error 0x8007007f
- How to Fix Desktop Icon/Folder/Files Disappeared in Windows 10