How to Merge Partition in Windows 11/10 without Losing Data
Quick Navigation:
- Part 1: Why Need to Merge Partition in Windows 11/10
- Part 2. Back up Important Files from Partition before Merging Partitions
- How to Back up Important Files from Partition by using Qiling Disk Master
- Part 3: How to Merge Partitions using Disk Management
- Part 4: How to Merge 2 Partitions Using Diskpart
- Part 5: How to Merge Partition to C Drive in Windows PC
- Part 6: Tips for How to Extend Partition for Drive C
In this article, we learn about how to merge partitions in Window 11/10 without losing your personal data. Everyone can feel the need to extend the volume of a drive/partition, but it's troublesome for them to reinstall the Windows in their computer. There are many ways to merge partitions in Windows PC. We will discuss some of the working methods step by step with a proper guideline for you below.
Part 1: Why Need to Merge Partition in Windows 11/10
Partition merging is indeed a combination to create a bigger one with two disk partitions size. For different purposes, people combine partitions, common of them involve decluttering and saving space. You will typically notice that the drive is in one partition when you purchase a new PC.
Maybe you're a student who just bought an old PC. You don't have the difficulty and risk of errors when you run a distributed drive. A few of these divisions are needed; others are only necessary and do not serve a useful function. So you need a bigger partition or drive because when a partition is getting smaller than your total data size it can cause problems. You may not be able to store any data in that partition again. So merging 2 partitions together will help you to get a bigger partition.
Part 2. Back up Important Files from Partition before Merging Partitions
Backup involves saving files so that backups can then be used during a data loss occurrence to recover original data. For data management, backups are incredibly necessary. It is not a case of losing data at any point. It's a matter of when this will arise. When it happens, without all your data backed up, you don't want to be stuck in the wrong spot. So before merging partitions, you need to back up all the important files or the whole source partition before the merging. We want to recommend Qiling Disk Master as the best backup software that will help you with your data backup process and make it a lot easier for you.
How to Back up Important Files from Partition by using Qiling Disk Master
Step 1: First you need to download and install Dbackup on your computer. Then start the software and you will get the home page of the software. From the main home page, you need to click on "Backup Drive" option. Then select the partition that you want to backup.

Step 2: Finally you can set the path to another partition where you want to back up all the data. The program will also allow you to choose automatic backup and sector by sector backup. When you have set up the file path and your desired options, click on the "Start" button to start backing up all the data from the selected partition. Then you need to wait until the backup process is finished. The time of this process depends on the amount of files and file size in the selected partition.
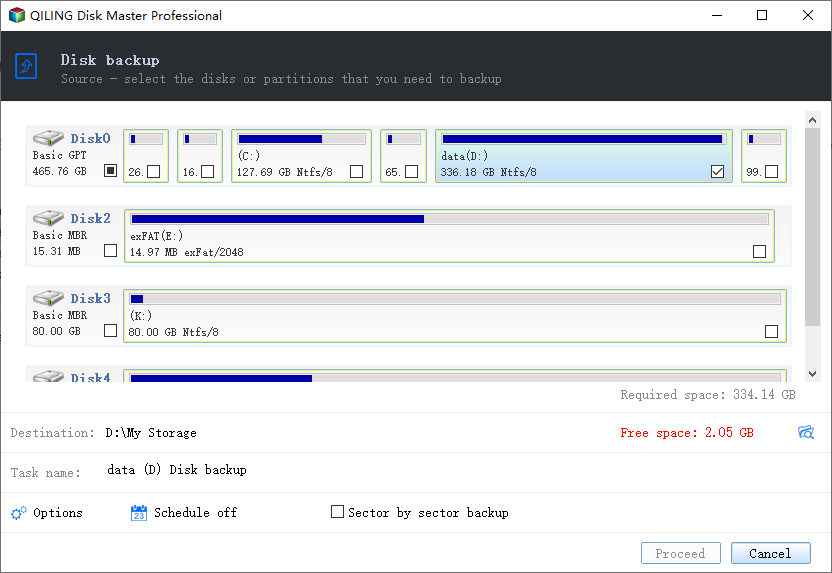
Part 3: How to Merge Partitions using Disk Management
Disk Management is an important aspect of the Windows operating system. It may perform certain simple tasks such as deleting, formatting, and generating volume found to fit a PC's storage structure. Of course, partitions on your PC are default and cannot be affected as to all partitions before and including your C drive, all partitions may be removed. To minimize the partition size, the Shrink Volume method is used. Extending the volume will maximize the capacity of a partition if an area next to the left is not reserved. In disk management, there is no fusion volume feature; partition fusion can be accomplished only by minimizing one volume to expand a room to an adjacent volume. Don't bother making any changes to a function if you are not entirely sure about a feature. You certainly won't mind getting your PC partitioned if you're an ordinary person and don't need a lot on your PC. Here are the steps you can merge partitions by using Disk Management:
Step 1: Search to open the disk management on your window 10 by clicking "Window + S" on the search bar.
Step 1: Right-click the partition to be merged and select "Delete Volume" option. Notice that if this option cannot be selected, please follow the method below to solve it.
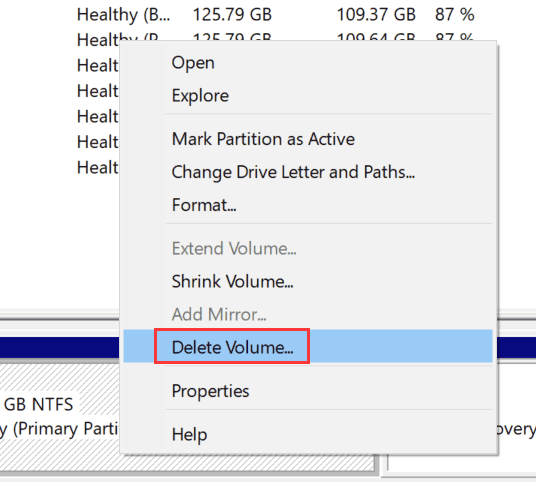
- a. Navigate to Control Panel > System security > System, click "Advanced System Settings" in the left panel of the window.
- b. Click the Settings in Performance option.
- c. After then, click Advanced label in the new window. Click "Change".
- d. In the pop-up, select the partition you want to merge and then click "no paging file", next click "Settings".
- e. Restart your Windows 11/10 PC. After then, you can see the option "Delete Volume".
Step 3: Just click on the "Extended Volume".

Step 4: Drive A combined with drive B. Successful in merging the drives.
Part 4: How to Merge 2 Partitions Using Diskpart
You can merge partition in Windows PC by using Disk part or CMD. This will allow you to create unallocated space and then partition that space into a new bigger drive. Here is how to do it:
Step 1: When opening the "Start" menu in Windows 11/10, type "diskpart.exe".
Step 2: When the CMD panel starts in windows, type in "list volume".
Step 3: Then select the volume by typing in "select volume X". "X" is you want to merge drive.

Step 4: Now you need to type in "delete volume" for making the space unallocated and ready for partitioning.
Step 5: Finally type in "extend" to merge the partitions.
Part 5: How to Merge Partition to C Drive in Windows PC
You can easily merge partition to C drive in Windows 11/10 by using the Disk Management menu. It's a technical method but easy to follow the step by step process.
Step 1: Right-click from the mouse on PC and select "manage".
Step 2: Now you can right-click again on the partition you want to merge in "C" and chose the option "Delete Volume", and in the prompt window, select "yes".
Step 3: Now again right-click on the source partition and select "Extended Volume" when the wizard shows for "Extended Volume", click "next".
Step 4: Now set the amount of space you want to merge in "C Drive", then click next and wait for the finishing process.
Part 6: Tips for How to Extend Partition for Drive C
There are multiple ways to extend the partition for Drive C. Here are some tips for you that you can use if you want to merge the system reserved partition with the C drive.
- Partition resize by using disk management.
- Extend C drive by using the command prompt (CMD).
- Merging partition to C drive.
- Use professional partition manager software that has clean up and system optimization feature. This will help you to speed up your slow computer, clean junk files, and repair the Windows system.
- Keep the "Recycle Bin" empty. Anything you delete in your computer directly goes to Recycle Bin first. If you don't empty the Bin, then it takes space in the C drive.
After learning about multiple ways to merge 2 partitions/drives without losing data, you should be an expert in this. You can try any of the ways mentioned here in order to merge unallocated partition in Windows 10 but before doing so, you must backup all your data. In that sense, Qiling Disk Master is the best way to back up all the data from one drive to another. It has all kinds of features that will not only allow you to back up your data but also provide full protection of no data loss. So start using it for data backup before merging any partition in your computer.
If you forget to back up important data before merging partitions in Windows 11, 10, 8, and 7. Don't worry, you can also try data recovery software to get it back.
Related Articles
- [Solved] Files Missing from My Documents Folder in Windows
- How to Migrate Windows 10 to an SSD without Data Loss
- Best Free Data Migration Software for Windows 7/10
- Fix Windows 10 Do not Show Hidden Files and Folders
- [Solved] Deleted File/Folder Not in Recycle Bin
- How to Reset GoPro Hero 3/4 to Factory Settings Without Data Loss