How to Fix a Windows 11 Installation Error 0x8007007f
Are you experiencing Windows 11 update error code 0x8007007f when upgrading your device with Windows 11 Installation Assistant? You are not alone. Many other users experience the same. Various reasons lead to the problem and symptoms that let you know that you have the issue. However, it is crucial to first understand what the error code is and what causes it.
So, what is error code 0x8007007f?
The error code appears when an issue arises when using the Windows 11 Installation Assistant. When this error code shows up, it prevents a successful upgrade of a Windows device to Windows 11. Many users have reported that when using the Installation Assistant software, the upgrade process may suddenly halt at about 70%.
The process will get stuck and would not budge until later when a message appears to read "Something went wrong" and a menu that reads "Select try again and if it doesn't work, contact Microsoft support for help. Error code 0x8007007f." Some of the reasons you may experience Windows 11 update error code 0x8007007f include the following:
- Lack of adequate storage space
- Absence of appropriate permissions
- Driver incompatibility
- Third-party antivirus
- Damaged or corrupted system files
- Part 1. How to Fix Windows 11 Update Error Code 0x8007007f
- Part 2. How to Recover Files Lost after Windows 11 Installation/Upgrade
How to Fix Windows 11 Update Error Code 0x8007007f
Thankfully, there are different methods that you can use to resolve the error code. If you are asking the question - how do I fix a Windows 11 installation error 0x8007007f? This part of the post provides the answers to help you resolve the issue. Here are the different ways you can use to resolve the error code that comes with using Windows 11 Installation Assistant.
Way #1. Reboot Windows 11 PC
When you receive the error code, Windows 11 Update Error Code 0x8007007f, the first thing to do is to reboot your Windows 11 PC. This may be the only thing you need to resolve the issue. To reboot your PC, click on the "Windows" button on your computer taskbar and click "Restart".
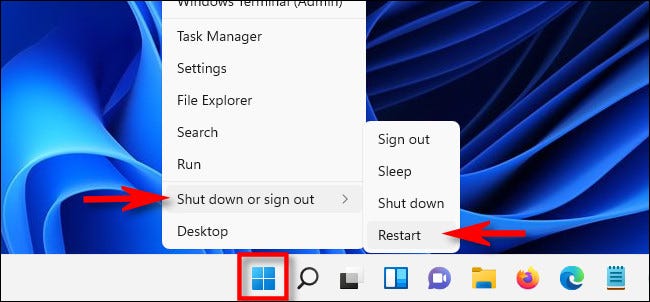
Wait for the computer to shut down and reboot again. After this, try to reinstall the update and see if the problem has been resolved. If this method does not solve the issue, you can proceed to other methods described in this post.
Way #2. Run the Windows 11 Installation Assistant as Admin
The reason you may be experiencing the error code may be because the Installation Assistant is not able to rewrite or download the Windows 11 files to the system directory. This can be because the existing operating system is blocking its access. If you try to open any folders in your system files, it will request admin access.
There is nothing wrong with this as it is put in place to protect your files and folders. To ensure that the operating system is not blocking the access of the installation assistant to modify the system files, you should run the Windows 11 Installation Assistant as an Administrator.
- Right-click on the Windows 11 Installation Assistant executable file.
- Select the "Run as Administrator" option from the menu. Next, you will be prompted with a dialogue box.
- Click "Yes" and continue with the normal installation process.
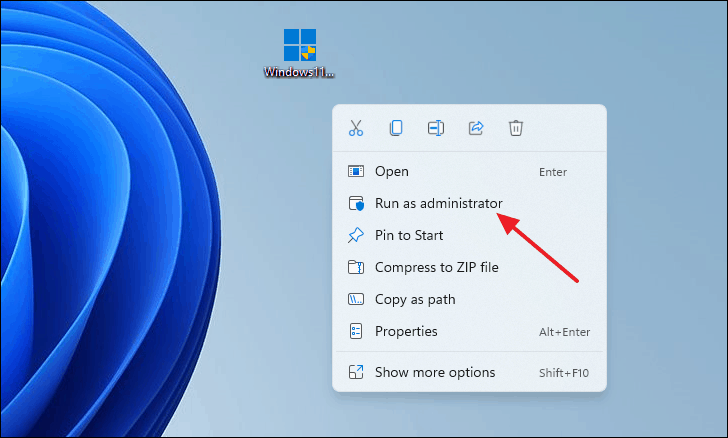
When you run the Windows 11 upgrade assistant as an administrator, you should be able to bypass the permission restrictions that cause Windows 11 Update Error Code 0x8007007f in the first place.
Way #3. Update Graphics Drivers
In some cases, the cause of the error code may be because of an incompatible or outdated graphics driver. Different manufacturers of Graphics cards have released Windows 11 supported graphics drivers. This means you need to update the drivers to resolve the issue if this is the cause of the error code. To update graphics drivers, follow the simple steps below:
- Press both the "Windows" and "R" keys simultaneously to launch the Run window.
- Type "devmgmt.msc" in the Run box and click "Enter". This will open the Device Manager Dialogue window.
- Double-click on "Display Adapters" on the Device Manager window and then right-click on the specific graphics card that you have on your PC.
- Select the "Uninstall Device" from the menu and check the box with "Attempt to remove the driver for this device".
- Next, click on the "Uninstall" button on the dialogue box.

After the driver has been uninstalled, proceed to restart your computer. This will reinstall and update the graphics driver automatically and after that, you can proceed to run the installation assistant again.
Way #4. Disable Third-party Antivirus Software
Installed third-party antivirus can also interfere with the functioning of the Installation Assistant. Therefore, it is recommended that you first uninstall the software before you run the tool. After installing the Windows 11 update, you can then reinstall the antivirus on your device.
It is a good idea to check if the manufacturer already updated their third-party antivirus to support Windows 11. Follow the steps below to uninstall the third-party antivirus software:
- Click on the "Start" to and select "Settings"
- From the next window, locate the "Apps" section and under it, click on the "Apps & features" option. This will open the list of apps that are installed on your PC.
- Locate the antivirus software on your device and click on the screenshot location. Then, select the "Uninstall" button from the menu. You can also highlight the antivirus and then click the "Uninstall" button from the toolbar on the screen.
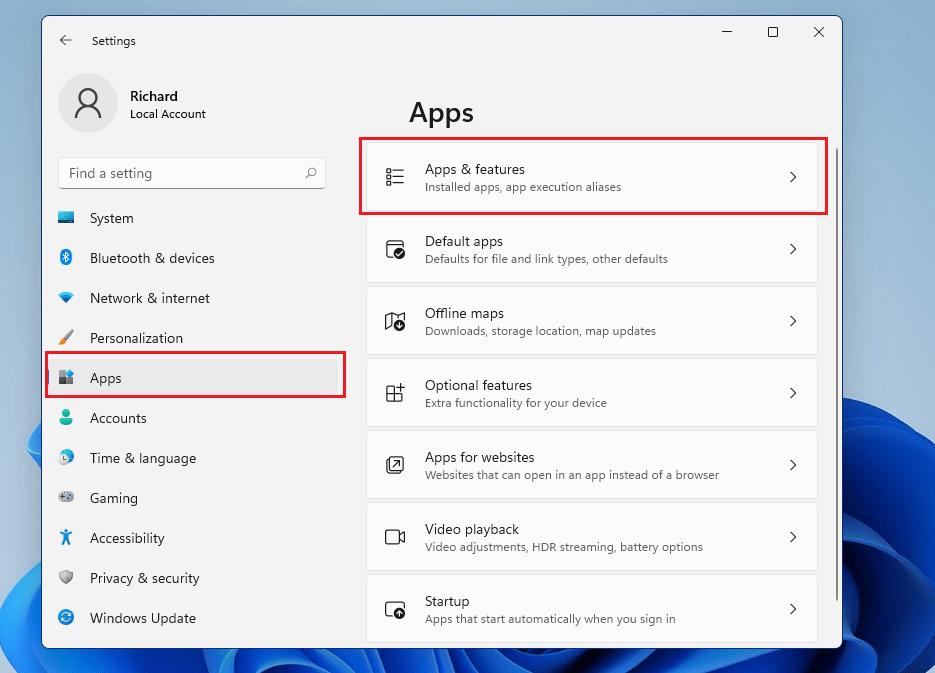
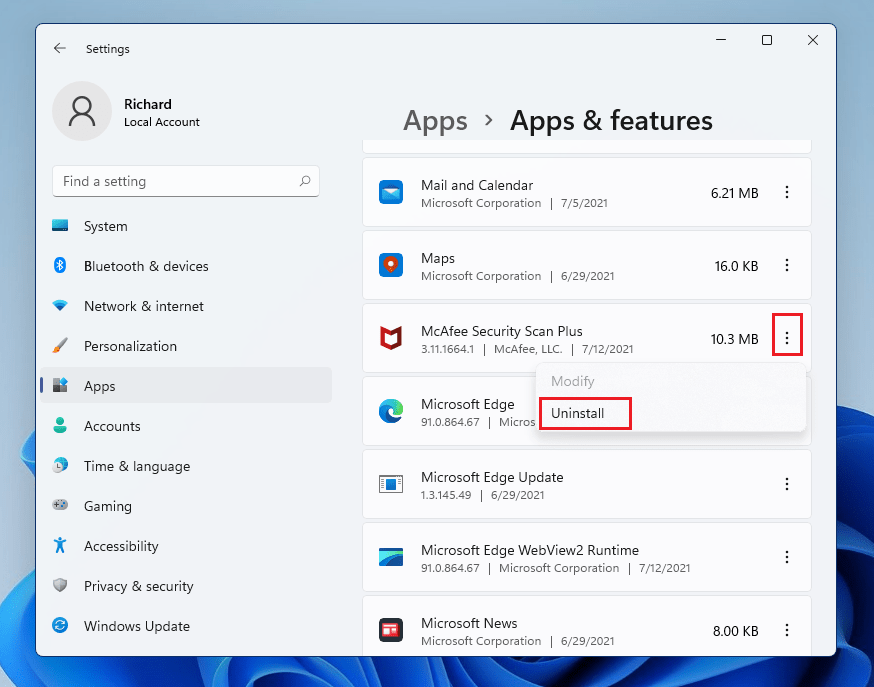
Wait for the uninstall process to be completed and then run the Installation Assistant to upgrade your Windows 11 again. This should resolve the problem. However, if it does not, use the next method.
Way #5. Free Up Storage Space
Lack of adequate disk space can also cause the error code and make you ask how do I fix a Windows 11 installation error 0x8007007f? Your system needs to have enough disk space for the Installation Assistant to function optimally because it has to download and install files. It also needs to save the old Windows operating system files for a while after the installation.
All these take up significant space. For instance, if you do not have up to 50GB of space on your Windows installation drive, you may get this error. If that is the case, you need to delete temporary files. You can use the in-built Disk Cleanup Tool. Follow the steps below to free up space on your Windows installation drive by deleting some temporary files:
- Click "Start" and type "Disk Cleanup" in the search box.
- Choose the files that you want to delete and click "OK" to continue with the deletion..
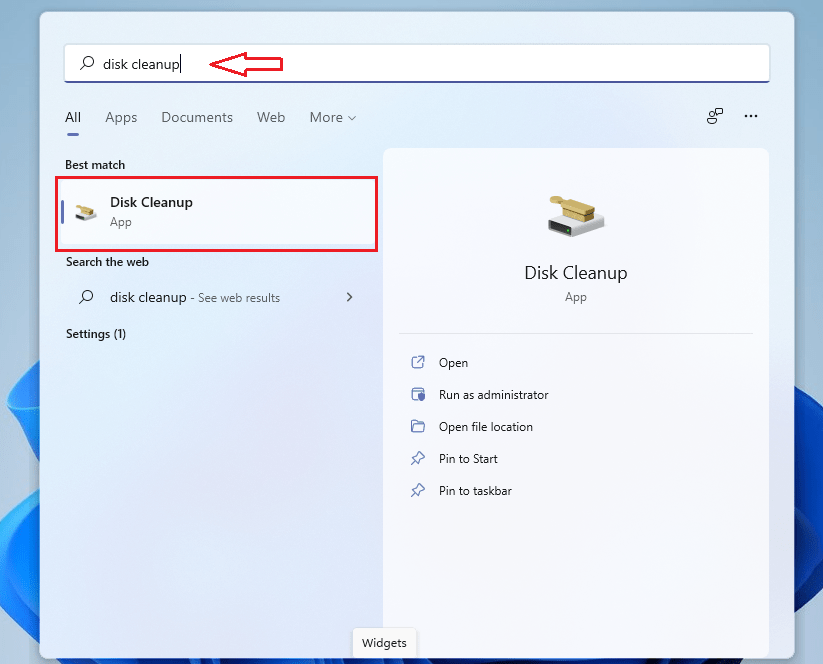
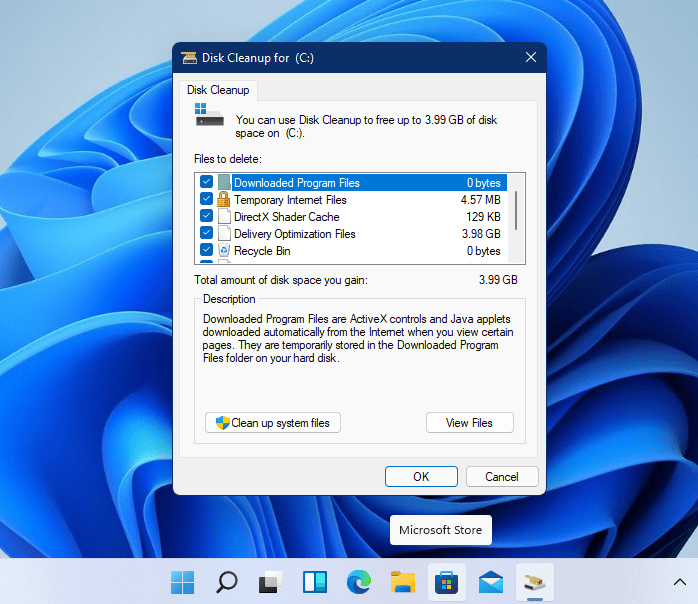
Wait for the process to complete and you are done with clearing up space for your upgrade. So, run the Installation Assistant again to upgrade your Windows 11. This should resolve the problem if the issue is caused by insufficient storage space.
How to Recover Lost Files after Windows 11 Installation/Upgrade
In the process of trying to resolve the issue of Windows 11 Update Error Code 0x800700f, you can mistakenly delete important files. This can be frustrating because instead of resolving issues, you seem to be causing more problems. You do not have to worry though. You can find lost and deleted files with a professional tool like Deep Data Recovery software.
Deep Data Recovery is an all-inclusive, 100% safe, and secure data recovery software tool. It is designed to enable users to retrieve deleted and lost files from various devices, including Raw Drives, memory cards, HDD.SSD, USB drives, and other storage devices. In three easy steps, you can get all lost files back without issues.
Your Effective File Recovery Software for Windows 11
- Recover permanently deleted files in Windows 11 after wrong operations, Accidental deletion, empty recycle bin, Shift+Del delete data, and more.
- Restore files caused by virus attacks, hard drive/software/system crash, or Windows reinstallation, among others.
- Finds files from formatted drive and lost/deleted partition
- Supports numerous storage devices and file types.
In three simple steps, you can completely retrieve any lost files from your device. Below are the simple steps to restore files using the Deep Data Recovery tool:
- Download and Install the best data recovery software for Windows 11.
- Scan for lost files on drive
- Preview the recoverable files and get the selected files back


There are a handful of good data recovery tools that are available in the market. However, we recommend the Deep Data Recovery software as the most effective tool that you can use to find your lost data.
When you see Windows 11 Update Error Code 0x8007007f when trying to update your device, do not fret. We have provided five different ways that you can follow to resolve the issue. If you delete some files mistakenly in the process, you can also recover them with the best data recovery tool, Deep Data Recovery software.
Related Articles
- How to Fix 'Error 0xc1900101' on Windows 11 Installation Assistant
- Recover Lost Files after the Upgrade to Windows 11
- How to Fix IRQL_Not_Less_OR_EQUAL Error in Windows 11
- Free Data Recovery Software for Windows 11
- Fix Windows 10 Keeps Freezing Up Randomly
- [Solved] Recycle Bin Not Showing Deleted Items