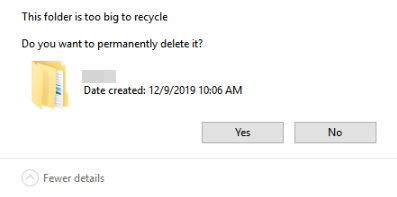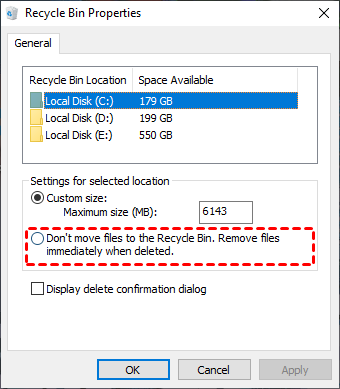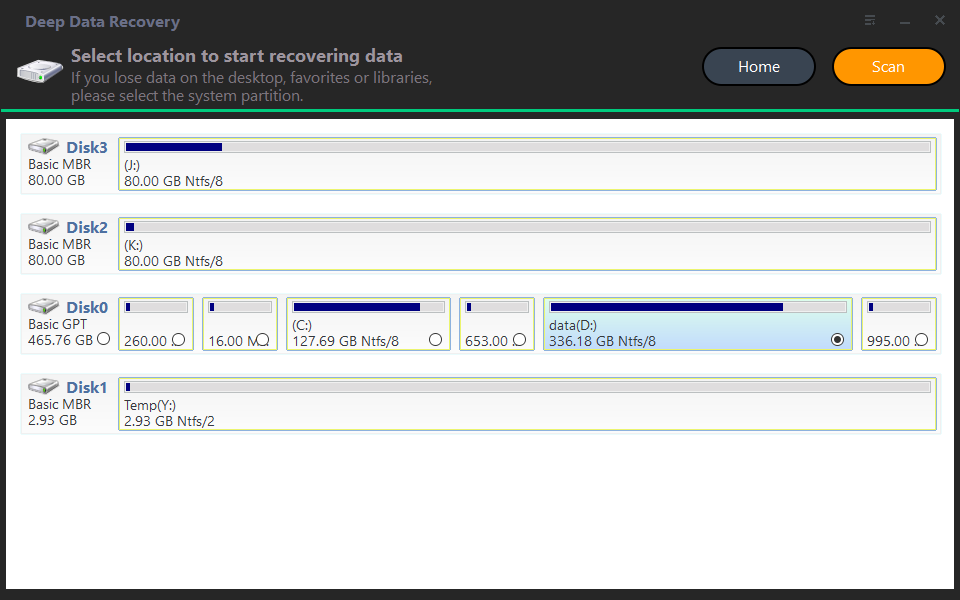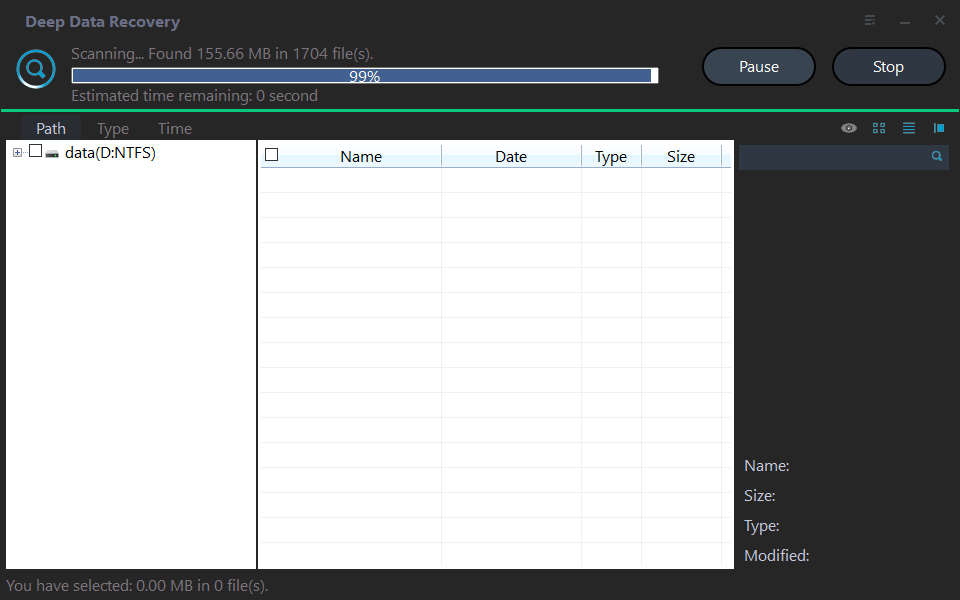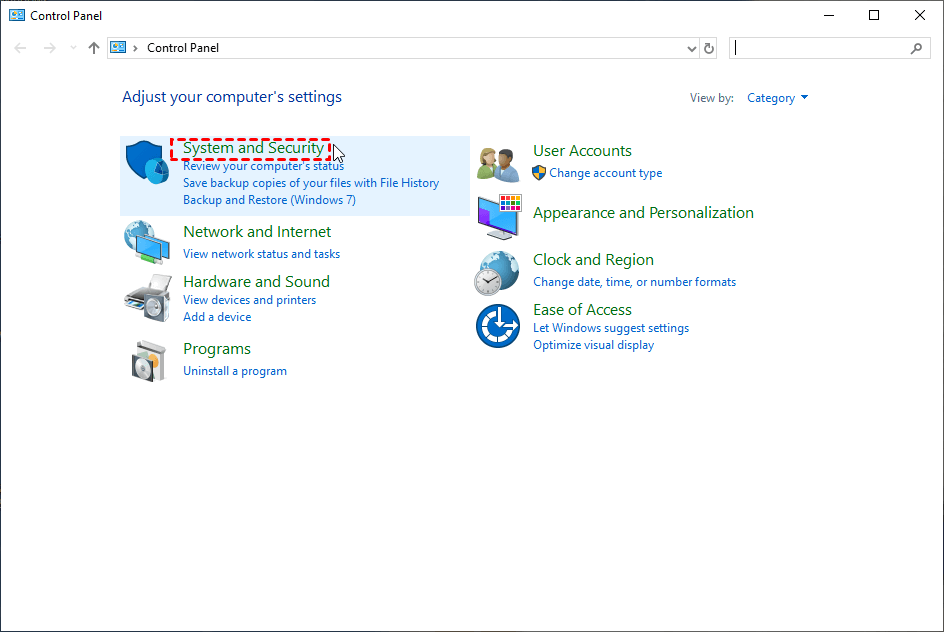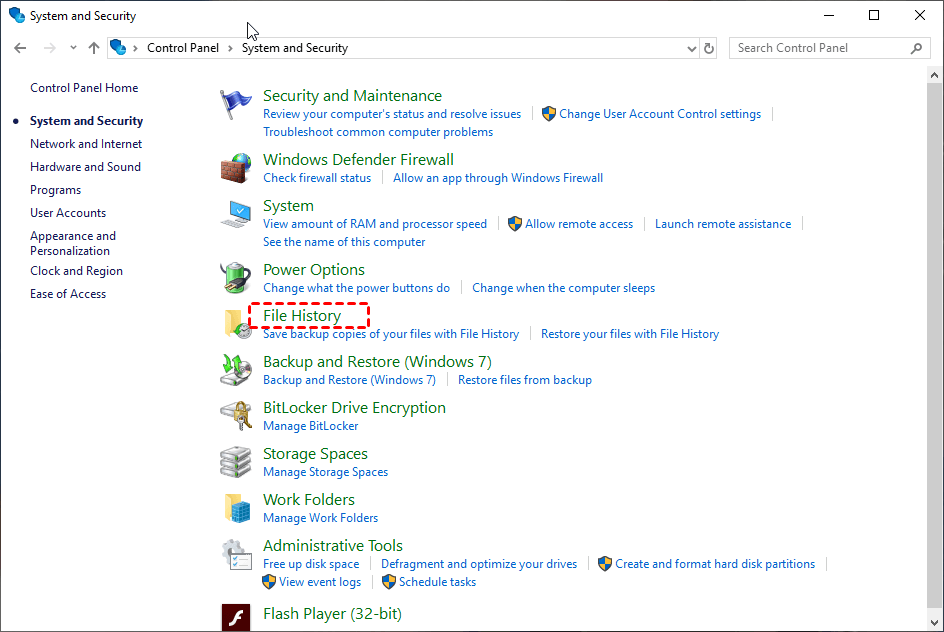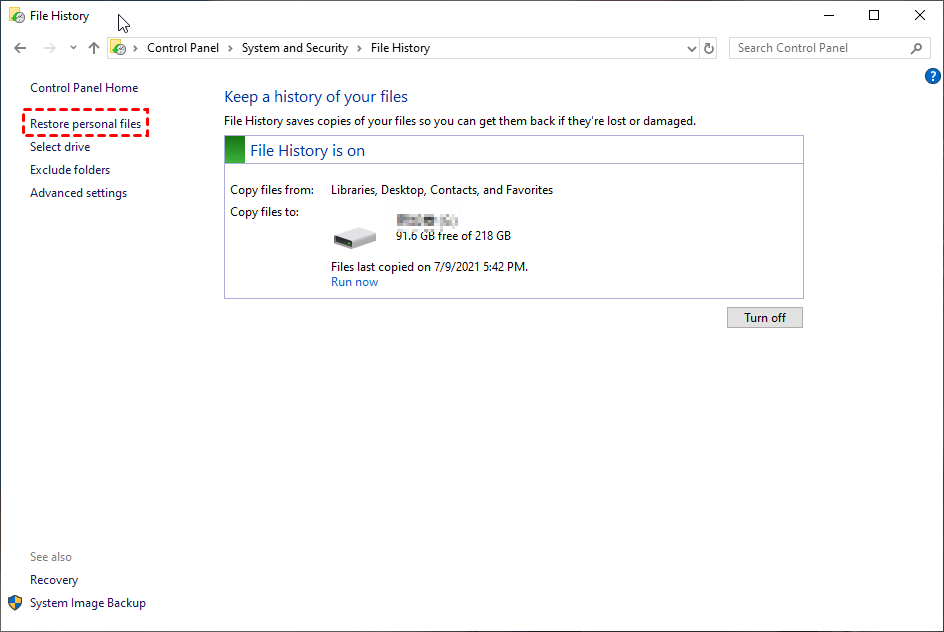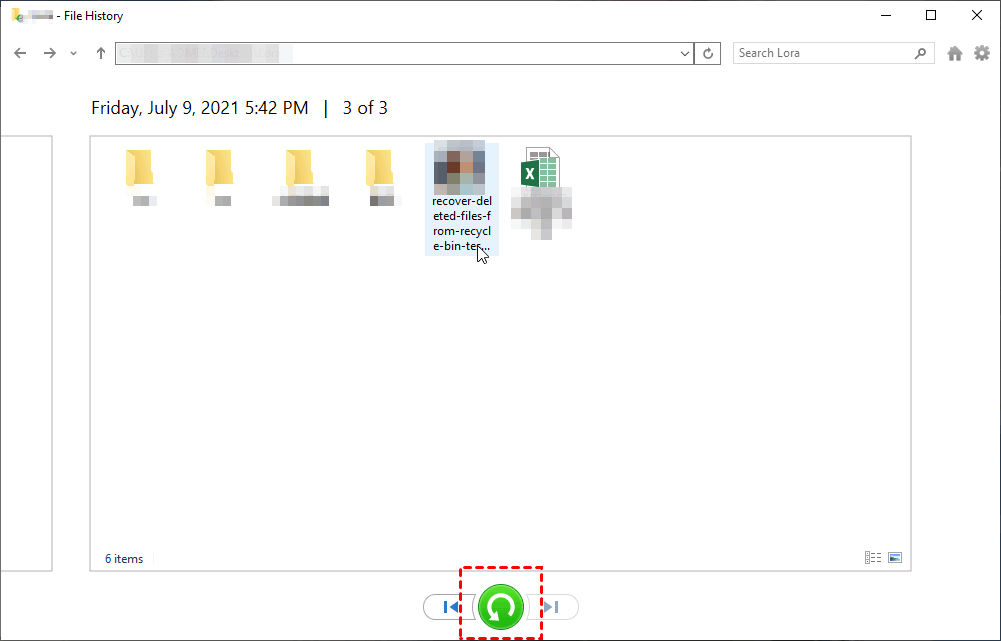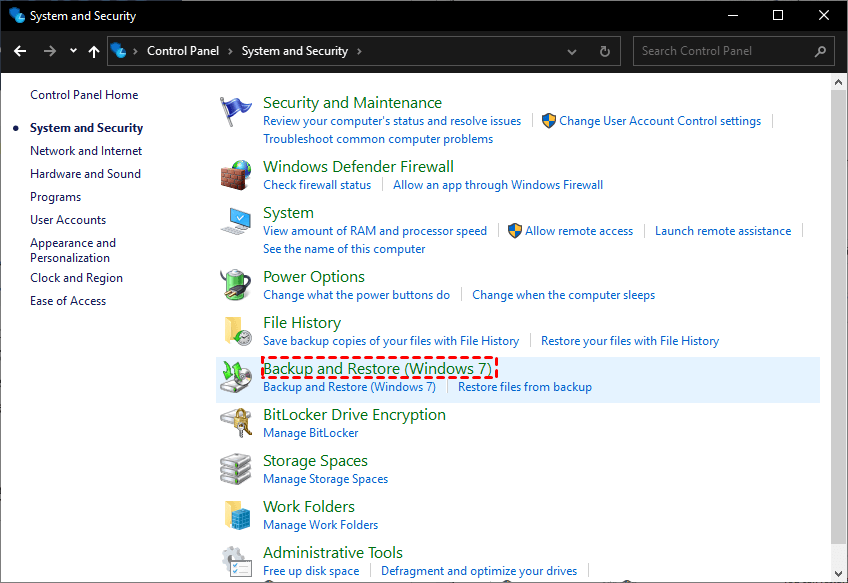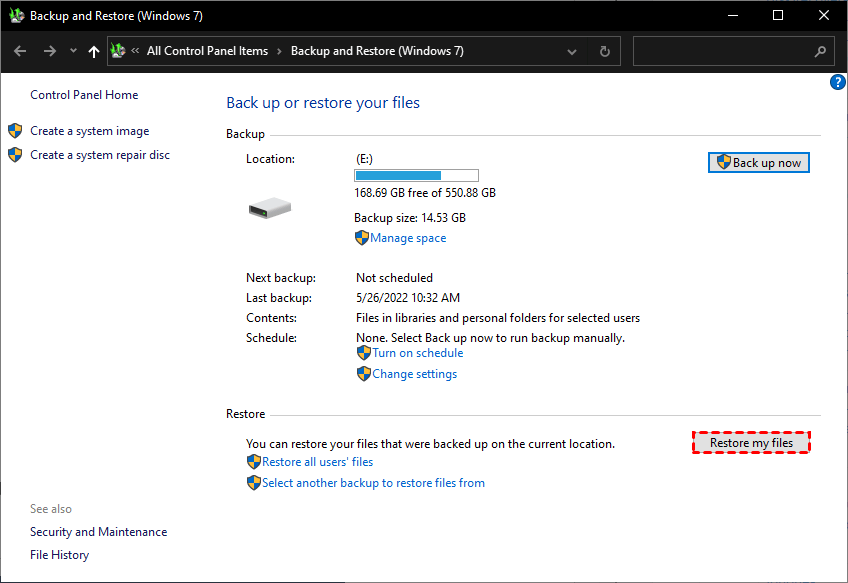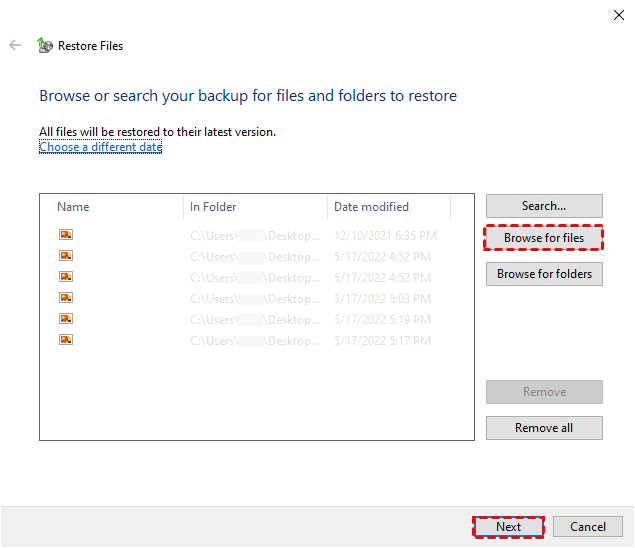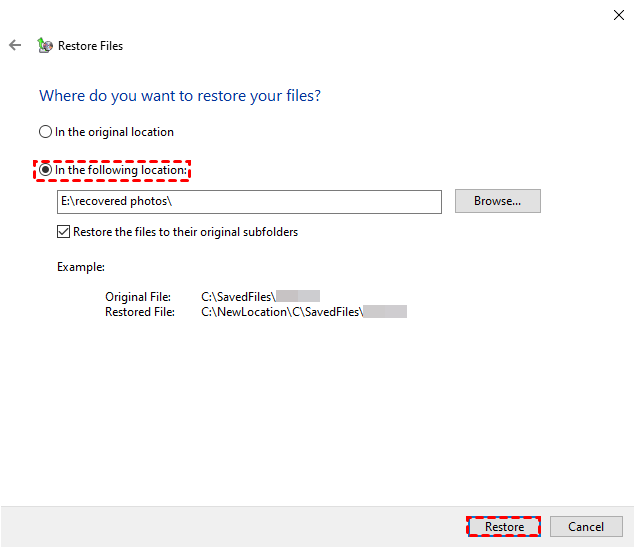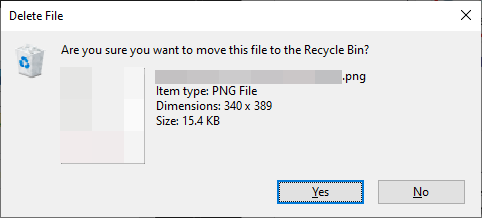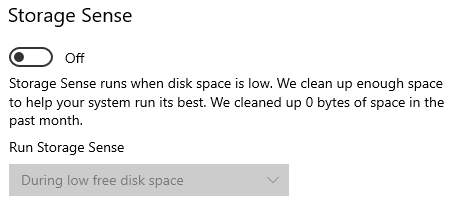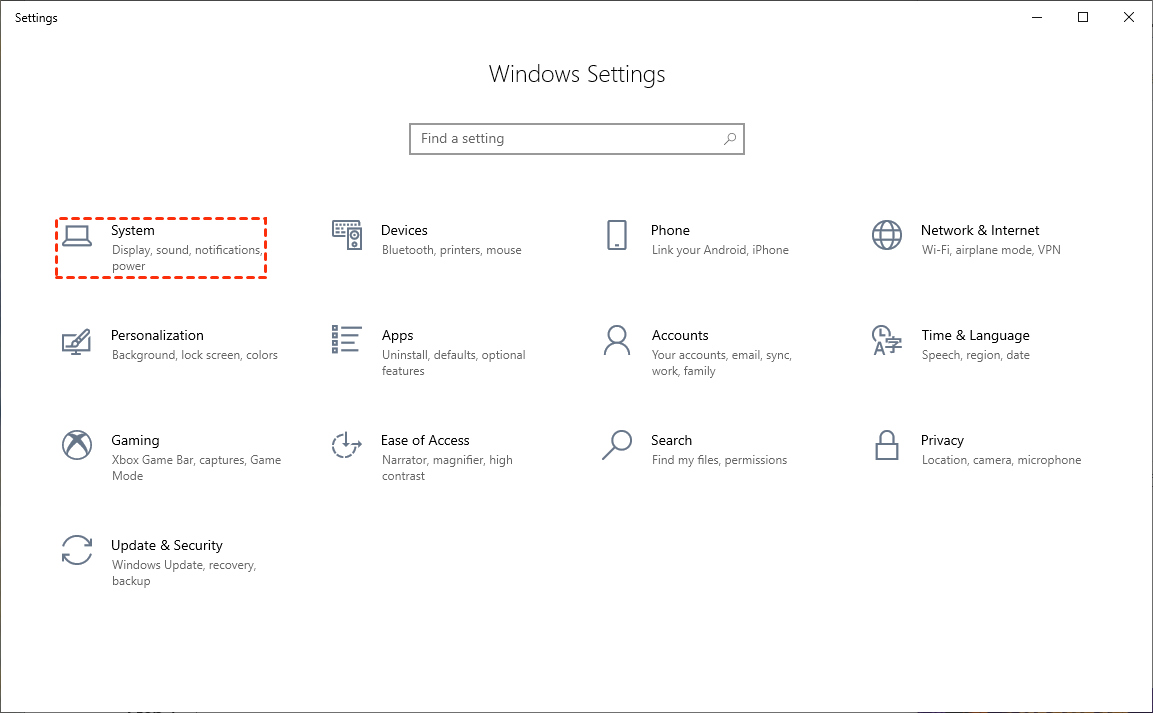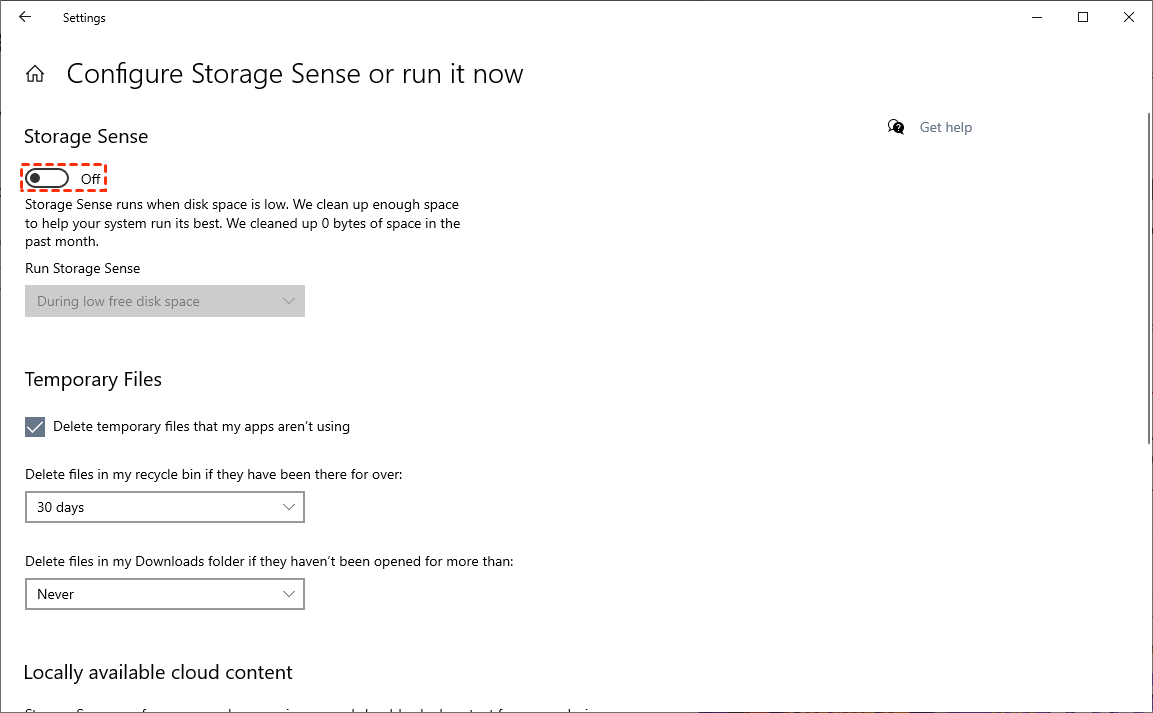Deleted File Not in Recycle Bin | Proven Fixes
- "Where did the deleted files go? They are not in Recycle Bin."
- Fixes: how to recover deleted file not in Recycle Bin?
- Solution 1. Recover deleted files not in Recycle Bin effortlessly
- Solution 2. Restore deleted files via File History
- Solution 3. Get deleted files back using the Backup and Restore feature
- How to prevent the deleted files not in recycle bin issue?
- Related suggestions
>> Quick Navigation
- Recover deleted files not in Recycle Bin effortlessly
- Restore deleted files via File History
- Get deleted files back using the Backup and Restore feature
- How to prevent the deleted files not in recycle bin issue?
"Where did the deleted files go? They are not in Recycle Bin."
Files play a big role in people's daily life, holding memories, wits, and sweats of people in their study, work, research, etc. Tons of files are being created every second all around the world.
Meanwhile, considerable unwanted files are being deleted every day. But to err is human – some users might delete the wrong files and urgently need to restore them.
Unfortunately, a large number of users found that their deleted files are not in Recycle Bin.
Deleted files not going to recycle bin
Recycle bin is not storing deleted files at any point. I have deleted several files, and none of them ever go to the recycle bin. The recycle bin stays empty.
- Question from Microsoft Community
Don't worry; this article aims at unveiling this mystery and giving some feasible solutions. And before that, the causes that lead to this issue will be discussed.
Causes of deleted files not in Recycle Bin
>> You have permanently deleted files by Shift delete.
When files are shift deleted, they will bypass the Recycle Bin and be directly removed.
>> The deleted file is too large to recycle.
There is no time limit for the Recycle Bin in Windows, but a size limit. If the files or folders are bigger than the Recycle Bin size limit, they will be permanently deleted as well.
>> The Recycle Bin has met the size limit/is full.
When the Recycle Bin is about to be full, any items added might exceed the size limit.
>> You have either emptied the Recycle Bin or deleted files from it again.
There will be nothing in the Recycle Bin if you accidentally empty it. But don't worry, you can still recover items deleted from Recycle Bin.
>> The files were deleted from an external storage device.
Files deleted from an external hard drive (including external hard drive, USB, SD card, etc.) will not be moved to the Recycle Bin on your desktop (on C: drive) but directly wiped from the computer.
>> Improper Recycle Bin settings.
In Recycle Bin Properties, users could specify the location, custom size, etc. If you have enabled "Don't move files to the Recycle Bin. Remove files immediately when deleted.", then all data deleted will be permanently deleted, too.
Please check if you have deleted your files in these ways.
If you have permanently deleted files from hard drive, now you could follow the instructions as follows to get them back.
Fixes: how to recover deleted file not in Recycle Bin?
Now, after you have been clear about why deleted files are not in the Recycle Bin, you could get deleted files back much easier. Check the detailed guide below.
Solution 1. Recover deleted files not in Recycle Bin effortlessly
When you cannot find deleted file in Recycle Bin, the easiest and safest way is to turn to a professional and reliable Windows data recovery app.
Compared to normal data recovery methods, an efficient and trustworthy tool can offer you a good data recovery experience: you could recover deleted and missing files at a high recovery rate & quick speed.
Among many data rescue tools, Deep Data Recovery will be the best choice to save you time and labor. It is a professional Windows data rescue tool that scans the hard drive effectively within several seconds to minutes.
This tool could also help you restore permanently deleted photos on computer.
- Restore deleted files and maintain the format/filename/path.
- Support data recovery from healthy/formatted internal/external HDD/SSD/USB/SD card.
- Retrieve over 200 kinds of files, including jpg/png/mp4/avi/mov/doc/xlsx/ppt/pdf/zip/rar/etc.
- Support preview/sort/filter/recovery during scanning.
- Compatible with Windows 11/10/8/7 SP1 & Server.
- Work perfectly with NTFS/FAT/exFAT/ReFS, etc.
Download now to enjoy an easy permanently deleted file recovery.
- Notes:✎...
- Don't forget to store the recovered data in another drive.
Step 1. Install and run the software > hover the mouse over the affected drive/partition > click Scan.
Step 2. It automatically scans the chosen drive with Quick Scan & Deep Scan to search for deleted and missing files.
Step 3. Navigate to Deleted files > Recycle Bin > select the files you need > click Recover to retrieve deleted files not in Recycle Bin. If didn't find the needed files, please go to Raw files to seek your wanted files.
In this way, you could fix the issue "Deleted file not in Recycle Bin" with ease. Also, as a useful tool, it supports data recovery from formatted hard drive and apply to other data loss situations.
- Deleted file recovery. This program makes it simple to retrieve data that was deleted normally by "Shift+Delete," and by dragging to the Recycle Bin.
- Formatted data recovery. This tool also has a rapid format undo feature that lets you recover files from a short formatted disc before overwriting.
- Emptied recycle bin recovery. When you empty the recycle bin, any files that were in the bin will be permanently erased. You shouldn't worry because this utility can recover them before overwriting.
- Data loss after virus attacks. Sometimes the virus intentionally hides, transfers, alters, or deletes your data. Just use Deep Data Recovery to retrieve your priceless data back in this situation.
- Data loss after system failures. Users do not have enough time before an unexpected system crash to back up or remove their data. You may use Deep Data Recovery to scan and recover the data for you.
In addition, you could upgrade Deep Data Recovery to restore unlimited files with unlimited licenses on different devices.
Solution 2. Restore deleted files via File History
Backups are pretty useful when users meet data loss. File History, Previous Versions, Backup and Restore, etc., are both backup features offered by Windows.
If you don't have a backup habit, then you really should do. Use professional data backup software for Windows to protect your data.
File History is one of the backup tools offered by Windows. It stores the C: drive files on a different (external hard drive is preferable) drive, including Documents, Pictures, Videos, Downloads, Desktop files, etc.
If the files you deleted were stored on the C: drive, you could restore them using this method.
- Notes:✎...
- It only works this feature has been enabled already. Please make sure you have an available backup.
Step 1. Go to Control Panel > click System and Security.
Step 2. Click File History.
Step 3. Click Restore personal files.
Step 4. Find and select the files you deleted > click the Recover button.
If you have never enabled File History, you could also refer to the methods given below.
Solution 3. Get deleted files back using the Backup and Restore feature
There is also an embedded backup tool in Windows named Backup and Restore (Windows 7).
It is used to ensure the compatibility of a Windows 7 backup on a Windows 10/11 machine. In addition, it could also help Windows 10/11 users backup their wanted files and hard drives.
- Notes:✎...
- This method only applies to the users who possess an available backup. Please make sure you have one.
- It is recommended to save your recovered files on another drive but not in the original location.
Step 1. Start Control Panel > System and Security > Backup and Restore (Windows 7).
Step 2. Click Restore my files.
Step 3. Click Browse for files > select the files you need to restore > Next.
Step 4. Specify the destination according to your preferences > click Restore.
Thus, you could recover deleted files not in Recycle Bin.
How to prevent the deleted files not in recycle bin issue?
Now, with your removed files retrieved successfully, you may think it is the end and you can sit back and relax. However, if there are something improper with the Recycle Bin settings or other features, your files may be lost again.
Here are some fixes to prevent this issue from happening again.
Fix 1. Check the recycle bin settings
>> Right-click the Recycle Bin icon on your desktop > Properties > make sure you don't tick the option Don't move files to the Recycle Bin. Remove files immediately when deleted.
Otherwise, your files will bypass the bin right away.
To make it safer, it is also suggested to tick the option Display delete confirmation dialog.
And then, every time you remove an item, you will be prompt to check if you really want to delete the file.
Fix 2. Check if you have enabled storage sense
As discussed in the reason part, if there is insufficient space in the trash can, the files might be automatically removed from the bin to free up some space.
There is also another automatic feature to keep enough space on your hard drive – Storage Sense.
Users who have activated this feature may notice that the Recycle Bin deletes files automatically. You could disable it to avoid files from disappearing from the bin.
Step 1. Click the Windows Start menu > Windows Settings > System.
Step 2. Click Storage > Configure Storage Sense or run it now.
Step 3. Switch off the Storage Sense. Specify whether you need to clean up temporary files according to your preferences.
Related suggestions
If you find the deleted file not in Recycle Bin, it is likely that you have permanently deleted it, emptied the Recycle Bin, or the files were deleted from an external hard drive.
No matter how you have lost/deleted the files, you could restore them from a backup or turn to a useful Windows data recovery tool – Deep Data Recovery.
To improve data security, check out these suggestions.
- Check twice before deleting anything. File deletion is one of the biggest causes of file loss.
- Never empty the Recycle Bin unless necessary.
- Back up vital files to avoid data loss in the future.
- When using external hard drives like USB flash drives, delete data prudently.