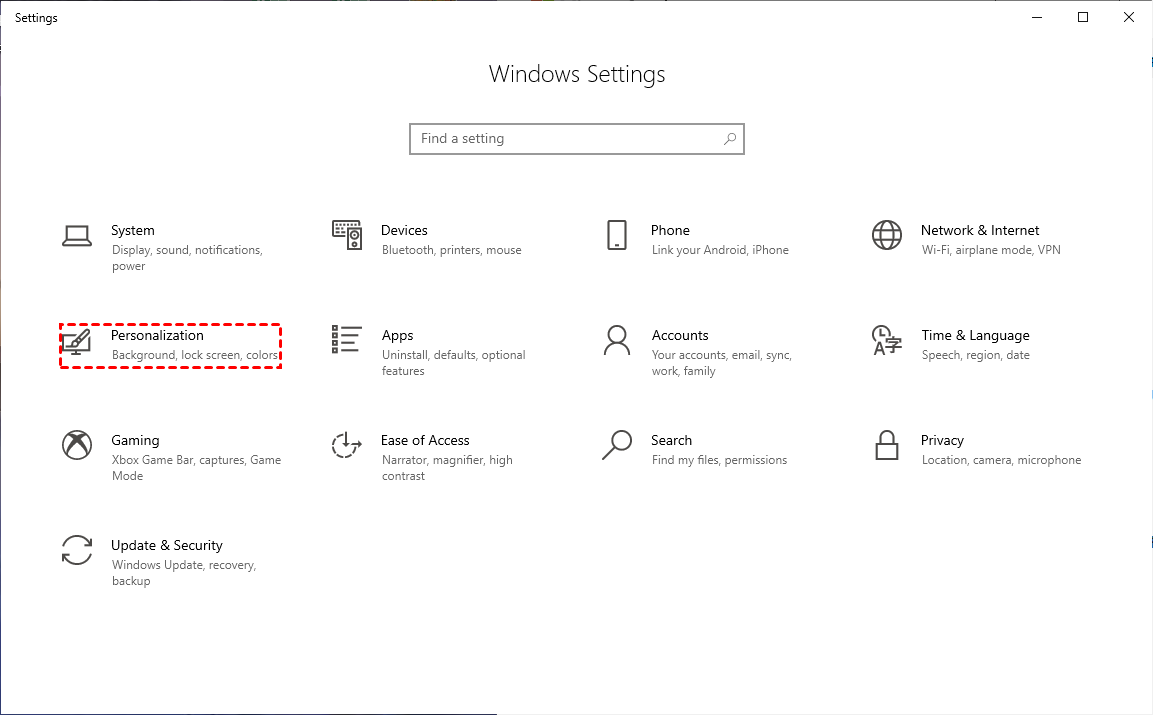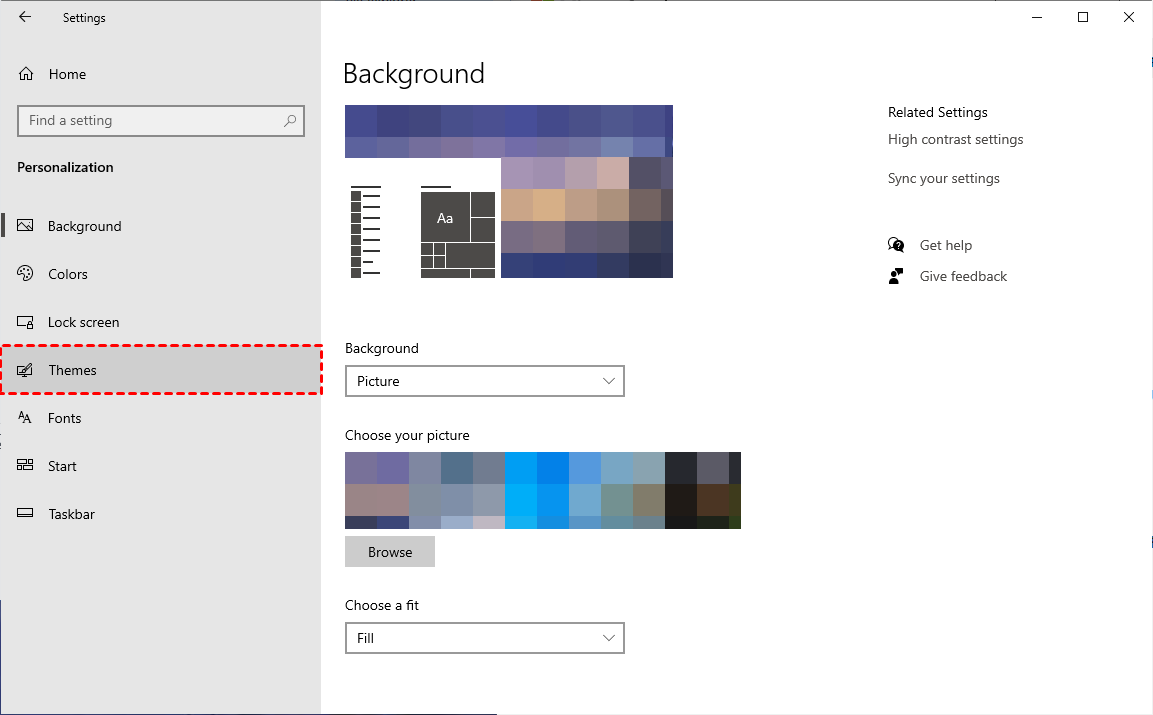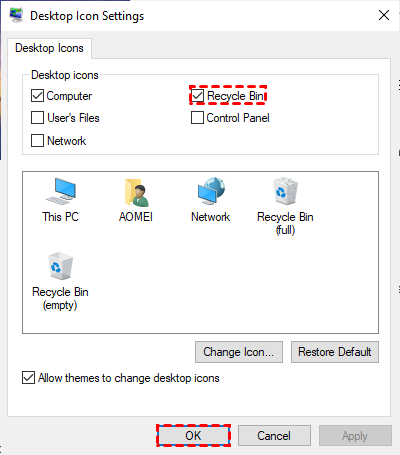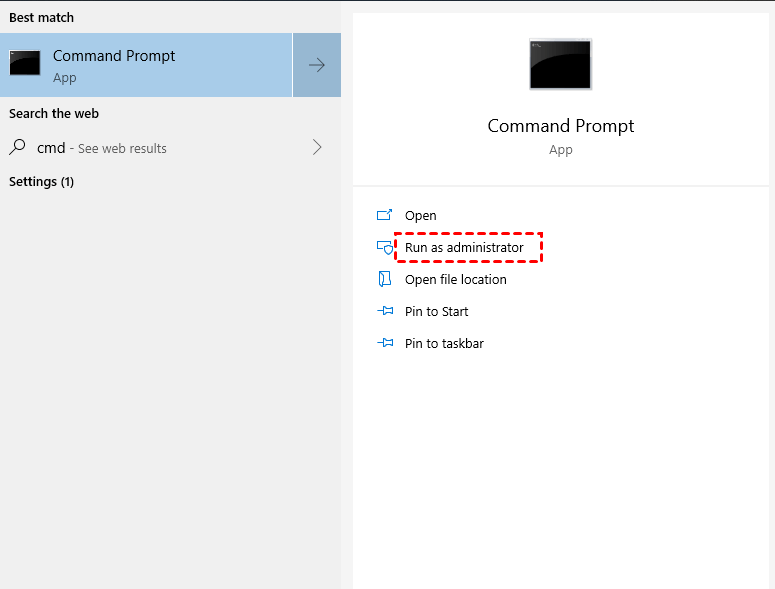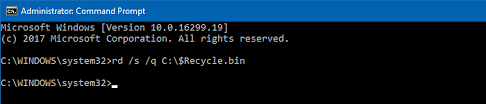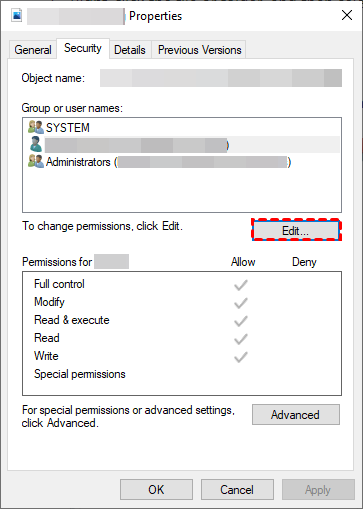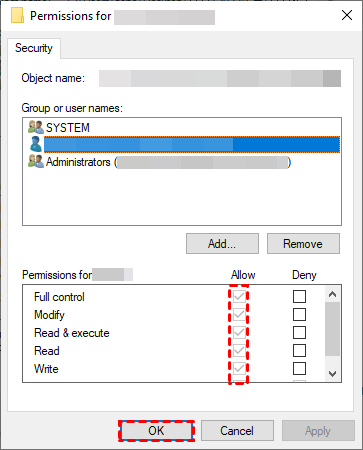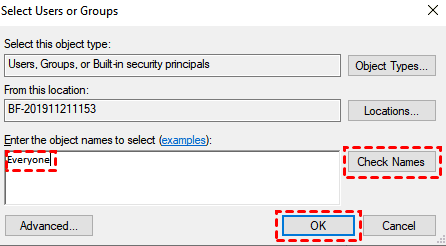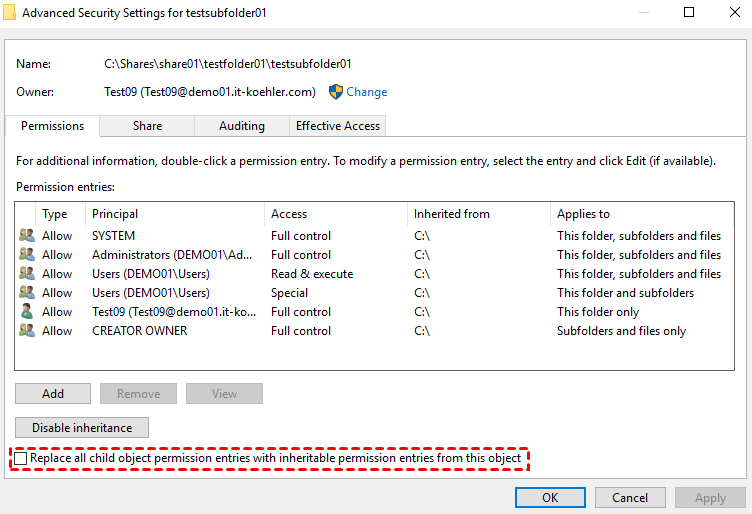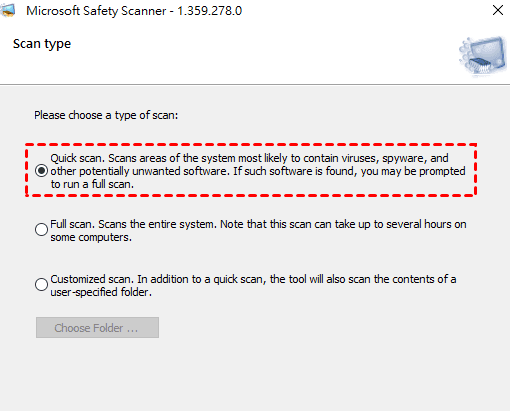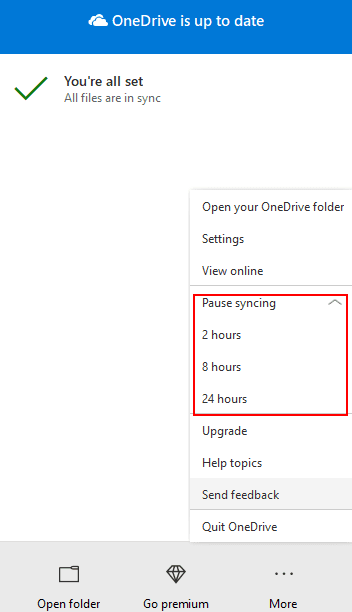6 Ways to Solve Desktop icon Reappears after Delete
- Why does desktop icons reappear after deleting?
- How to remove shortcuts from desktop?
- Fix 1. Remove/add desktop shortcuts in Desktop icon settings
- Fix 2. Reset Recycle Bin using the elevated command prompt
- Fix 3. Modify permissions to make icons disappearing from desktop
- Fix 4. Change system permissions to delete shortcuts from desktop
- Fix 5. Perform a Microsoft Security Scan
- Fix 6. Turn off cloud syncing services
- Further reading: How to restore desktop icons/files Windows 10/11?
- Relevant Q&A about desktop data recovery
Why does desktop icons reappear after deleting?
You're experiencing a frustrating issue where deleted desktop icons reappear after opening a full-screen program or signing out. This is likely due to a cache issue or a glitch in the operating system. To fix it, try clearing the desktop cache, restarting your computer, or disabling and re-enabling the desktop icon feature. If the issue persists, consider resetting your desktop to its default settings or seeking further assistance from a tech support specialist.
The desktop icon serves as a shortcut to access data or programs, allowing users to quickly navigate the computer system and locate desired files.
To remove shortcuts from the desktop without them reappearing, you can follow these steps: Right-click on an empty area of the desktop, select "Personalize," and then click on "Themes" or "Desktop icon settings." From there, you can uncheck the boxes next to the shortcuts you want to remove, such as "Desktop" or specific icons like "Recycle Bin" or "This PC." Click "Apply" and then "OK" to save your changes.
Possible causes of desktop icon reappears after delete
If a desktop icon reappears after being deleted, it may indicate that the desktop shortcuts cannot be removed directly or dragged to the Recycle Bin, suggesting a potential issue with the system's ability to manage desktop icons.
Let's take a closer look at the possible reasons behind this issue before selecting a targeted approach.
- Corrupted Recycle Bin
- Misconfigured permissions
- Cloud syncing service or cloud storage software affects
- Presence of malware
How to remove shortcuts from desktop?
If a desktop icon reappears after being deleted, or deleted files reappear on the desktop, you can follow these solutions to permanently delete shortcuts from the desktop: [insert solutions here].
Fix 1. Remove/add desktop shortcuts in Desktop icon settings
Windows Settings is a Microsoft Windows component that allows users to customize their user preferences, configure their operating system, and manage devices, all in one place.
Step 1. To open Windows Settings, click the "Win + I" button and click the "Personalization" button.
Step 2. Click the "Themes" button.
Step 3. Click "Desktop icon settings" on the right.
Step 4. To delete a desktop icon, do not select the icon you want to remove. Instead, click Apply and then OK.
On the contrary, to restore desktop icons in Windows 10/11, select the icon you want to restore.
Fix 2. Reset Recycle Bin using the elevated command prompt
Users often drag their unwanted desktop icons to the Recycle Bin, but if it shows empty despite being not, its icon appears grayed out, indicating it's likely damaged.
To stop desktop files and icons from being deleted and appearing in the Recycle Bin, you can use the elevated command prompt to reset the Recycle Bin.
Step 1. To open the Command Prompt, type "cmd" in the search bar and click "Run as administrator" to open a command prompt window.
Step 2. Type "rd /s /q C:\$Recycle.bin" in the window and hit "Enter" or press "OK" to delete the Recycle Bin on the C drive, replacing C with your chosen drive letter if needed.
Fix 3. Modify permissions to make icons disappearing from desktop
If you're eager to remove the Recycle Bin from the desktop without admin rights, it may become grayed out, and you won't be able to modify the desktop icon or delete desktop shortcuts.
To remove shortcuts from the desktop, check the permission settings first. You can do this by right-clicking on the desktop, selecting "Properties," and looking for the "Change desktop" or "Change desktop settings" option. If you're using a Windows system, you might need to click on "Customize" or "Advanced settings" to find the permission settings.
Step 1. To remove a desktop icon, right-click on the icon you want to remove and select Properties, then click on the Security tab.
Step 2. Locate your username and click the "Edit" button.
Step 3. Check the "Allow" box next to "Full Control" and click "Apply" and then "OK" to close it.
Fix 4. Change system permissions to delete shortcuts from desktop
If the above modification fails to help you remove shortcuts from the desktop, you could change system permissions. Then you're ready to delete shortcuts from the desktop.
Step 1. Right-click on your chosen desktop icon, select Properties, click Security, and then tap Advanced.
Step 2. Click the "Change" button beside the Owner.
Step 3. In the Select Users or Groups window, enter your username to replace Everyone, click Check Names, then click OK.
Step 4. Go back to the Advanced Security Settings window, click the "Replace all child object permission entries with inheritable permission entries from this project" and "OK" buttons.
Fix 5. Perform a Microsoft Security Scan
Sometimes, malware or virus attacks can cause desktop icons to reappear after deletion. To resolve this issue, it's recommended to scan and remove any possible viruses using Microsoft Security Scan. This can be done to ensure the system's safety and prevent further issues.
Step 1. Go to the official Microsoft website and install Microsoft Security Scan on your Windows computers.
Step 2. Choose the type of scan you want to run: Quick scan, Full scan, or Customized scan.
Step 3. This tool will scan your device for harmful viruses and malware, then remove them to keep your device safe and secure.
Fix 6. Turn off cloud syncing services
Cloud syncing services can save local storage space, but using cloud storage software like OneDrive can cause deleted desktop icons, files, or folders to reappear in their original locations.
Let's perform how to disable OneDrive.
Step 1. Open your OneDrive and click the "More" button.
Step 2. Click Pause syncing in the expanded window, then select the period of time you'd like to pause syncing for.
Further reading: How to restore desktop icons/files Windows 10/11?
Some users delete unnecessary desktop icons to keep their desktop organized, but then struggle to find the original files or folders associated with the deleted icons.
To recover deleted shortcuts from the desktop, start by checking the Recycle Bin for any recoverable items. If the desired desktop icons, files, or folders are not found, consider using professional data recovery software like Deep Data Recovery for assistance.
- ★Powerful features & friendly design::
- Recover deleted or lost Word, Excel, PPT, PDF, photos, videos, audio, folders, and over 200 other types of data from your Hard Disk Drive (HDD), USB, Secure Digital (SD) cards, and other storage devices.
- The recovered files should be judged based on their original paths, filenames, and format, which means that their original metadata should be preserved. This ensures that the files are restored in their original context, making it easier to identify and verify their authenticity.
- During Quick Scan and Deep Scan, you can either enter filenames in the search bar to quickly locate your desired files or wait to find all deleted and other lost files on your PCs.
- Support NTFS, exFAT, FAT32, and ReFS file systems.
Download Deep Data Recovery on your Windows computer to restore deleted desktop icons and files.
Step 1. Run Deep Data Recovery on your PC, and hover the mouse over the partition that includes your desired desktop icons/files. Then click Scan.
Step 2. Quickly locate your needed desktop icons/files by searching for them by Name, Date, Type, Size, or Path, or wait to view all the deleted and Raw files after a Quick Scan or Deep Scan.
Step 3. Go to the Deleted Files/Raw files folder, click "Recover" to get your selected icons/files back, and save them in a new location.
Relevant Q&A about desktop data recovery
Desktop icons that have been deleted may reappear, but you can recover them from the Recycle Bin or use data recovery tools. If icons are missing from your desktop, you can try to resolve the issue using one of six practical solutions. Once the icons are gone, you can retrieve them by checking the Recycle Bin or using data recovery tools to recover the recently deleted files.
Besides, there are some related tips about desktop data recovery. Please get an overview of them.
Files on desktop not opening! Try changing your mouse settings, adjusting the mouse speed, or modifying the Login Profile in Registry Entries to fix the issue.
If your desktop files are missing after a Windows 10 update, you can try showing hidden files via File Explorer or check if you've signed in with a temporary profile. If the files have been deleted, you'll need to restore them from backups or use a tool to recover them. If your desktop files are missing after a Windows 10 update, you can try showing hidden files via File Explorer or check if you've signed in with a temporary profile.
Regular backups are the best way to protect against data loss, so it's essential to use free backup software for Windows to back up files, folders, partitions, disks, or the entire system. This ensures that your important data is safe and can be easily restored in case of any issues.
Related Articles
- 8 Fixes | Windows Text Not Showing up!
Learn how to fix Windows text not showing up via eight solutions and how to retrieve deleted texts via Windows features or data recovery software on this page. - Comprehensive Guide: How to Recover Permanently Deleted Photos Free?
Learn how to recover permanently deleted photos free via Windows features or photo recovery tools on this page. Moreover, you can get other relevant tips about photo recovery.