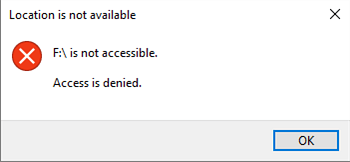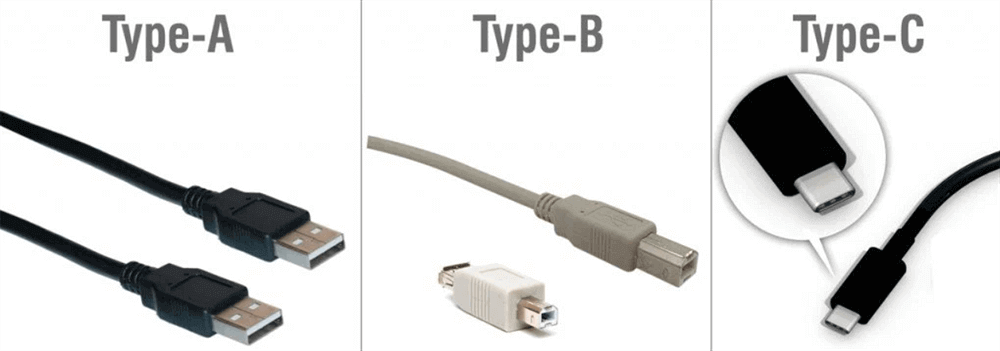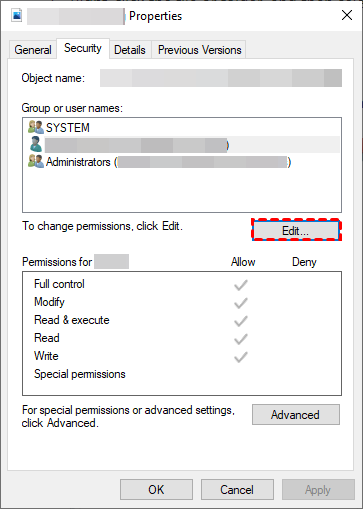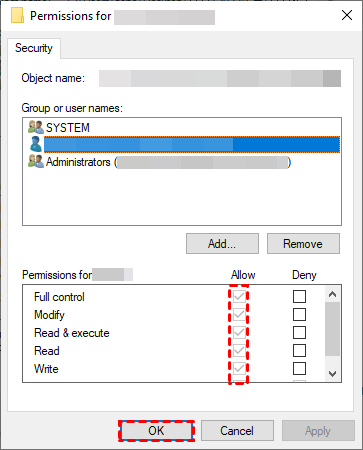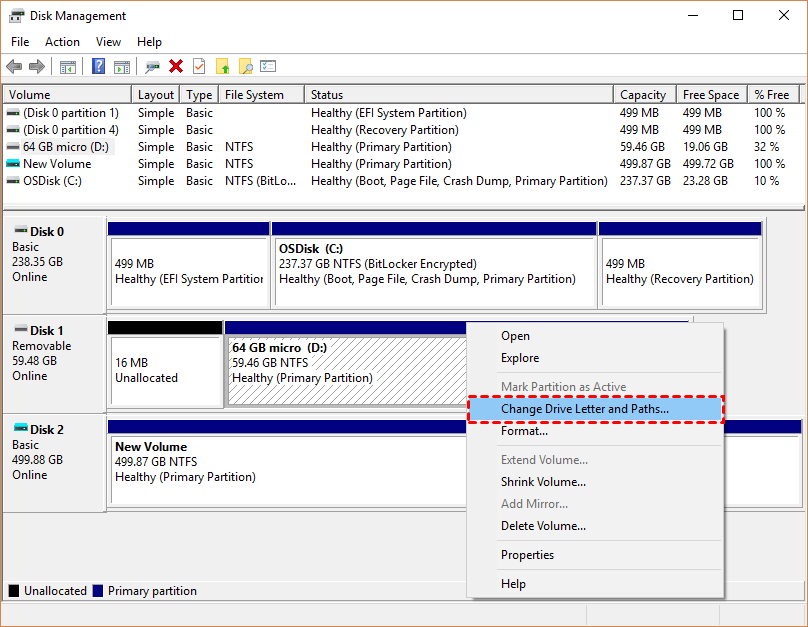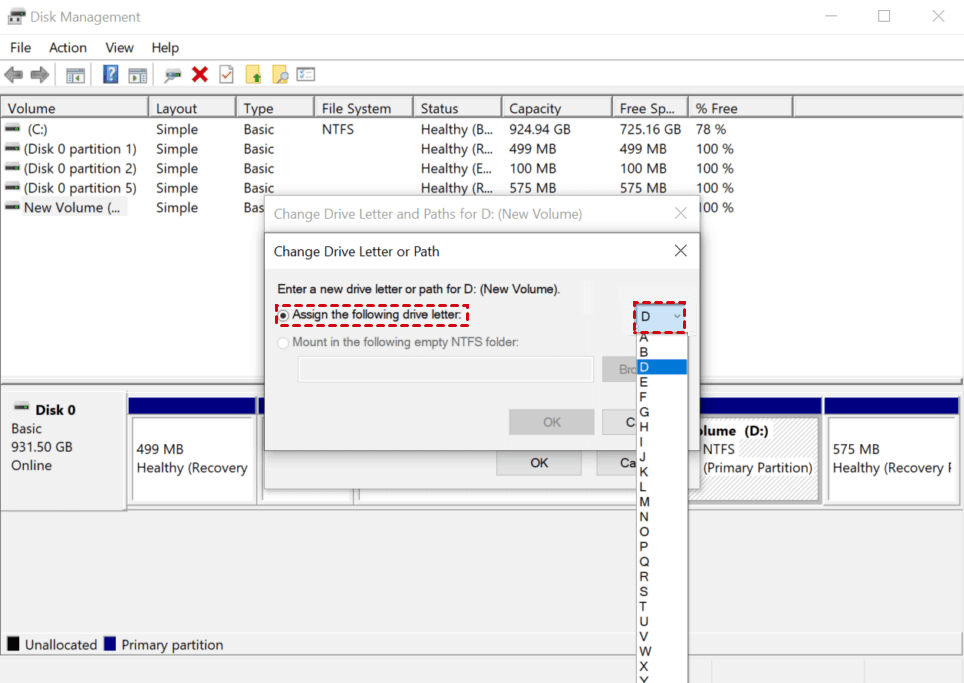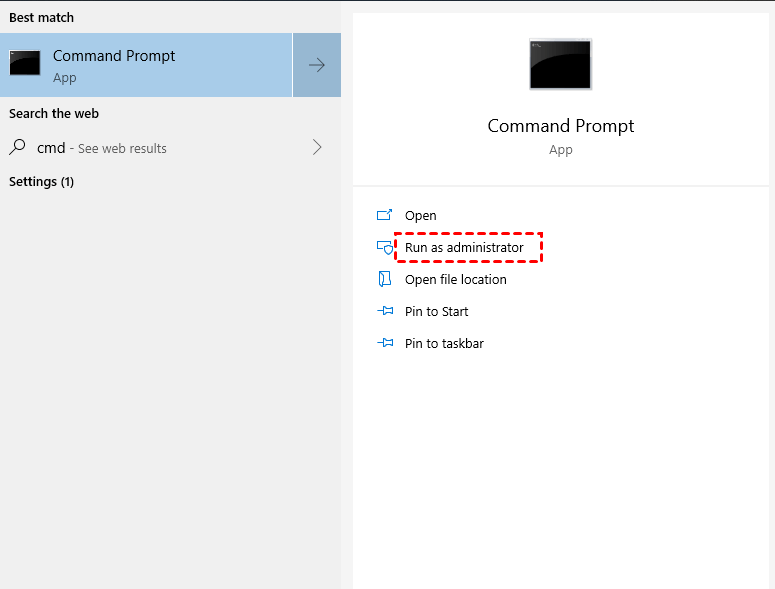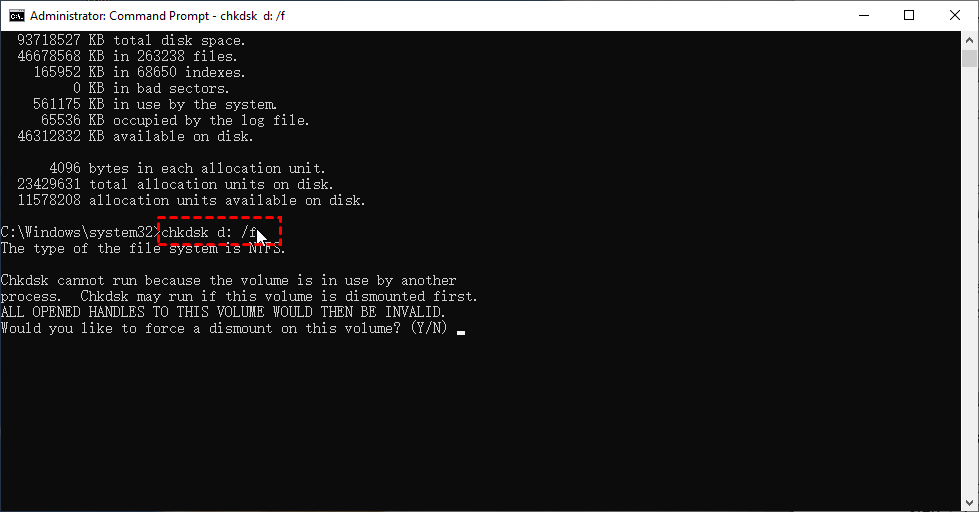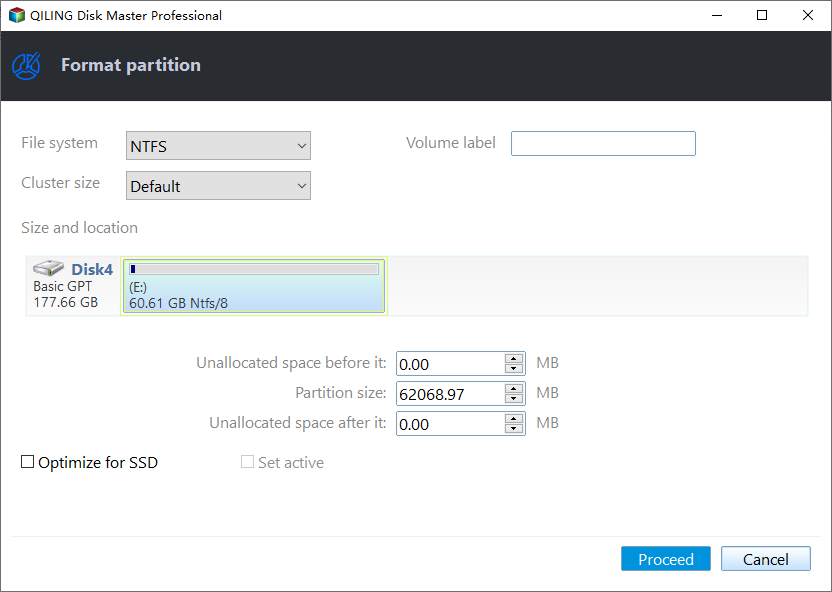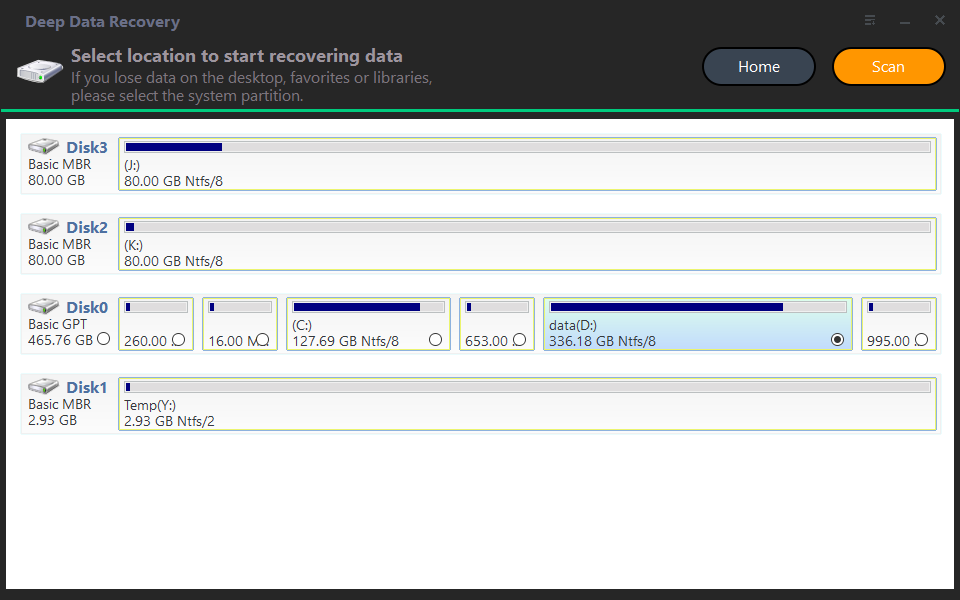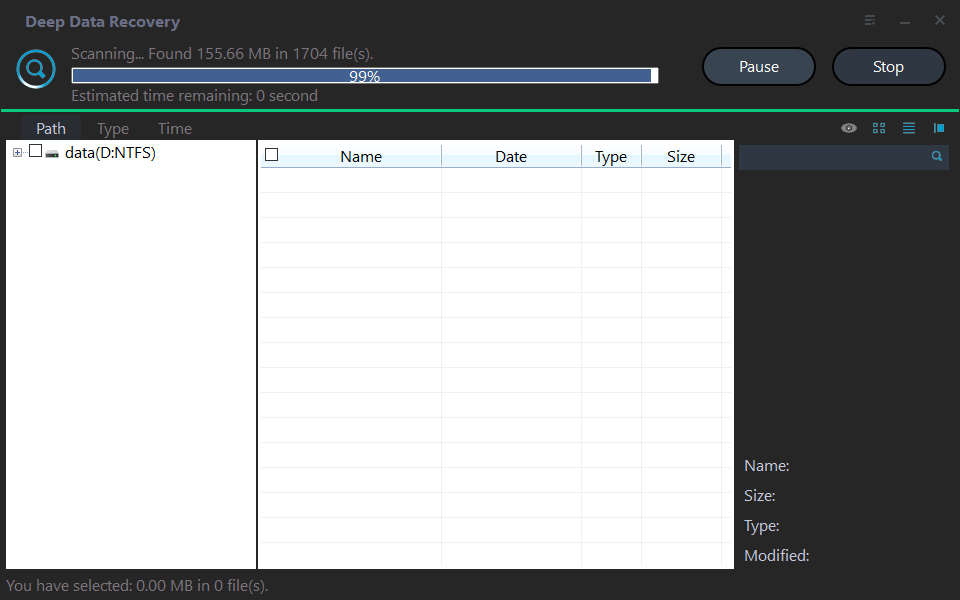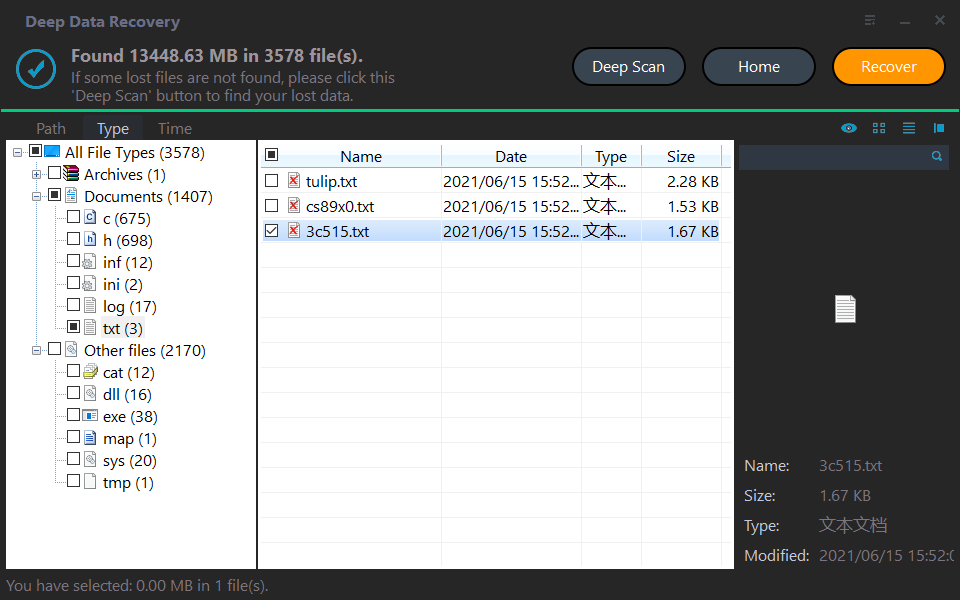5 Ways to Fix External Hard Drive Access Denied
- Why is my external hard drive not accessible?
- How do I fix access denied external hard drives?
- Fix 1. Check your drive connection
- Fix 2. Modify permissions to access the external hard drive
- Fix 3. Assign a drive letter to access the external hard drive
- Fix 4. Run CHKDSK to check and fix the external hard drive
- Fix 5. Format the inaccessible external hard drive
- Further reading: How to recover files from external hard drive Windows 10/11?
- Fast Q&A about external hard drive data/partition recovery
Why is my external hard drive not accessible?
I cannot access my external HDD at all. It's a Seagate 2TB if that helps. I keep getting this message saying that the Location is not available. F:\ is not accessible. Access Denied. I feel I've tried everything. As I recently did a full of my Windows PC and backed up all my files on this external hard drive. And it also shows up in Windows File Explorer and Disk Management. Does anyone know any methods to fix it? I really hope to avoid re-formatting the drive. Thanks.
- A user from Microsoft Community
In computing, external storage refers to the device that stores data outside of a computer. Such devices can be permanently connected to the PC or may work as removable media.
Several users have encountered the issue of external hard drive access denied. Are you struggling to fix this error? Or are you bothered by invalid solutions? Please scroll down to find possible factors and feasible ways.
Possible causes of external hard drive access denied Windows 10
Why your access is denied on external hard drive? Please have a closer look at the potential reasons below.
- Inadequate power supply
- Permission settings
- Cannot be recognized by Windows OS
- Corrupted file systems of external hard drive
- Manufacturing defects
How do I fix access denied external hard drives?
This section is ready to help you fix the external HDD access denied. To locate your needed method, you'd better get an overview of the possible reasons above. Naturally, you can also try them one by one.
Fix 1. Check your drive connection
You're supposed to check your drive external hard drive connection first because if the ports cannot receive direct power from the motherboard, it may fail to activate the drive with sufficient power.
Similarly, improperly connected cables or a malfunctioning USB port could also cause external hard drive access denied.
Fix 2. Modify permissions to access the external hard drive
Check permission settings to see if you're allowed to access, write, or modify this drive or not. If you need, please refer to the following steps to modify permissions.
Step 1. Connect your external hard drive to the computer. Then right-click on this drive, and click Properties > Security.
Step 2. Locate your username and click the "Edit" button.
Step 3. Check the Allow box beside Full Control. After clicking the "Apply" button, click "OK" to close it.
Fix 3. Assign a drive letter to access the external hard drive
In computer data storage, drive letter assignment is a process of assigning alphabetical identifiers to volumes.
Please open File Explorer to see if your external hard drive is embedded with a drive letter or not because File Explorer cannot display unlettered hard drives. Moreover, your Windows OS cannot recognize the unlettered external hard drive. Let alone accessing it. Let's perform how to assign a drive letter via Disk Management.
This method also can show hidden partitions in Windows 7, 8, 10, or 11 computers.
Step 1. After connecting the external hard drive to your Windows PC, press "Win + R" and type "diskmgmt.msc" in the window. Then hit "Enter" or click "OK" to open the Disk Management utility.
Step 2. Right-click on your external hard drive, then select the "Change Drive Letter and Paths" option.
Step 3. Select "Add" to assign a new drive letter to the connected SD card.
Step 4. Select the "Assign the following drive letter" option. Please ensure the chosen drive letter is different from all the existing drive letters.
Fix 4. Run CHKDSK to check and fix the external hard drive
Chkdsk is good at recovering corrupted hard drives if there's any bad sector or error on your external hard drive. These steps describe how to solve external HDD access denied.
Step 1. Enter "cmd" in the search box and "Run as administrator" to open the command prompt window.
Step 2. Type "chkdsk" and "chkdsk d: /f" in the window respectively.
If your SD card is not accessible, you can also use Windows Repair Tool to fix detected errors.
Fix 5. Format the inaccessible external hard drive
External hard drive access denied Windows 10/11? Perhaps it might be the incompatible file system with your Windows computers.
At the moment, the free Qiling Disk Master Standard can help you format and alter to another suitable file system. Let's show how it works.
- Please pay attention that this fix needs to erase all the data on your external hard drive.
Step 1. Download and install this tool on your PC, then connect the external hard drive to the computer.
Step 2. Locate your connected external hard drive and right-click on it, then select the "Format Partition" option.
Step 3. Select a proper file system and edit volume label.
Step 4. Click "Proceed" in the main interface. Then please wait patiently.
Further reading: How to recover files from external hard drive Windows 10/11?
Can you imagine? What can you do to perform external hard drive data recovery if you've suffered data loss via the above operation?
If there's no idea for you, maybe you can use Deep Data Recovery to recover files from external hard drive Windows 10.
- ★Powerful features & friendly design of this data recovery software:
- Recover the deleted/lost Word, Excel, PPT, PDF, photos, videos, audio, folders, and other 200+ types of data from HDD, USB, SD cards, and other portable devices.
- Judge the recovered files based on their original paths, filenames, and format.
- During Quick Scan and Deep Scan, enter filenames in the search bar to locate your desired files or wait to find all the deleted and other lost files on your computers.
- Support NTFS, exFAT, FAT32, and ReFS file systems.
Download Deep Data Recovery on your Windows 11, 10, 8, 7, or Windows Server computers!
Step 1. Connect your external hard drive to the computer, after running this tool, hover the mouse over the drive saved deleted files before, and click Scan.
Step 2. Search or wait to see all the deleted files and Raw files as you need.
Step 3. Go to the Deleted Files/Raw files folder, and select the files you want. Then click "Recover" and save them in a new location.
Fast Q&A about external hard drive data/partition recovery
External hard drive access denied, how to fix it? How to recover files from external hard drive Windows 10/11? Please get corresponding solutions to solve these two problems.
What's more, there're some related external hard drive data/partition recovery software tips for your reference.
Folder disappeared from external hard drive? Show hidden files, folders, and drives via File Explorer. For deleted files, seek help from Windows File Recovery or Deep Data Recovery.
There're three possible reasons for Seagate external hard drive files are not showing up. These files might be in a hidden, corrupted, or deletion state.
Qiling Disk Master is also a leading partition recovery tool. So you can use this software to perform external hard drive partition recovery.
Related Articles
- 8 Fixes | Windows Text Not Showing up!
Learn how to fix Windows text not showing up via eight solutions and how to retrieve deleted texts via Windows features or data recovery software on this page.