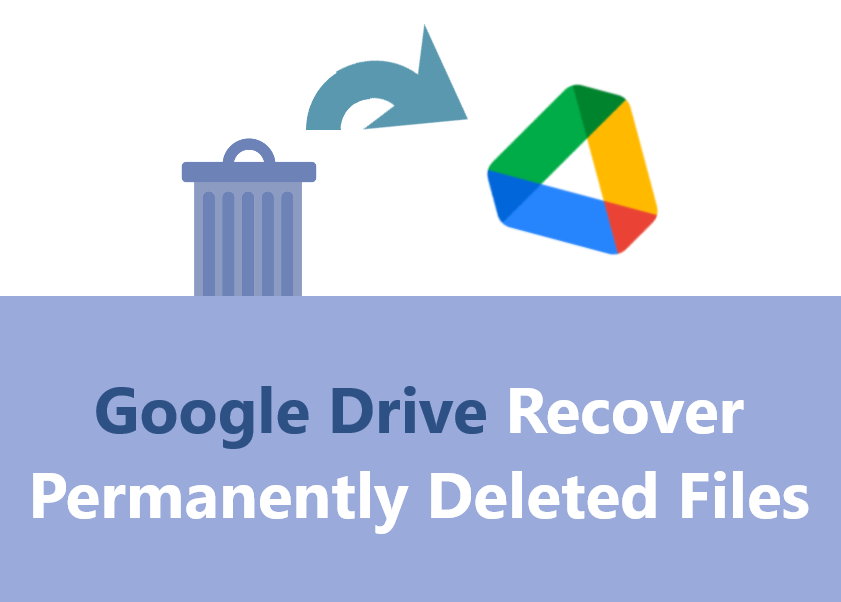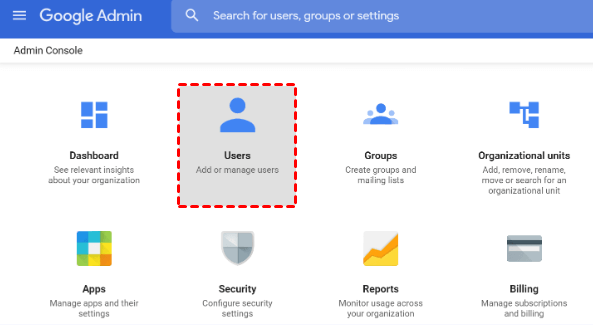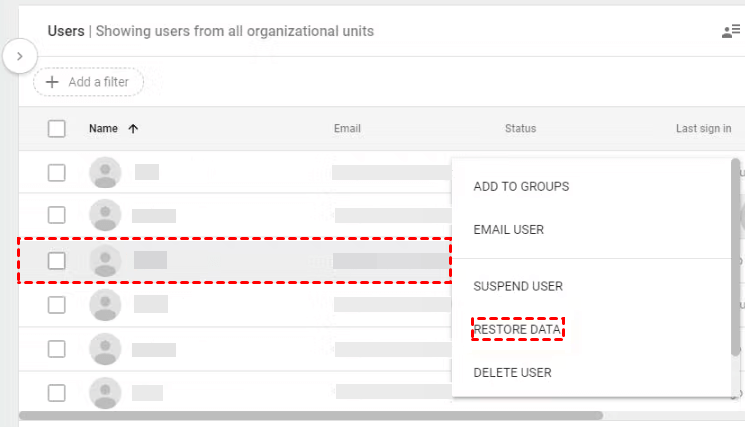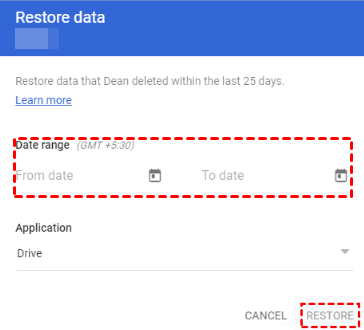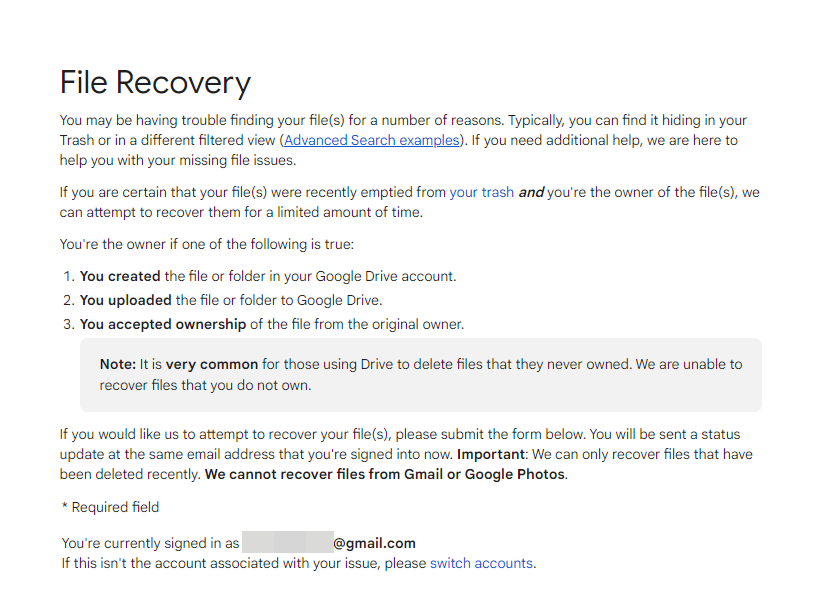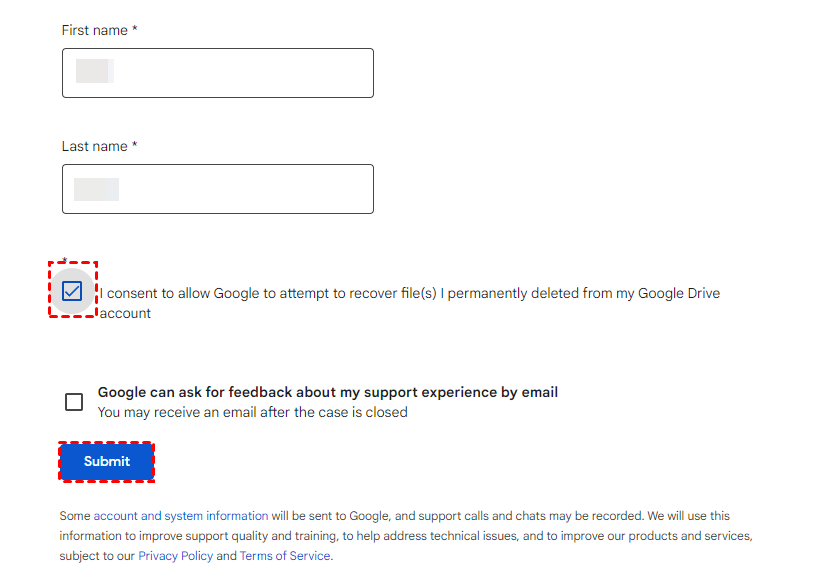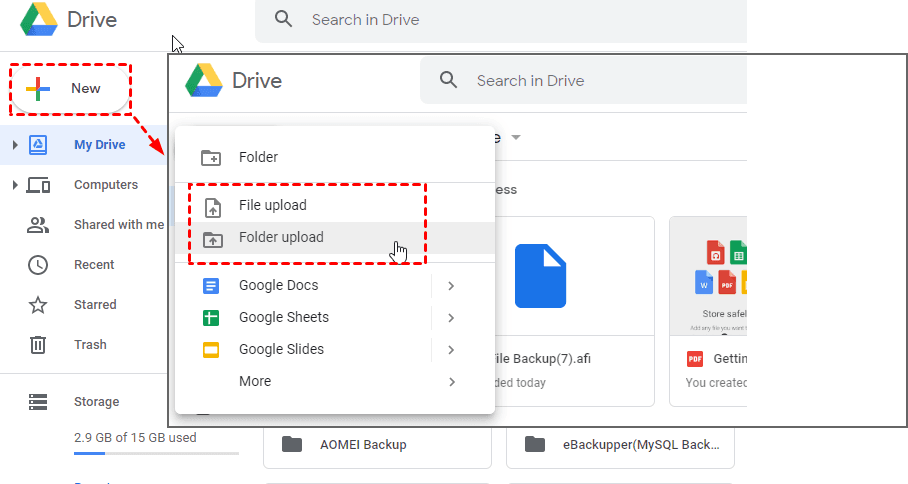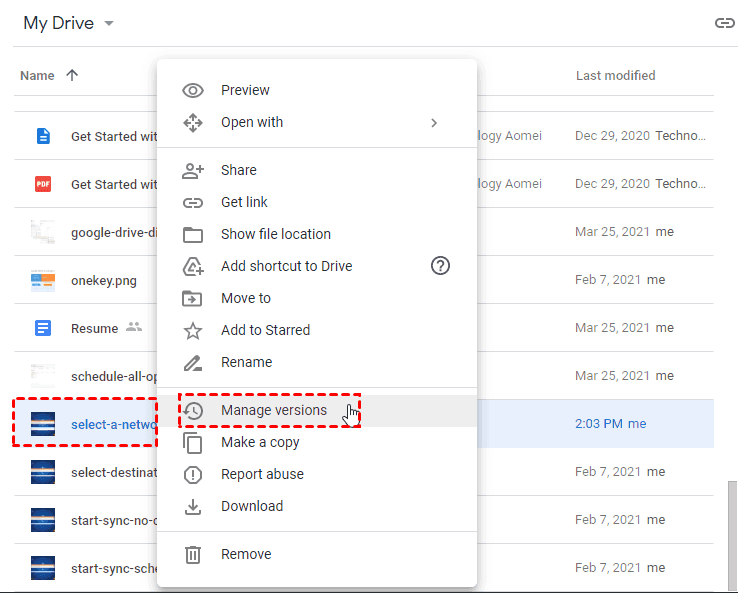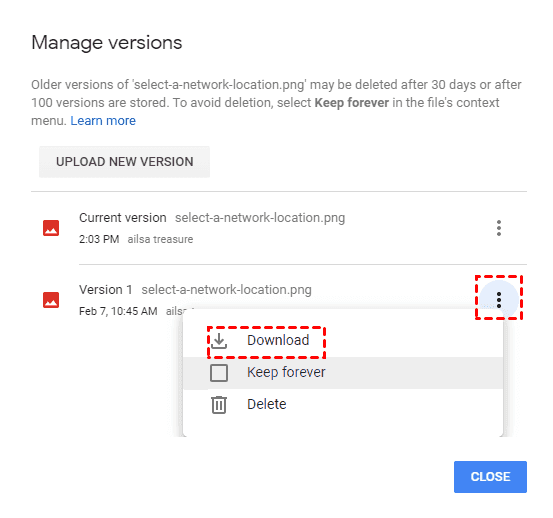8 Ways to Recover Permanently Deleted Files from Google Drive
- Can I Recover Permanently Deleted Files from Google Drive?
- How to Recover Permanently Deleted Google Drive Files
- Method 1. Recover Permanently Deleted Files from Google Drive
- Method 2. Recover Permanently Deleted Files from Shared Drive
- Method 3. Recover Deleted Data from Google Account
- Method 4. Contact the Google Drive Help
- Method 5. Scan and Recover Local Google Drive Folder with Data Recovery Tool
- Method 6. Recover Deleted Google Drive Files from Google Takeout
- Method 7. Recover Deleted Google Drive Files from Google Vault
- Method 8. Restore Google Drive Data to Previous Date with Version History
- Limitation of Google Drive Native Recover Feature
- How to Prevent Google Drive Data Loss
- FAQs
- Concluding Words
Many users prefer to store their data (eg: photos, videos, docs, sheets, presentations, etc. ) in the cloud rather than on a local device because it's easy, convenient, and keeps you away from system failure or physical damage.
Google Drive is the most generous cloud storage and and famous for its working efficiency. So many users choose to backup PC files to Google Drive. However, you still may encounter data loss due to accidental deletion or other reasons.
If are experiencing data loss, but don't know how to deal with it, please continue to read below and get clear ideas & solutions now.
Can I Recover Permanently Deleted Files from Google Drive?
"I want my video and picture from Google Drive which were deleted permanently. It was deleted 30 days ago and I think I will not use them, but I need them right now. Can I recover permanently deleted files from Google Drive? How to recover permanently deleted Google Drive files or folders "
- Question from Techforum
The answer is a thumping yes! The deleted files like videos or pictures will not be deleted permanently. It will stay in the Trash folder for 30 days and you can easily recover deleted files from Google Drive Trash folder. Just select the files and click Restore.
After 30 days, the deleted files will go forever. But Google still offers you different methods to recover your files whether you have a backup or not. If you want to get the deleted Google Drive files back quickly, try data recovery software to scan your Google Drive folder.
How to Recover Permanently Deleted Google Drive Files
Google allows user to access their files using web browser, desktop or mobile app. Any files deleted from one of them will be deleted from other devices automatically. So you can also recover files from them. In addition, using data recovery software is a useful method.
Method 1. Recover Permanently Deleted Files from Google Drive
If you are using a G Suite account, then you could ask the administrator for help. The administrator can restore deleted files within 25 days, even after you have accidentally emptied the Recycle Bin.
IMPORTANT: The G Suit administrator can recover permanently deleted files from Shared Drive (previously called Team Drive), deleted users account, and users' individual account.
Step 1. Sign in to the Google Admin Console. Then, click Users and select the target user containing permanently deleted data.
Step 2. Right-click the target user and select RESTORE DATA.
Step 3. Specify the date range and application - Drive. Then, click RESTORE to recover deleted files. It will be put back to its original location.
Method 2. Recover Permanently Deleted Files from Shared Drive
Step 1. Sign in to the Google Admin Console. Then, go to App > G Suite > Drive and Docs.
Step 2. Select Manage Team Drives.
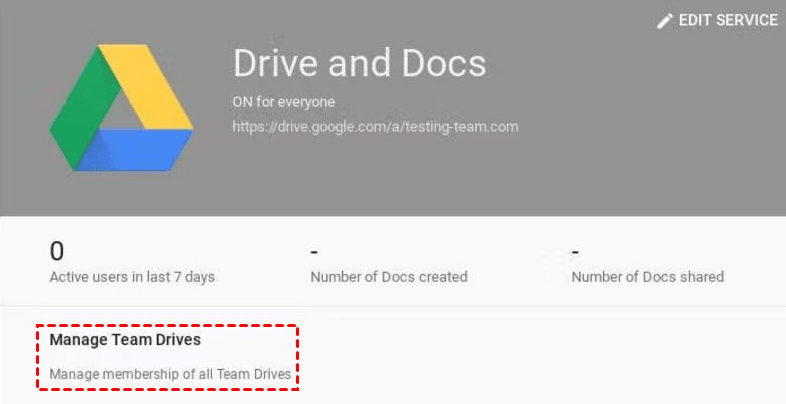
Step 3. Find and select the deleted Google Drive files and click Restore.
Step 4. Select a date range and click RESTORE DATA. The deleted files will now be restored to the selected Team Drive.
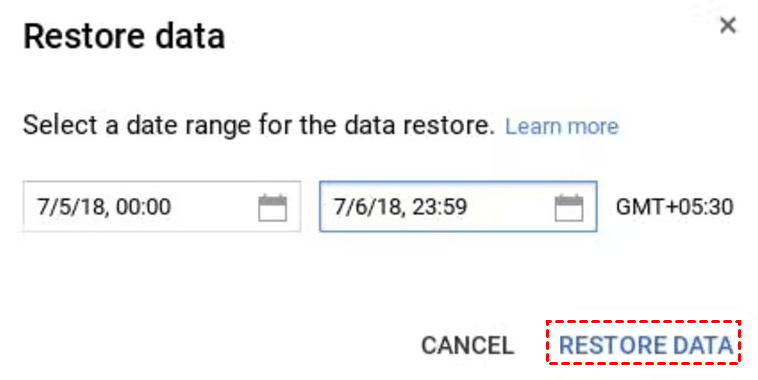
Method 3. Recover Deleted Data from Google Account
The Google Drive administrator has the ability to recover files from a deleted G Suite account within 20 days. You need to recover the deleted account first and then transfer the file ownership to another G Suite user.
Step 1. Sign in to the Google Admin Console and recover the deleted account.
- Click Users, select Add filter and Recently Deleted.
- Look for the deleted account you want to recover and click Continue.
- Specify the desired organizational unit and click Recover.
Step 2. Go to App > G Suite > Drive and Docs and select Transfer ownership from the list.
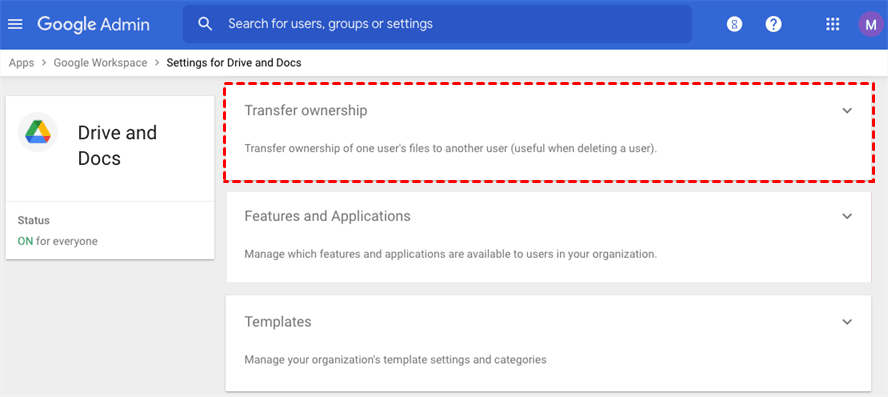
Step 3. Add the respective username and domain for both users. Then, click Transfer Files. If necessary, delet the G Suite account again.
Method 4. Contact the Google Drive Help
If you are NOT the administrator, try to contact Google Drive Help. Google offers users who have trouble accessing their files a file recovery feature to recover deleted files not in the Trash folder.
Step 1. Go to the Google Drive Help page in your browser. Go to the Need More Help section and sign in to your Google Drive account.
Step 2. Then, click Request file recovery at the bottom. It will ask you to log in again.
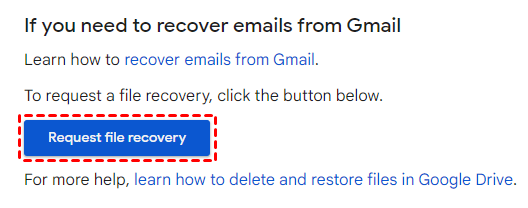
Step 3. After logging in, it will ask you to fill in the information below. Fill in the form, check the consent box and click Submit.
Step 4. You will receive an email from support confirming your request has been received and it may take about 12-48 hours to deal with your data. The deleted files will be restored to their original location.
Notes:
- You will receive another email after your data is recovered. You can then check the deleted files in their original location.
- You cannot restore deleted files using this method if you are not the owner of them.
- You can only use this method if you are using individual Google accounts. For workspace accounts, please contact your domain administrator.
Method 5. Scan and Recover Local Google Drive Folder with Data Recovery Tool
If you CAN'T recover Google Drive files or folders from its native feature, it's worth trying Deep Data Recovery, a data recovery software for Windows 7, 8, 10, 11, etc, and Windows Server. It's able to recover deleted Word documents, Excel files, PPT, videos, pictures, Zip files, etc more than 200+ file type.
- Support two advanced scanning methods - Quick Scan and Deep Scan. It helps to find all the deleted files on local disks or external devices.
- Filter specific files quickly with Type, Date Modified & Size and recover them as soon as they are found.
- Recover data with a high success rate and fast speed, keeping its original file name, format, quality, and path.
Download Windows data recovery software - Deep Data Recovery. Then, follow the steps to scan the Google Drive folder and recover permanently deleted files in a breeze.
Step 1. Run Windows data recovery software - Deep Data Recovery. Hover the mouse over the drive saved deleted files before, and click Scan.
Step 2. The combined scanning methods - Quick Scan & Deep Scan will automatically start to find out deleted Google Drive files or folders.
Notes:
- Quick Scan only supports NTFS drives, while Deep Scan works for all file systems.
- Any scanned files or folders will be displayed in the above picture. You can preview the scanning result or directly select files to restore without waiting.
- To locate specific files, you can type their file name in the Search for files or folders box or use the Filter feature.
Step 3. Check the Deleted files box, go to the Google Drive file location and check all the data you want to recover. Then, click Recover.
Notes:
- If you cannot find Google Drive files in the Deleted files section, sort the file name in the sorting box, or go to Raw files to find your files.
- Deep Data Recovery will display the number of files to be recovered and their entire size. You can free recover files up to 500MB in total. To recover unlimited files, please upgrade Deep Data Recovery.
- Select a new location to store the deleted files. Retrieving files to original location may overwrite the space of deleted data, resulting in data recovery failure.
- It is still able to recover deleted files from Windows Server 2016, 2019, 2022, etc.
Except for recovering deleted files, you still can use it to recover deleted files from formatted hard drive, recover files after installing Windows 11, etc.
Method 6. Recover Deleted Google Drive Files from Google Takeout
Google Takeout is a G Suit application to create a backup of your Google Drive files. The backup comes in the form of a zip file. With it, you can easily recover permanently deleted files google drive after 30 days.
Step 1. Locate the zip file created by Google Takeout. Right-click it and select Extract all.
Step 2. Log in to your Google Drive. Click New and select File Upload or Folder Upload.
Step 3. Select the extracted file or entire folder and click OK to upload them.
Method 7. Recover Deleted Google Drive Files from Google Vault
Except for Google Takeout, you still can use another backup feature - Google Vault to recover deleted files in Google Drive.
Step 1. Sign in to your Google Vault account. Click Matters and select the folder previously saved your data.
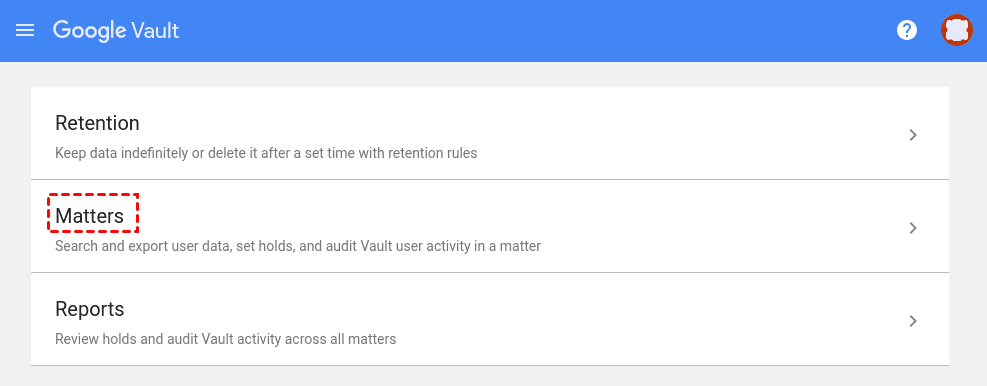
Step 2. Click Search and select Drive as the application data type.
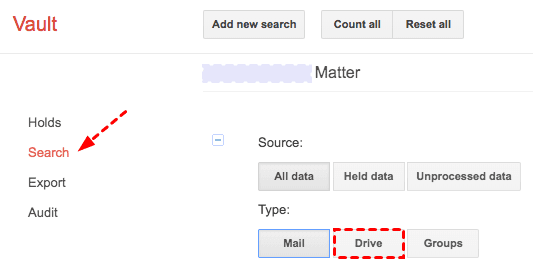
Step 3. Select the Users search method and type the emails of Users.
Step 4. Then, select the sent date and click Search. You will see all the deleted Google Drive files.
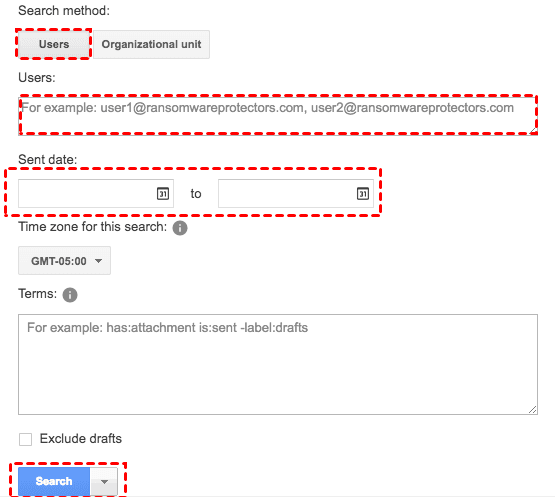
Step 4. Click Export Results to download them and the files will be saved as a zip file.
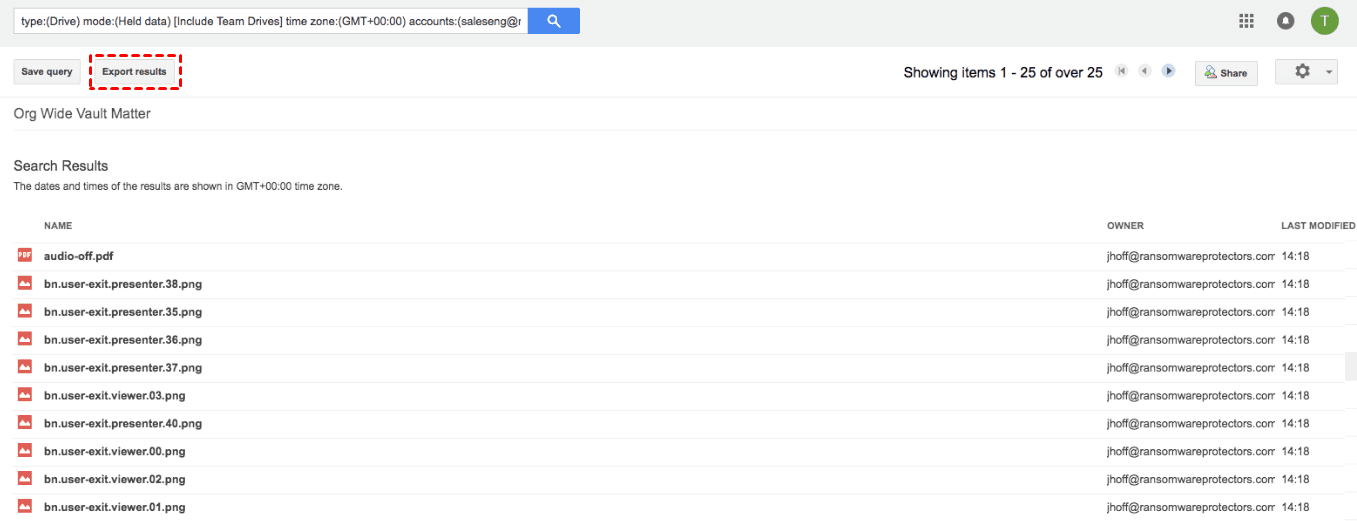
Method 8. Restore Google Drive Data to Previous Date with Version History
Version History is a feature of Google Drive to restore overwritten data to previous version. It will save the older version of Google Drive files for about a month.
Step 1. Go to My Drive. Select the overwritten file and click Manage Versions. You can then see a list of version history.
Step 2. Select the file version you want to restore, click the three-dot icon and Download.
Step 3. Select a location to save your Google Drive files.
Limitation of Google Drive Native Recover Feature
Google Drive's native recovery feature helps you to recover permanently deleted files, but it also has some limitations in the following.
- No self-recovery for shared files: If you delete a file shared with you, it will not be available in your Trash for recovery. You will have to ask the owner to re-share the file.
- No granularity in file recovery: You can't select specific files to be recovered. It will automatically recover all the deleted files in the date range, resulting in unnecessary file clutter in the drive and consuming space.
- Loss of sharing permissions: You cannot recover file or folder-sharing settings.
- Limited data recovery time: The permanently deleted files can only be recovered within 25 days if you are the administrator. In Team Drive, it's 30 days.
- Do not view non-owner files: The advanced search option does not allow you to view lost files if you do not own the file.
If you are experiencing one or more limitations above, you can turn to Windows data recovery software like Deep Data Recovery. It allows you to recover deleted files on local or external disks as long as they are not overwritten. You can only select specific files instead of all of them.
How to Prevent Google Drive Data Loss
You can recover permanently deleted files from Google Drive using the above methods, but they are not 100% guaranteed. Thus, instead of data recovery, it is better to protect your data in your daily life. Here are some useful suggestions below:
- Think twice before deleting important files.
- Don't empty the Trash folder unless the space is insufficient.
- Back up Google Drive files or folders regularly. You can choose to create a backup of your Google Drive with its Drive for desktop or third-party reliable software like Qiling Disk Master Standard.
- Run antivirus software to prevent data loss due to viruses or malware attacks.
FAQs
✍ Can I recover shared files deleted from Google Drive?
If you are using a G Suite account and the administrator, you can recover deleted files from Shared drive within 25 days.
✍ Can I recover permanently deleted photos from Google Drive
If your photos are not in the Trash folder, you can check the Google Takeout, Google Vault or other backup software and see if you have available backup images. If not, you still can try Windows data recovery software - Deep Data Recovery.
✍ How to recover deleted files from Google Drive after 2 years?
Google only gives you 25 days or 30 days to recover deleted files and them will go forever. So you cannot recover deleted files from Google Drive after 2 years unless you have a backup or using data recovery software (if the old data is not overwritten).
Concluding Words
You can use the 8 effective methods above to recover permanently deleted files from Google Drive. Please check the Recycle Bin folder if you don't. Then, you can choose to use the native restore feature, data recovery software, or backup image.
Among them, the data recovery software is the fastest method and does not require you to have a backup image. It is able to recover 200+ file types and allows you to select specific files for recovery.
Related Articles
- How to Recover Unsaved & Deleted Word Documents
How to recover unsaved or deleted Word document in Windows 10, 11 or Mac? Please continue to see below and learn 10 easy ways for your Word document.