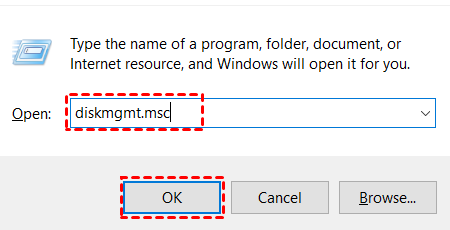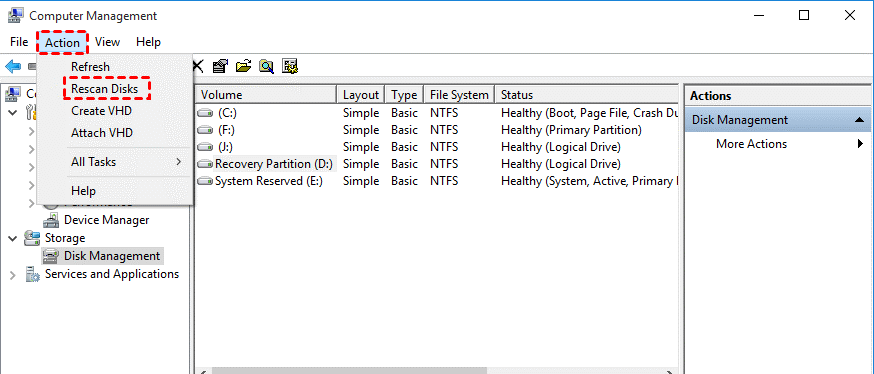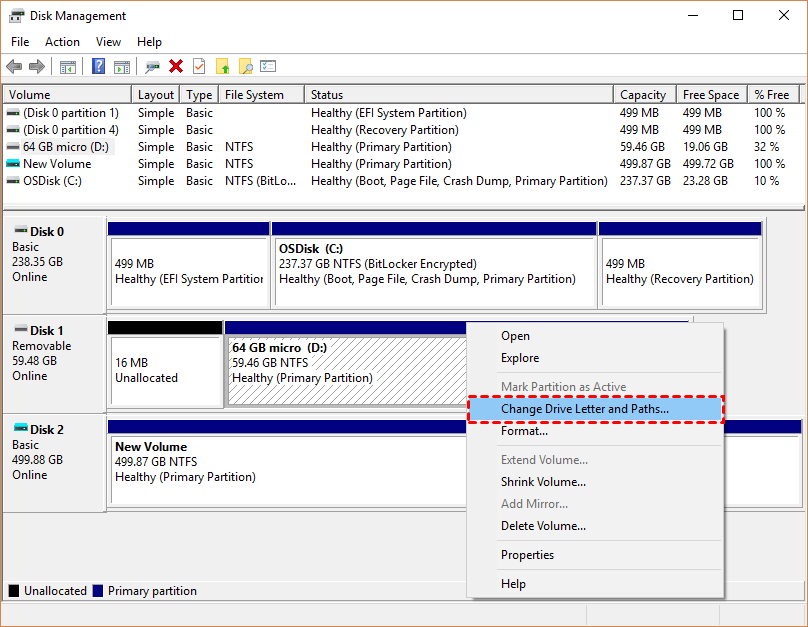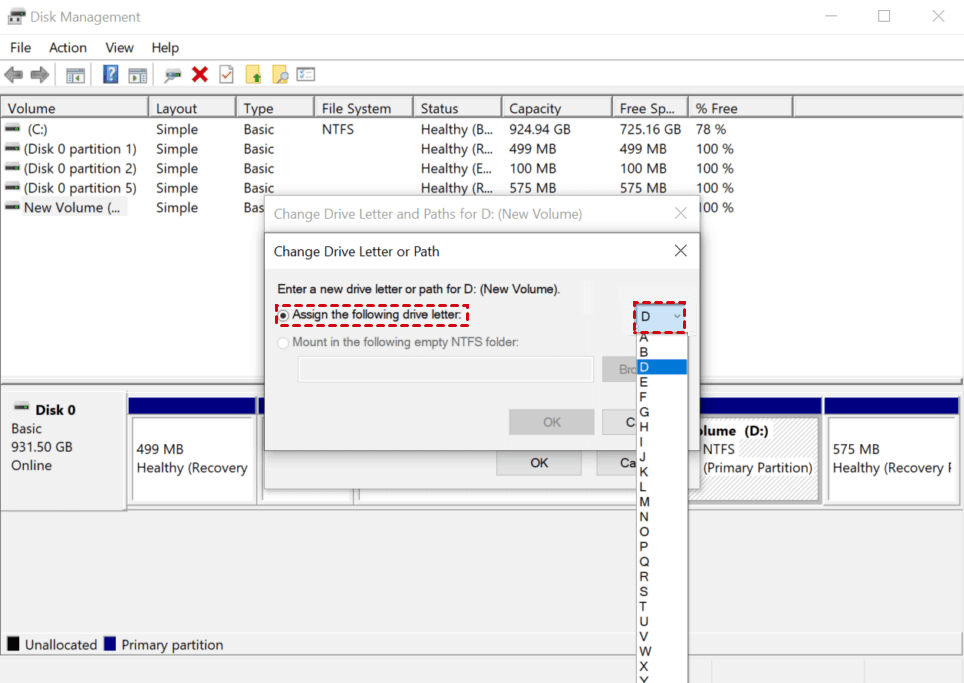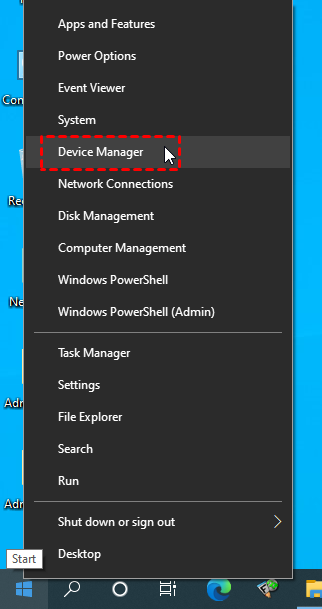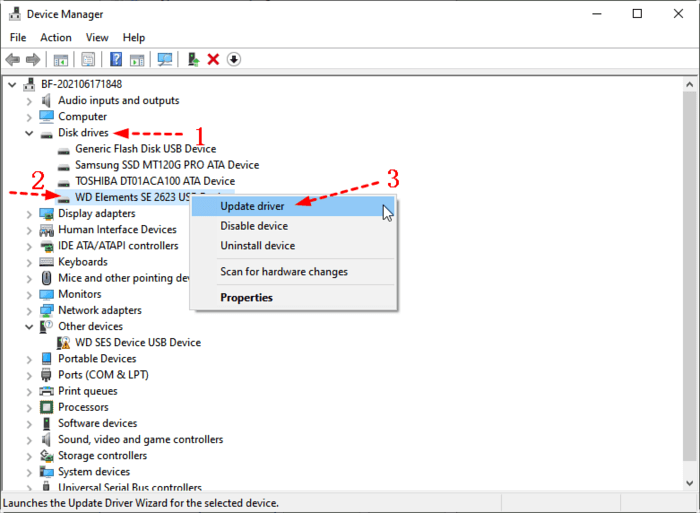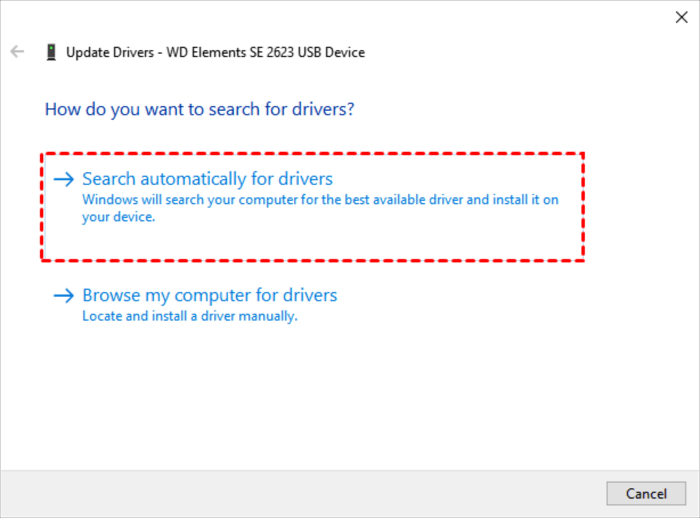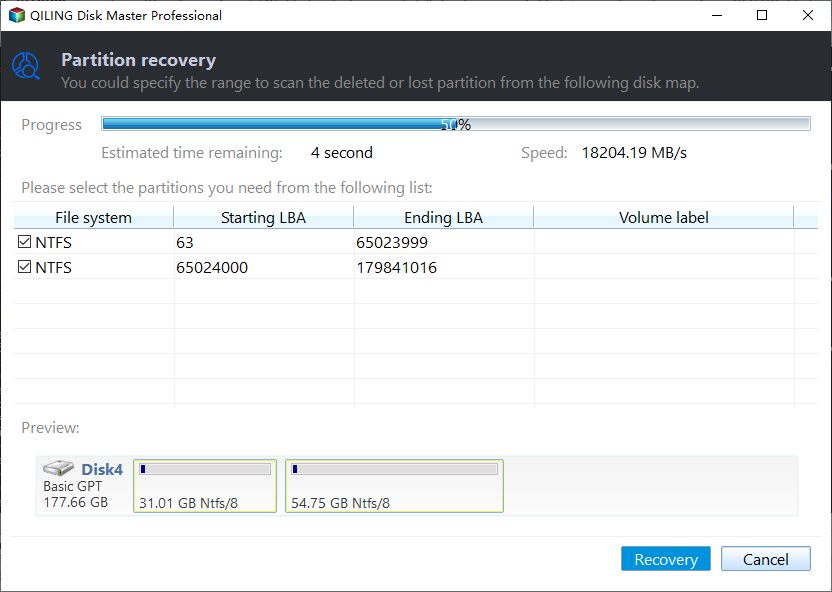How to Find Missing Drives on Windows 10/11?
- Hard drive disappeared Windows 10!
- How do I recover a lost drive in Windows 10?
- Solution 1. Rescan disks to find missing drives
- Solution 2. Assign a drive letter to your missing drive
- Solution 3. Update/Uninstall device driver in Windows 10/11
- Solution 4. Run hardware and devices troubleshooter to find missing drives
- Solution 5. Recover deleted/missing drives in Windows 10/11 with partition recovery software
- Bonus tips: How to recover missing files in Windows 10/11?
- Wrapping up
Hard drive disappeared Windows 10!
Hello! I’ve encountered a severe problem. My D drive is suddenly missing, along with my files. Sometimes, when I boot my laptop, this drive disappears immediately. My Windows Explorer becomes lags. All of my files are on my D drive. Thank you for your help!
- A user from Microsoft Community
Have your hard drive disappeared from your Windows PC? Those users who’ve missed drives/partitions are eager to recover missing partitions in Windows 10/11 computers.
How do I recover a lost drive in Windows 10?
If it happens to be your case, how to find missing drives on Windows 10/11? Please go further to get details.
Solution 1. Rescan disks to find missing drives
There’s a possibility for you to find your missing drives by rescanning them. Let’s show how it works.
Step 1. Press “Windows + R” and type “diskmgmt.msc” in the Run window. Then click “OK” or hit “Enter” to open it.
Step 2. Under the Action tab, click the “Rescan disks” button.
Solution 2. Assign a drive letter to your missing drive
If there’s no drive letter for your desired drive, you cannot see this drive in File Explorer because Windows OS cannot recognize the unlettered drive. But it also shows that your missing drive might be accessible to you in Disk Management instead of File Explorer.
You can also recover hidden partitions in Windows 7, 8, 10, or 11 computers using this way.
Step 1. Press “Win + R” to open the Run box and type “diskmgmt.msc” in the window. Then hit “Enter” or press “OK” to open Disk Management.
Step 2. After seeing all the drives/partitions, right-click on your desired drive and select the “Change Drive Letter and Paths” option.
Step 3. Select “Add” to add a new drive letter to your chosen drive.
Step 4. Select “Assign the following drive letter” and designate a new letter as the drive letter. Please note that the selected letter needs to be different from all the existing drive letters.
Solution 3. Update/Uninstall device driver in Windows 10/11
Sometimes, an outdated driver is also blamed for computer hard drives/M.2 drives are not showing up. You can try to update/uninstall the device driver to address this problem. Please ensure you’ve downloaded the latest hard drive from the official website before following this way.
Step 1. Type “Device Manager” in the search bar and open it.
Step 2. Go to Disk Drives and right-click on your desired drive. Then select “Update driver” or “Uninstall driver” as you prefer.
Step 3. Select the “Search automatically for drivers” option. Please wait patiently.
Solution 4. Run hardware and devices troubleshooter to find missing drives
Hardware and Devices Troubleshooter is a powerful Windows built-in tool for locating and correcting hardware and device issues. For instance, if there’s an error message like this device cannot start code 10, this method also applies to this situation.
Step 1. Press “Win + I” to open Windows Settings. Then click the “Update & Security” button.
Step 2. Click “Troubleshoot” on the left, then click “Run the troubleshooter” under the Hardware and Devices tab.
Solution 5. Recover deleted/missing drives in Windows 10/11 with partition recovery software
If the above approaches are useless, which implies your missing drives might have been deleted. At this point, there’s no better way than using professional partition recovery software to recover deleted & missing drives.
Multifunction Qiling Partition Recovery Wizard could be your second-to-none choice because it makes it possible to salvage data saved on your deleted & missing partitions after performing partition recovery.
- Please avoid writing new data to the same Windows PC after partition loss.
- ★Highlights of Qiling Partition Recovery Wizard:
- Recover deleted & lost partitions from HDD, SSD, USB, SD cards, and other storage devices.
- Perform NTFS, FAT, Ex2, Ext3/Ext4 partition recovery in Windows 11, 10, 8.1, 8, 7, Vista, and XP (32/64 bit) computers.
- Create, resize, move, merge, and split partitions without losing data.
- Perform disk conversion between MBR and GPT, OS migration.
- Convert NTFS to FAT32, primary to a logical partition, disk clone, etc.
Let’s perform how to find missing drives on Windows 10/11 computers via three steps, and you can try its free demo version first!
Step 1. After launching this partition recovery software on your PC, under the Disk management tab. Then click the “Partition Recovery Wizard” button.
Step 2. Choose the disk that includes your desired drive or partition. Then click the “Proceed” button.
Step 3. After scanning, choose your needed drive among all the recoverable drives or partitions on the window. Then click the “Recovery” button.
After recovery, the window will show a “Congratulations” message. You can click “Finish” to end the process.
Bonus tips: How to recover missing files in Windows 10/11?
Compared with disappeared hard drives, document loss is also one of the common data loss scenarios. Careless users often rush into performing file recovery without choosing a targeted solution.
Some users even continue adding new files to their Windows computers after data loss, which can decrease the possibility of data recovery.
In general, missing files usually contain hidden files, recently deleted, and permanently deleted files. And four points deserve your attention before performing file recovery.
- Notes:✎...
- Please don’t execute any written performances to your Windows 10/11 after data loss.
- Use the Windows File Explorer/attrib/dir command to show hidden files.
- Go to the Recycle Bin to restore recently deleted files.
- For permanently deleted files, you could restore files from backups in Windows 10/11 or use data recovery software to get them back.
Recover permanently deleted files in Windows 10/11 via data recovery software
Since a large number of users haven’t cultivated a good habit of making regular backups, let’s perform how to recover missing files in Windows 10/11 PC using Windows data recovery software like Deep Data Recovery.
- ★Powerful features & friendly design:
- Recover the deleted/lost Word, Excel, PPT, PDF, photos, videos, audio, folders, and other 200+ types of data from HDD, USB, SD cards, and other storage devices.
- Keep the original format for the deleted/lost files.
- During Quick Scan and Deep Scan, you can enter filenames in the search bar to find your desired files or wait to see all the deleted and Raw files.
- Support NTFS, exFAT, FAT32, and ReFS file systems.
Download Deep Data Recovery on your Windows 11, 10, 8, 7, or Windows Server computers to recover desktop files from hard drives!
Step 1. Launch Deep Data Recovery on your PC and select the partition including your needed files. Then click the “Start Scan” button.
Step 2. Locate your desired files by Name, Date, Type, Size, or Path. You can also see all the deleted and Raw files after running Quick Scan and Deep Scan.
Step 3. Go to the Deleted Files/Raw files folder, and click “Recover” to get your selected documents back. Please remember to store these recovered files in another path.
Wrapping up
How to find missing drives on Windows 10? How to recover missing files in Windows 10 computers? Please get corresponding solutions from the above content.
And there’re some related data loss prevention measures for you, especially for deleted items (drives & files).
- Please think twice before deletion.
- Try to make regular file, partition, disk, or system backups via free backup software for Windows because only regular backups are the best hedge against data loss.
Related Articles
- 2 Solutions to Recover Lost Partition SD Card
Working to recover lost partitions SD card? Read and check two solutions on how to recover lost partitions on SD card on this page. - Accidentally Deleted Recovery Partition? Fixed!
Accidentally deleted recovery partition? Learn how to create recovery partition or another partition recovery software for partition recovery in this guide. - Comprehensive Guide: How to Recover Permanently Deleted Photos Free?
Learn how to recover permanently deleted photos free via Windows features or photo recovery tools on this page. Moreover, you can get other relevant tips about photo recovery. - How to Recover Deleted Files from Voice Recorders & Voice Recorder Apps?
How to recover deleted files from voice recorders? Get corresponding ways to recover deleted voice recordings from Olympus/Song voice recorders or apps on this page.