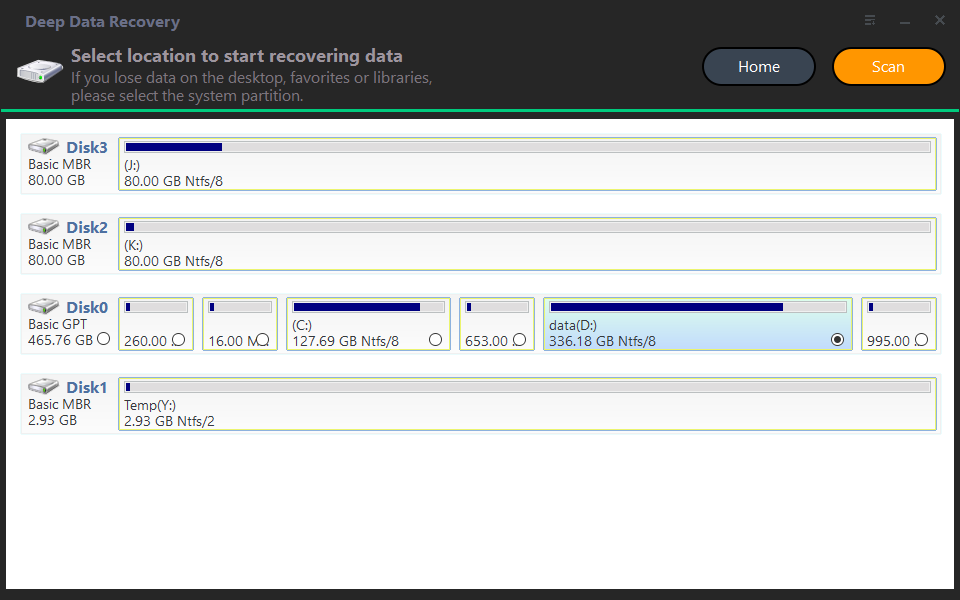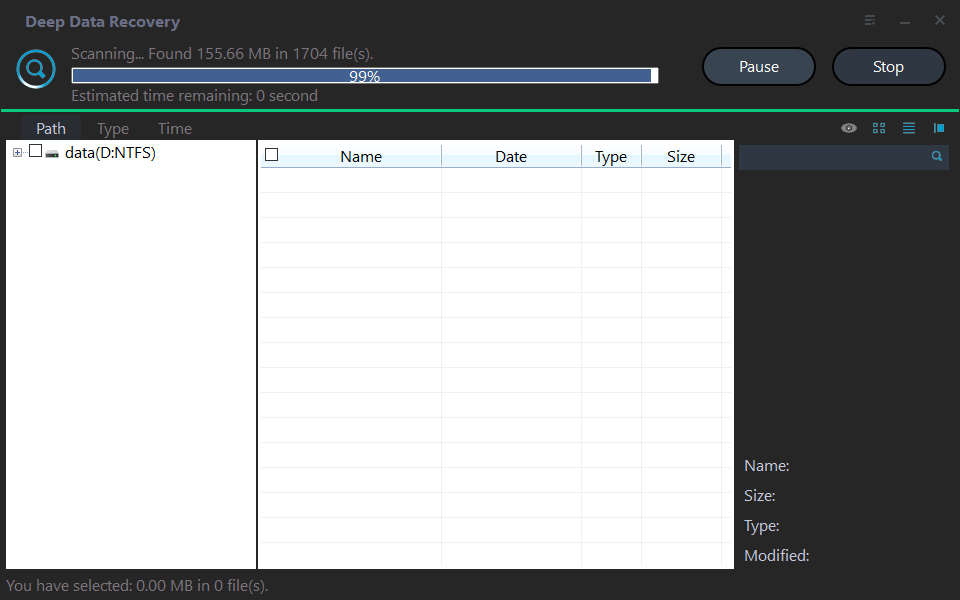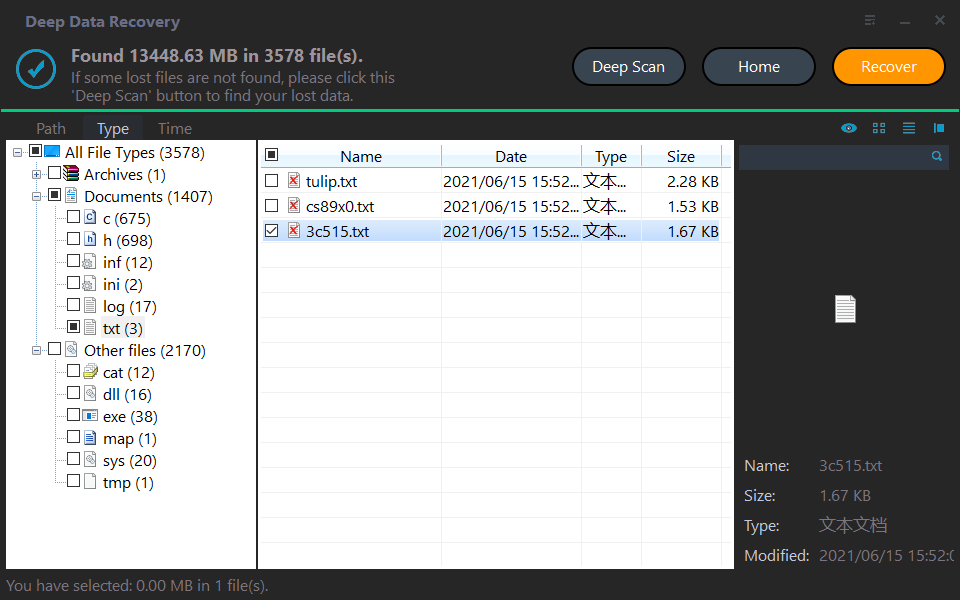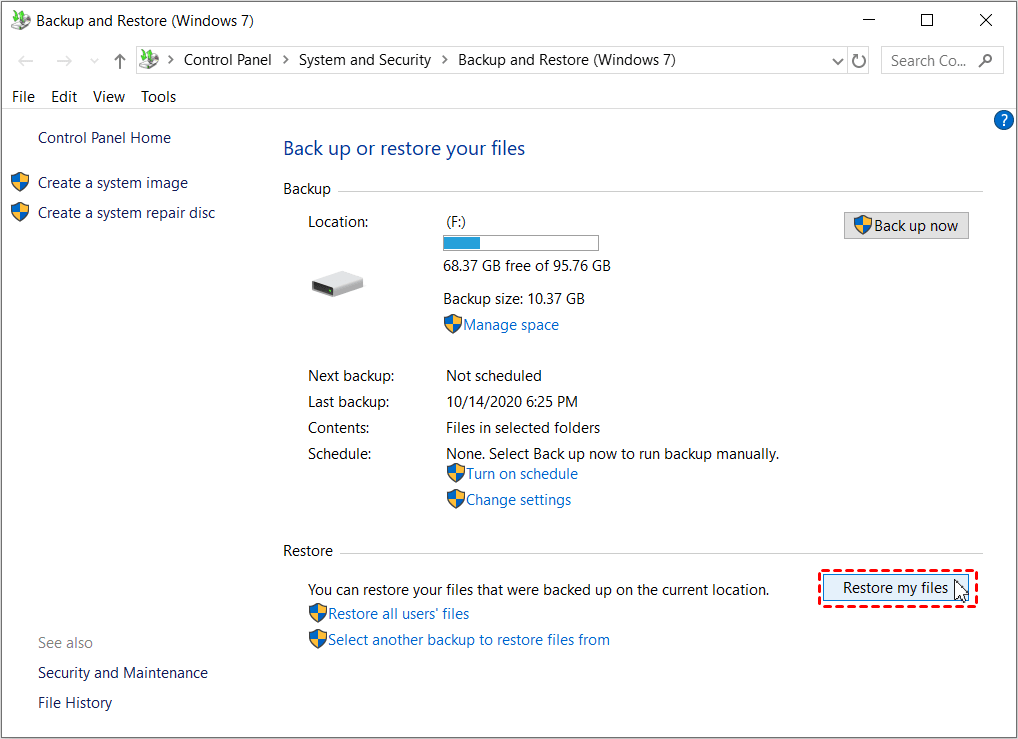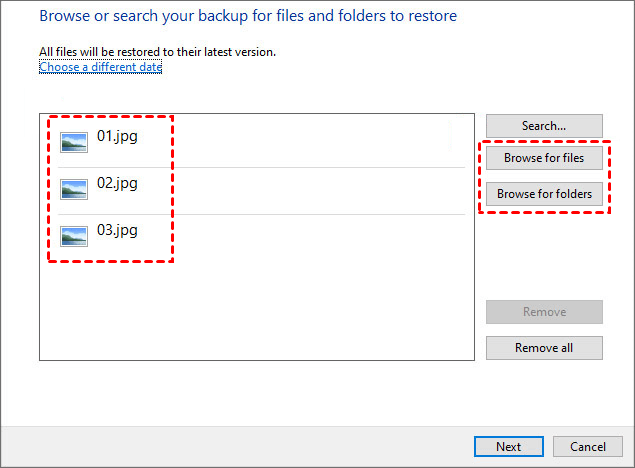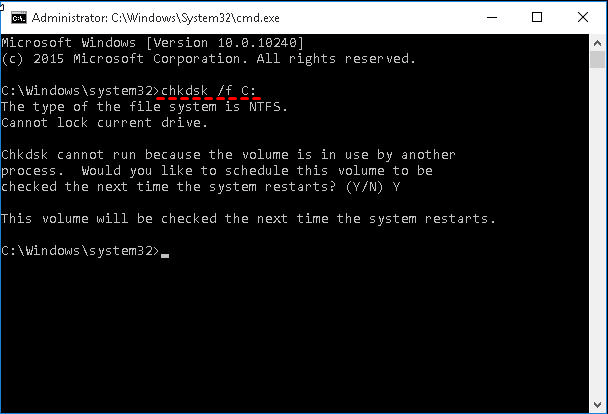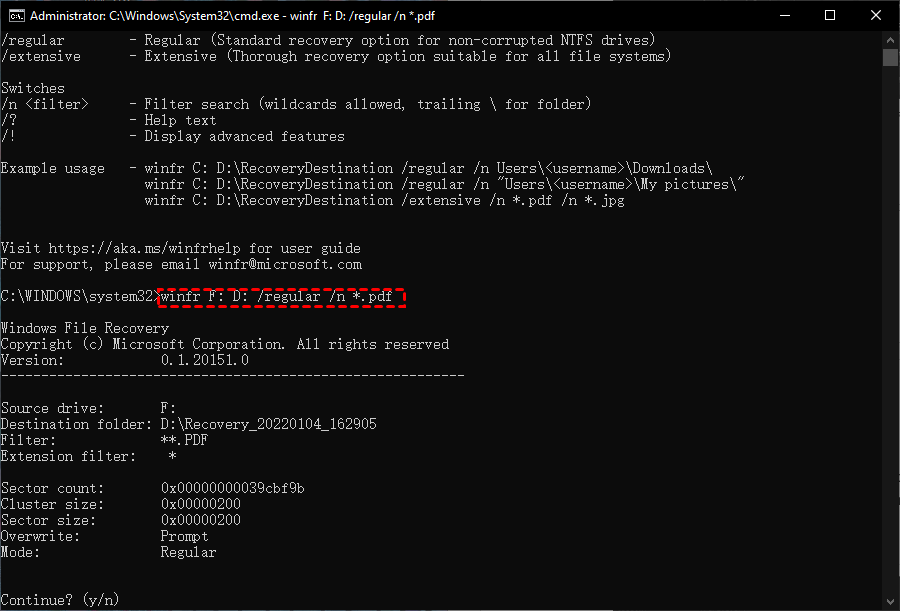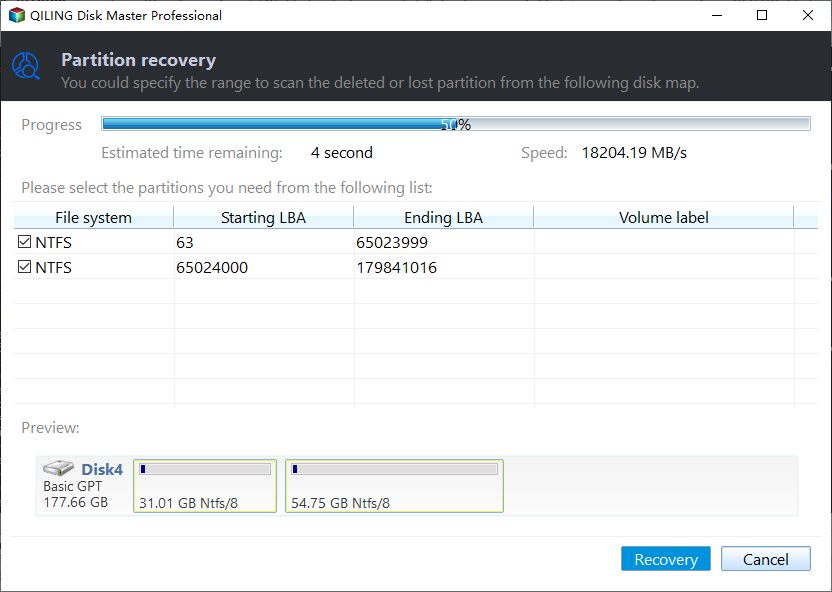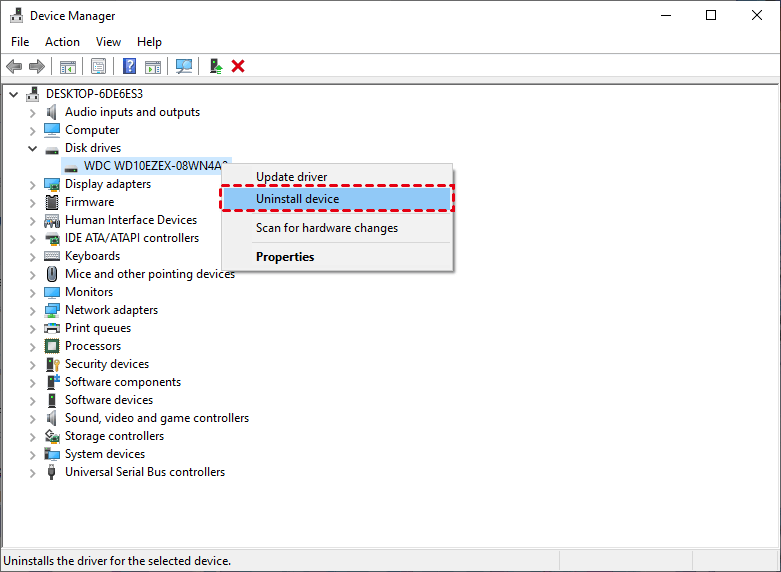How to Recover Deleted Files from External Hard Drive [Free]
- Possible reasons for data loss from external hard drive
- How to recover deleted files from external hard drive (6 options)
- ▶ Option 1. Recover deleted files from external hard drive with Deep Data Recovery
- ▶ Option 2. How to recover deleted files from external hard drive without software
- ▶ Option 3. How to retrieve deleted files from external hard drive using CMD
- ▶ Option 4. Use system file checker to fix corrupted files on external hard drive
- ▶ Option 5. Recover deleted files on external hard drive using Windows File Recovery
- ▶ Option 6. Recover lost/deleted partition on external hard drive
- How to recover files from external hard drive not detected
- Signs of problems with external hard drive
- Bonus - best practice to protect files on external hard drive
- Conclusion
- FAQs about recover deleted files from external hard drive
External hard drives are mainly used to store personal data such as photos, videos, music, and documents, or to create copies of system backups. It allows data to be common across devices, giving users great convenience. However, the more data stored on an external hard drive, the greater the possibility of losing them.
When you find the data lost from an external hard drive, many people will panic and want to know "Is it possible to recover data from the external hard drive?" Don't worry, deleted files on the external hard drive can be recovered. But what you need to do is to stop using the external hard drive immediately! Continuing to use it may lead to data overwriting, which will reduce the chances of successful data recovery.
Next, refer to the following content to learn more information on how to recover deleted files from external hard drive.

Possible reasons for data loss from external hard drive
Why do I lose data on my external hard drive? Here are some common reasons:✦ Human error: This is a common cause of data loss. For example, operations such as deleting files by mistake, formatting the hard disk by mistake, partitioning by mistake, or cutting by mistake may lead to data loss. In addition, unplugging the hard disk directly during data transfer, or power failure while the hard disk is being operated may also cause data loss.
✦ Virus infection: When an external hard disk is connected to a virus-infected computer, the virus may spread through the hard disk and infect the files in it. Once the virus infection succeeds, it may corrupt or delete the data in the hard disk leading to data loss.
✦ Hardware failure: Physical damage to the external hard disk is also a major cause of data loss. This may include problems such as disk failure, warped heads, scratched disks, and so on. In addition, product quality issues may also lead to data loss.
✦ File system corruption: The file system on the hard disk may be corrupted due to various reasons such as accidental power failure, improper operation, etc., resulting in data not being read properly.
No matter what the reason is, as long as you choose the correct and effective methods, you can recover deleted files from external hard drive easily.
How to recover deleted files from external hard drive (6 options)
The files deleted on external hard drive will be permanently deleted instead of moving to Recycle Bin. Here, I have provided 6 external hard drive data recovery ways that apply to recover deleted files from Seagate/WD/SanDisk/Samsung external hard drives.
▶ Option 1. Recover deleted files from external hard drive with Deep Data Recovery
If you delete your files or format external hard drive by accident, using the data recovery freeware called Deep Data Recovery, you can effortlessly recover files from an external hard drive on Windows 11, 10, 8, 7, and Windows Server.
- Recover deleted or lost files with a high success rate and rapid scanning speed.
- Recover files from external hard drive for free up to 500MB in total.
- Recover lost Word document, Excel file, PDF, PPT, photos, movies, etc and more than 200 file types.
- Automatically start quick and deep scanning methods to find as many of your files as possible.
- Keep the deleted files with their original file names, format and path after recovery.
Besides external hard drive recovery, you can still recover files from formatted hard drive. Now, please connect your external hard drive and be sure it's detected. Download and launch Deep Data Recovery to see how to recover deleted files from external hard drive.
Step 1. Locate your external hard drive.
Connect the drive to the PC. Select a drive for the external hard drive and click Scan.
Step 2. Wait for the results of the scan.
Then the scanning process will start automatically. You don't need to wait for the process to complete if you find the files you want to recover.
Tip: The scanning process is divided into quick scan and deep scan. The previous method helps to find your deleted files quickly while the latter one is to search for more lost files. It will take more time.
Step 3. Choose the files you need to recover.
You can use the Filter function to locate the target files. Then, click Recover xx files and choose a new location to save the restored files. Otherwise, the deleted data may be overwritten.
Notes:
★ Except for Word files, you could also use it to restore Excel files, PPT, PDF, videos, music, etc.
★ You can still recover deleted files in Windows Server 2016, 2019, 2022, etc.
▶ Option 2. How to recover deleted files from external hard drive without software
If you create a file backup with Backup and Restore, you can choose to restore deleted files from external hard drive. It will include all the files and changes if you enable its schedule backup feature.
Step 1. Navigate to Control Panel > System and Security and select Backup and Restore (Windows 7). Click on Restore my files to selectively recover permanently deleted files.
Or You can also choose Restore all users' files to get all deleted files back.
Step 2. Search for your deleted files or use the Browse for files or Browse for folders option to find it. Then, click Next.
Note: The Browse for files option will list all the deleted files while Browse for folders list folders containing deleted files.
Step 3. Choose the original or new location to save files in the backup and click Restore to recover deleted files from external hard drive.
▶ Option 3. How to retrieve deleted files from external hard drive using CMD
You can also recover deleted files from external hard drive using the CHKDSK and Attrib command. It helps to deal with data loss due to virus attack and file attributes loss, or recover hidden files.
Step 1. Plug in your external hard drive into your computer. Open Command Prompt as an administrator.
Step 2. Input chkdsk G: /f and pres Enter. Please replace G: with the drive letter of your external hard drive
Step 3. Type Y if you are asked to run chkdsk at the next system restart.
Step 4. Type attrib -h -r -s /s /d G:*.*. and press Enter. Please replace G: with the drive letter of your external hard drive
▶ Option 4. Use system file checker to fix corrupted files on external hard drive
System File Checker (SFC) is a utility in Microsoft Windows that allows users to scan the disk and repair missing or corrupted system files.
- For Windows 11/10/8.1/8, you need to run Deployment Image Servicing and Management (DISM) beforehand.
- For Windows 7/Vista, you can run Windows System File Checker directly.
Step 1. Be sure your external hard disk is detected. Open CMD with administrator priority.
Step 2. Type DISM.exe /Online /Cleanup-image /Restorehealth and press Enter.
Step 3. Type sfc /scannow and press Enter.
Step 4. Type exit and press Enter to close this window.
▶ Option 5. Recover deleted files on external hard drive using Windows File Recovery
Microsoft's Windows File Recovery is a command-line utility to help you recover deleted or lost files from external hard disks for free. It requires you to learn the syntax , recover mode and switches. For more details, you can check: how to use Windows File Recovery.
Besides, you still need to know file system of the partition containing deleted files. Go to This PC > right-click on the external drive that contains the deleted files > click Properties.
Step 1. Download and install Window File Recovery from Microsoft Store and then open it.
Step 2. Open CMD and run as administrator. Enter commands based on the following format and example:
winfr source-drive: destination-drive: [/mode] [/switches]
To recover deleted pdf files from F: drive (the external hard drive) to D: drive, then the command will be like:
winfr F: D: /regular /n *.pdf
- ★Tips:
- The source and target drives must not be the same.
- The tool only works with Windows 10 versions 2004 and up.
- You can try Windows File Recovery, but it may not retrieve your deleted files every time. And you may encounter errors during the file recovery process, such as, "Winfr.exe is not recognized as an internal or external command", "WinFR requires admin privileges to run", etc.
▶ Option 6. Recover lost/deleted partition on external hard drive
If the partitions in your external hard drive are disappeared due to accident deletion or unknown reasons, the simplest method is try partition recovery to save the partitions and files together.
Step 1. Go to Recover > Partition Recovery on the main interface. When you get into the partition recovery wizard, select a disk that you want to recover. Click Next.
Step 2. Select Fast Search. It is recommended that you select this option the first time as it is faster than Full Search. If you are unable to recover the lost partition using Fast Search then I recommend you try the Full Search option.
Step 3. Select the lost partition and click Recover.
Step 4. Click Finish to exit this window after you see the congratulations message.
How to recover files from external hard drive not detected
If your external hard drive is not recognized, the first thing is to make it available on your PC or Windows Explorer. The following are some useful methods you can try:
- Check the connection and cables. If connection is loose, reconnect it. If the cable looks worn, replace it. Also, you can try a different cable.
- Try different USB port or computer.
- Check the device drivers and update it. Input "devmgmt.msc" in the search box and press Enter to open Device Manager. Then, locate and right-click the external hard drive, select Uninstall device. After that, restart your PC and plug in the external hard drive, it will install the necessary drivers.
- Format a corrupt or RAW disk to make it recognized.
Signs of problems with external hard drive
Problems like accidentally deleted files from external hard drive can be easily noticed, but some of them are insignificant at first and slowly it can become worse or even cause a big problem. Here are some signs to recognize your disk is experiencing problems:
● Scratching or clicking sounds coming from the external drive. This may be a sign of physical components are wearing out.● Slow response time when accessing the drive.
● System or software crashes when using external disks. This may be a sign of a failing or damaged disk.
● Unexplained errors when reading or writing to external disks. This may be a sign of physical disk damage or disk corruption.
If you are experiencing one or more signs above, it's suggested to create a disk backup containing all the data on it.
Bonus - best practice to protect files on external hard drive
There are some common methods to prevent data loss on external hard drive, you can follow one or more of them.
● Label external hard drives to make it unique.● Keep your external disk out of direct sunlight and not subject to extreme temperature or moisture.
● Verify the files on external disk before deleting or formatting.
● Avoid interruption while transferring files from one hard drive to another one.
● Create a copy of your files automatically.
● Run antivirus software and scan all your external disks regularly.
Among them, the best practice is to create a scheduled file backup with free backup software. Backup and Restore, File History, third-party software like Qiling Disk Master Standard are great choices.
I prefer using the third-party software, because it is flexible and has rich features. For details, learn the Windows 10 backup utility. And I'll show you how to use it in simple steps.
Step 1. Download and install Windows backup software - Qiling Disk Master. Then, click Backup > Disk Backup to backup entire disk and data on it.
Step 2. Set the Task Name to distinguish backup task from each other. Click Disks to choose the external hard disk.
Step 3. Select a location to store all the data on your external disk. You can create a disk-to-disk backup, or backup to USB flash drive, network drive, NAS device, Cloud Drive, etc.
Step 4. Click Schedule Backup and enable Daily, Weekly, Monthly, Event triggers or USB plug in to backup disk automatically. Thus, you will not lose any change made on the disk.
Step 5. Click Proceed to carry out disk backup and wait until the operation is complete. Click Finish to exit the interface.
Conclusion
This post mainly introduces how to recover deleted files from external hard drive for free on Windows 7, 8, 10, and 11. And you can find a suitable solution no matter you accidentally deleted your files, formatted the disk, or the files are lost or corrupted due to other reasons.
Instead of recovering files, it's suggested to prevent data loss beforehand. There are many methods to help you and the best way is to backup files on your external hard drive using a free backup software like Qiling Disk Master Standard.
FAQs about recover deleted files from external hard drive
✍ What if I accidentally deleted files from my external hard drive?
If you accidentally deleted files on external hard drive, please stop using this drive. Don't add new data to it, format disk, rebuild partition, etc. In addition, the best time to recover files is you realize you lost files.
✍ Does an external hard drive have a Recycle Bin?
The external hard drive also has a Recycle Bin folder. To make it accessible, you need to enable "Show Hidden Files and Folders" feature in Windows Explorer. Then, check if there is a folder bamed $recycle.bin.
✍ Can permanently deleted files be recovered?
The permanently deleted files are still on the disk, you just cannot access it. The fastest method is to use data recovery software like Deep Data Recovery. If you have a file backup, you can choose to restore files from backup. In addition, you still can try CMD, previous version, Windows File Recovery, etc.
✍ What to do if your external hard drive is corrupt?
If your external hard drive is corrupt, you may lose data on it. At this time, the first thing is to recover data from external hard drive with a data recovery software, such as, Deep Data Recovery. The reason may be system or software failure, virus infection, bad sectors, power loss.
✍ How can I recover deleted files from external hard drive on Mac?
There are two ways to recover deleted files from external hard drive on Mac. First, you can just put back files from the Bin. Second, you can use the Time Machine, which generates backups on an hourly, daily, and weekly basis. How to use Time Machine is shown below.
- Click the Launchpad icon in the Dock, find Time Machine, and click Enter Time Machine.
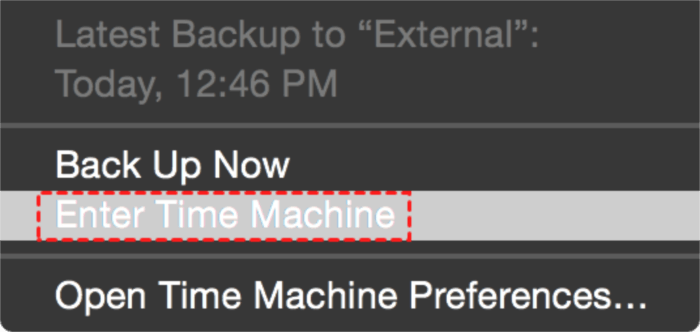
- Use the up and down arrows to locate the deleted files.
- Click Restore to recover the selected files. Wait until the recovery process is complete, then your lost data will come back to the previous location.