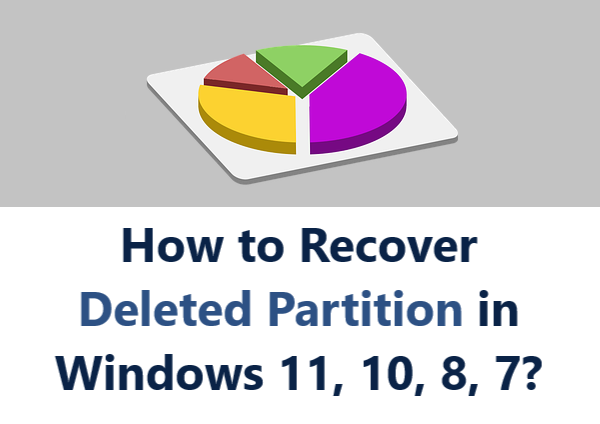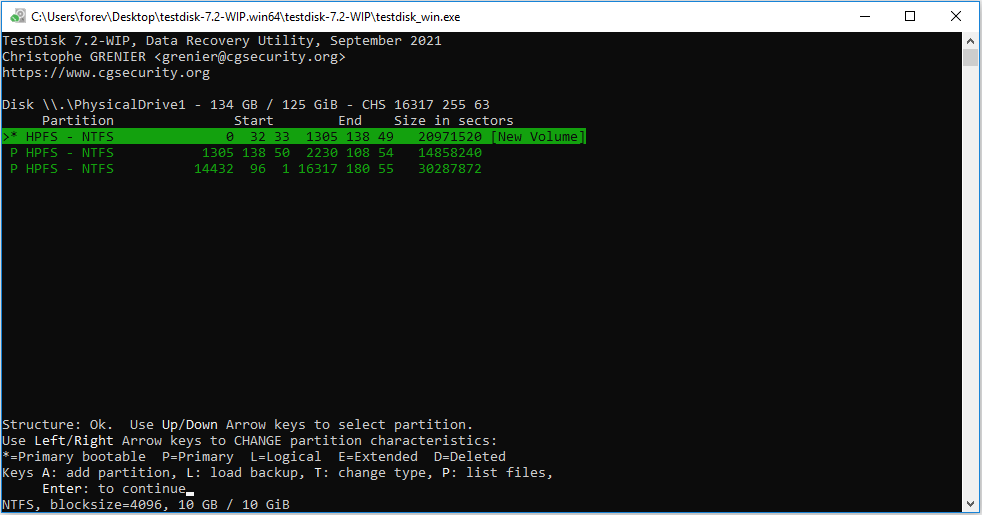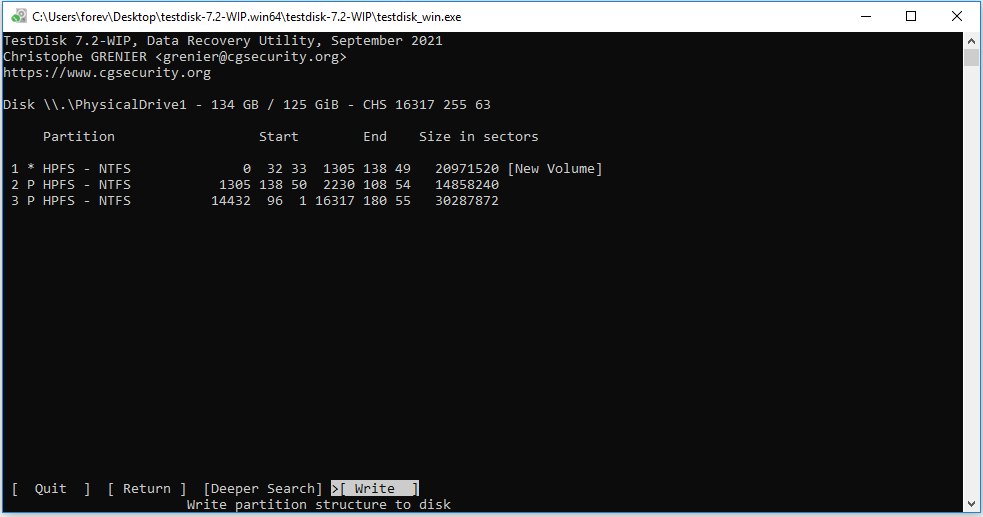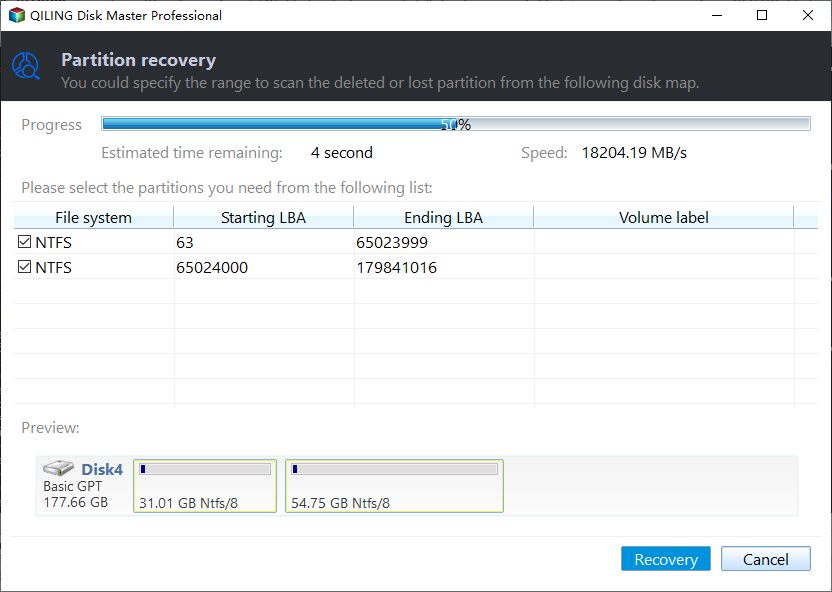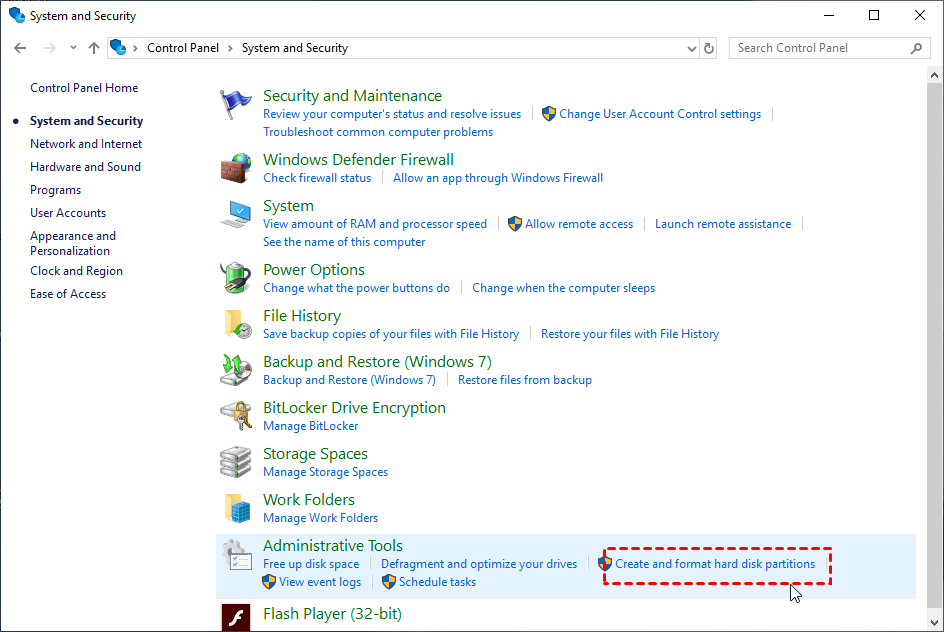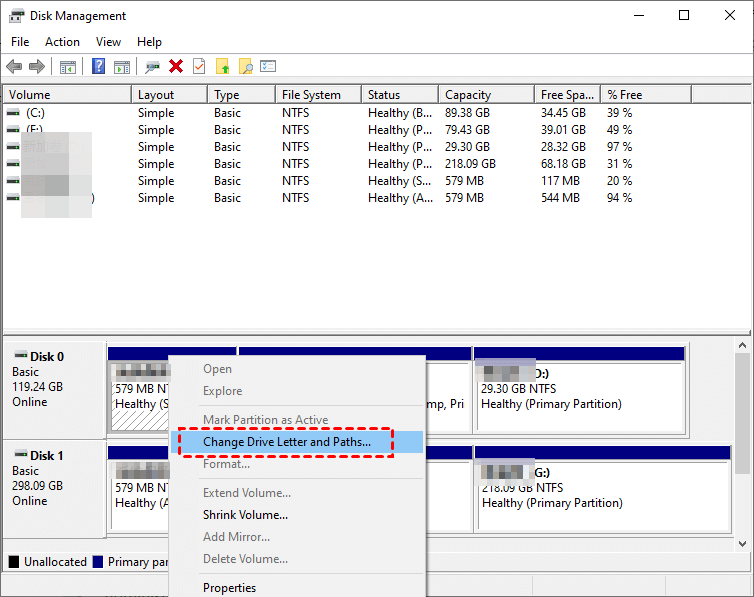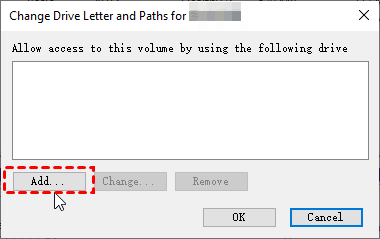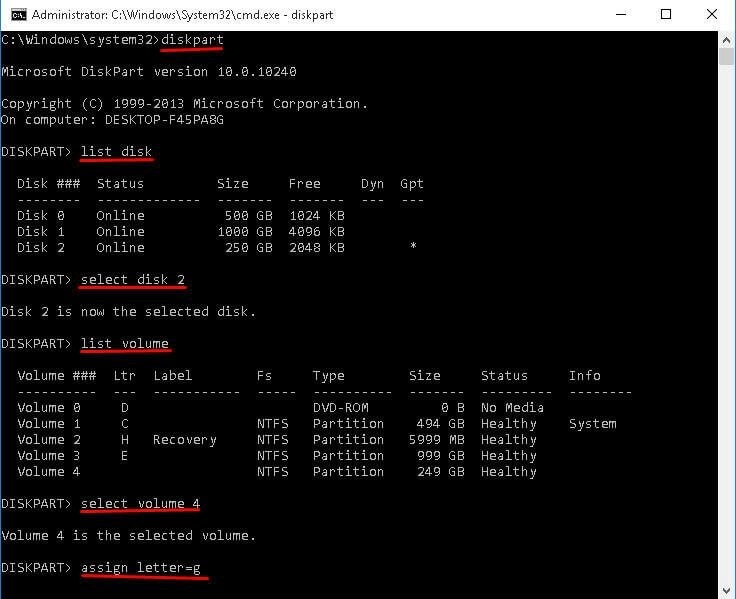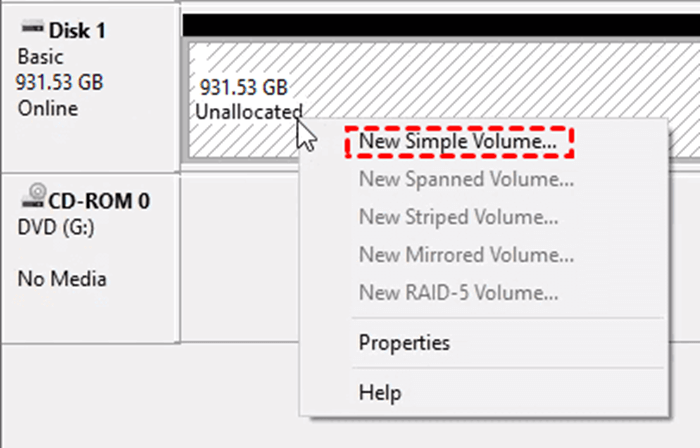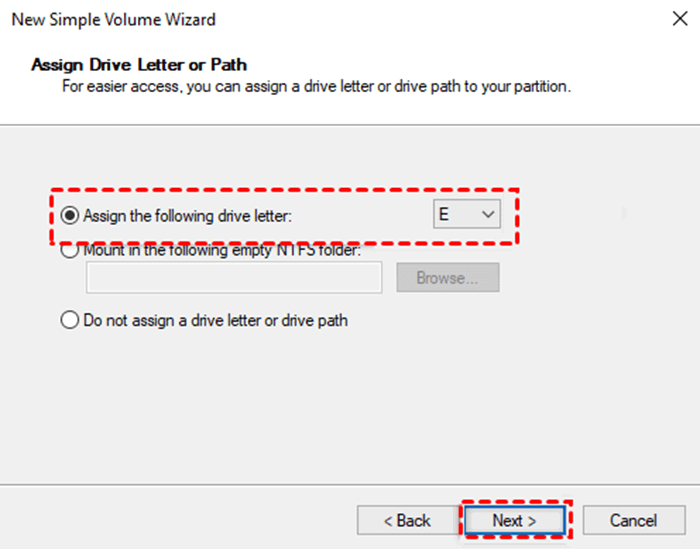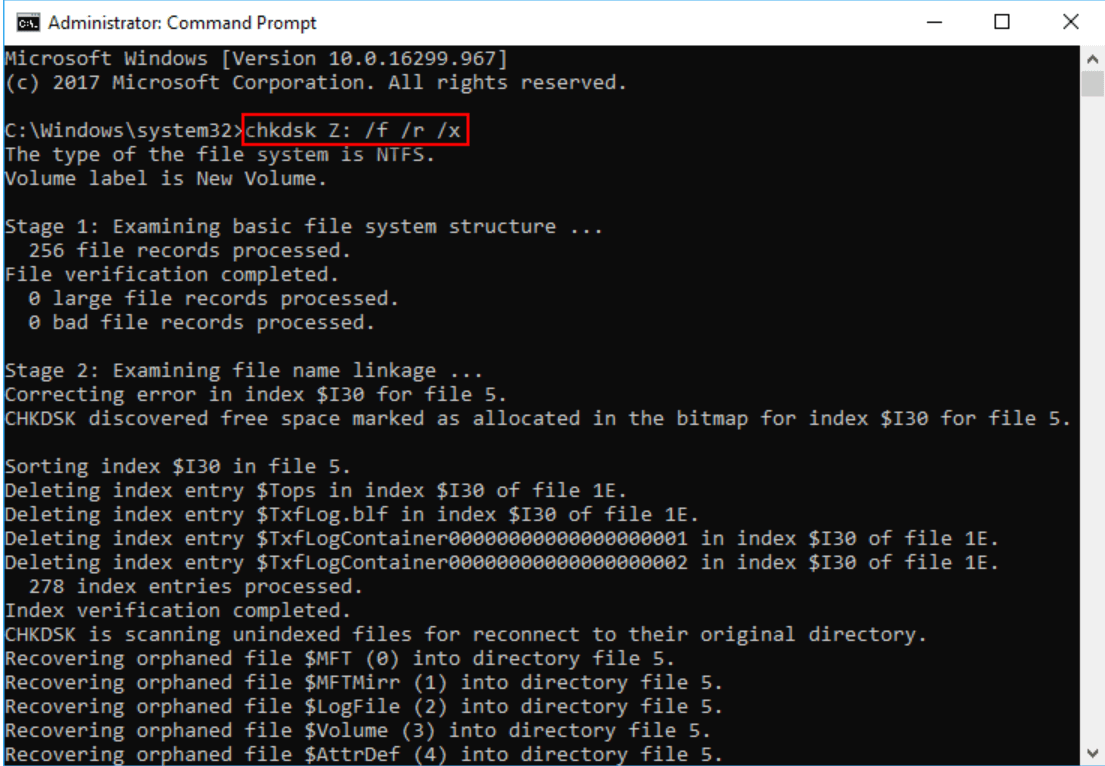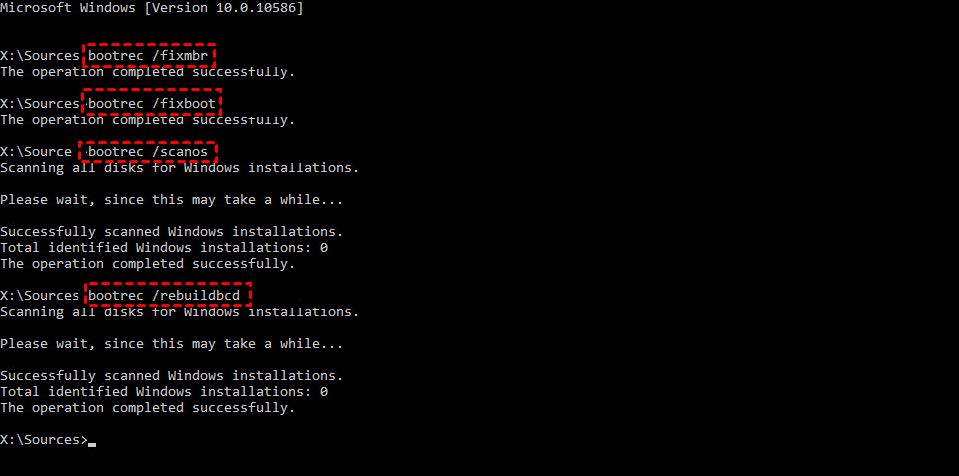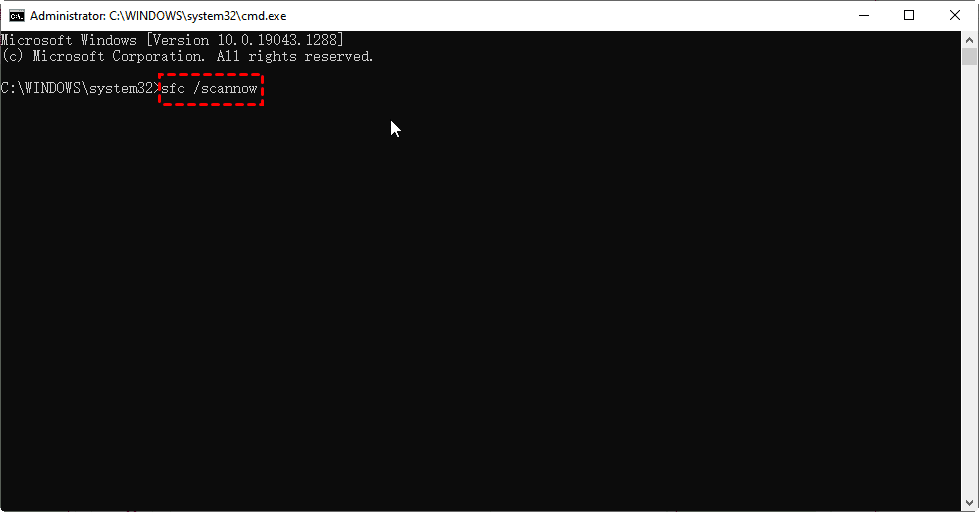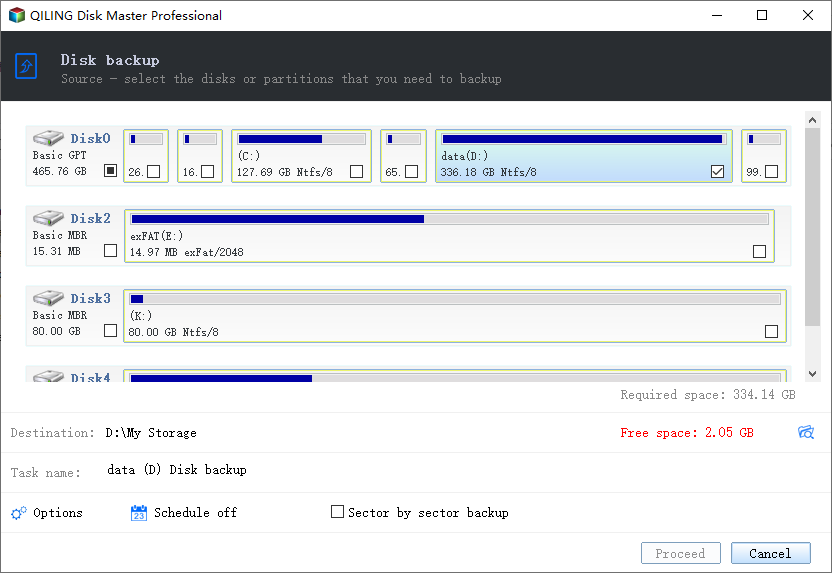How to Recover Deleted Partition in Windows 11 [Depth]
- Help! Accidentally Deleted A Partition in Windows 10/11
- Is It Possible to Recover the Deleted Partition?
- Reasons Why Partitions Are Deleted
- How to Recover Lost or Deleted Partition in Windows 11/10
- Recover Deleted Partition with the Windows Built-in tool
- ▶ Method 1. Assign a Drive Letter for Lost Partition
- ▶ Method 2. Create a New Partition on Unallocated Space
- How to Recover Lost Data from Partition Using Deep Data Recovery
- How to Recover Damaged or Corrupted Partition
- ▶ Solution 1. Repair Damaged Partition with Chkdsk Command
- ▶ Solution 2. Repair Corrupted Partition with Bootrec.exe Command
- ▶ Solution 3. Repair Lost Partition using SFC
- Bonus tip - Avoid Partition and Data Loss Again
- FAQs About How to Recover Deleted Partition
- Written in the End
Help! Accidentally Deleted A Partition in Windows 10/11
Accidentally deleted partitions are a dilemma that most users face, please check out this real case from Reddit:
"I followed the steps about upgrading to Windows 10, and around the 6:37 mark, he said that I should delete both partitions and so I did. But what I didn't know is that it deletes all the fucking data in my hard drive, which is a bummer. How the hell do I recover all of those data?"
Take it easy, this is not a disaster. This post will explain why deleted partitions can be recovered and how to recover deleted partition by using third-party software or Windows built-in tools.
Is It Possible to Recover the Deleted Partition?
Yes, it is possible to recover deleted partitions.
When a partition is deleted, it is marked as invisible in Windows Explorer. Actually, the data in the partition is not immediately erased from the hard disk, but it is marked as overwritable space. This means that the data in that area can be overwritten by new data. Therefore, as long as no new write operations are performed on the deleted partition, the original data remains on the hard disk.
- ★Do not perform these operations when the partition is lost:
- Perform any action on the hard drive.
- Reformat the hard drive.
- Add new data to the lost partition.
- Rebuild the partition table.
Reasons Why Partitions Are Deleted
Before recovering the deleted partition in Windows 11/10, you should figure out what causes partitions to be deleted:
Misoperation. When resizing, moving, or formatting partitions, improper operation or mistakes can lead to partition loss or damage. For example, deleting partitions by mistake is a common operational error, especially when users mistakenly delete partitions that are not where the operating system resides.
Hard disk failure. Physical damage to the hard disk, circuit failure, or firmware problems can lead to partition loss. In addition, hard disks may develop bad sectors, head failures during long-term use, and corrupted partition table will lead to lost partitions.
Virus Attacks. Malware or viruses may corrupt the partition table and cause the partitions to be unrecognized. These viruses may not only delete files but also perform malicious encryption of data or delete partitions.
Unstable power supply. If the power supply is unstable or cut off while the computer is in use, it may cause the hard disk to partition incorrectly, thus resulting in partition loss.
In order to effectively deal with the partition loss problem, it is recommended that you always back up your important data before partitioning your hard disk or performing other important operations. If you don't have a backup, follow these instructions to restore deleted partition step by step.
How to Recover Lost or Deleted Partition in Windows 11/10
In this part, you will learn how to perform partition recovery using TestDisk and Qiling Disk Master, and you can choose a plan that suits you.
▶ Option 1. Restore Deleted Partition with TestDisk
TestDisk is a free disk repair and data recovery tool that you can use to recover deleted partitions. However, it lacks a GUI, and recovering deleted partitions can be a challenging task for users with no computer experience.
Step 1. Install and lanch TestDisk.
Launch TestDisk, click [Create], select the disk where you lost the partition, choose the partition table type, and then select [Analyze]. In the new window, choose directly [Quick Search] to continue.
Step 2. Search partition.
Wait for the analysis process to complete. Some warnings may be displayed. You just need to click [Continue]. Then, you will get the scanning result as shown below. Existing partitions and lost partitions are listed.
Step 3. Locate the deleted partition.
You can check if the missing partitions are listed by their start and end positions. Alternatively, you can highlight the partition and press "p" to check the files in that partition. In this way, you can determine if the partition is the one you want to recover.
Step 4. Recover the deleted partition.
If all partitions are available and the data is listed correctly, press Enter to continue. Then, select [Write] to save the partition structure. After that, the lost partition will be recovered soon. You need to open the Disk Management tool to add a drive letter for the partition. Now you can use the partition as usual.
▶ Option 2. Try Qiling Disk Master
Qiling Disk Master is an alternative to TestDisk, which provides a user-friendly interface and easier steps than TestDisk.
● Provides 2 advanced scanning methods - Fast Search and Full Search.
● Successfully recover lost and deleted partitions from HDD/SSD/USB/memory cards, etc.
● Apply to Windows 11, 10, 8, 7, XP, and Vista.
Step 1. Install and launch Qiling Disk Master Professional on your computer. Select your needed disk and click "Partition Recovery" .
Step 2. You'd better select "Full Search" to find your desired partition. Then click "Proceed".
Step 3. This application will display all the partitions on the hard disk. Select your needed partition and click "Recover" to start the recovery process.
Recover Deleted Partition with the Windows Built-in tool
If you know the partition is probably lost but not deleted, you can check if it is a particular partition (eg: recovery partition, boot volume, and OEM partition) in Disk Management or missing a drive letter. If it shows as unallocated space, you need to create a new partition on it.
▶ Method 1. Assign a Drive Letter for Lost Partition
From Disk Management:
Step 1. Go to Control Panel > System and Security > Administrative tools and select Create and format hard disk partitions.
Step 2. Right-click the lost partition on your disk and select Change Drive Letter and Paths.
Step 3. In the pop-up window, click Add. Then, select a drive letter and click OK to confirm this operation.
Notes:
● This method applies to assign a drive letter for a new partition.
● If you want to change the drive letter for the current partition, click Change instead.
From DiskPart:
Step 1. Type cmd in the search box and select Run as administrator.
Step 2. Type diskpart and press Enter to open this tool.
Step 3. In Diskpart, type the following commands and press Enter.
● list disk● select disk X
● list volume
● select volume Y
● assign letter=Z
Tip: Replace "X", "Y", and "Z"with disk number containing lost partition, lost partition number and desired drive letter.
▶ Method 2. Create a New Partition on Unallocated Space
From Disk Management:
Step 1. Open Disk Management. Right-click the unallocated space and select New Simple Volume.
Step 2. It will pop up a wizard to help you create new partition. Click Next.
Step 3. Specify the partition size you want and click Next.
Step 4. Assign a drive letter and click Next.
Step 5. Select a file system (eg: FAT32, NTFS, etc) and click Next. It will format this disk and create a new partition automatically.
From DiskPart:
Step 1. Run diskpart in the command prompt window.
Step 2. Type the following commands and press Enter.
● list disk● select disk X (here, replace "X" with the hard drive number containing the lost partition)
● create partition primary [size=n] [offset=n] [ID=byte | GUID] [noerr]
● assign letter=Y(here, replace "Y" with an available drive letter)
Note: Replace "X" and "Y" with the disk number containing the lost partition and desired drive letter.
How to Recover Lost Data from Partition Using Deep Data Recovery
If you just want to recover partition data instead of the entire partition, you can also try the data recovery software - Deep Data Recovery. It helps to recover lost or deleted Word documents, Excel files, photos, videos, audio, emails, and more than 200 file types.
✦ Automatically start two advanced scanning methods - Quick Scan and Deep Scan.
✦ Filter specific files quickly and recover them immediately once it's found. Don't need to wait until the scanning process is complete.
✦ Keep the original file name, format, quality, and path of recovered files or folders.
✦ Recover data from HDD, SSD, USB, SD card, etc with a high success rate and fast speed.
✦ Recover lost or deleted data due to accidental deletion, format, virus infection, system crash, etc.
Step 1. Start Windows data recovery software - Deep Data Recovery. Hover the mouse over the target partition and click Scan.
Step 2. The scanning process is automatic. It will run a quick scan first and then deep scan. Any file scanned will be displayed below. You can then directly recover deleted files or wait for the scanning result.
You can also search for specific files (eg: PDF files) with Filter and it's faster. Here are 3 options in the following:
- Type: It will contain all the file types in the local drive, such as, images, videos, documents, mails, webpage, compressed files, etc.
- Data Modified: It supports today, yesterday, last 7 days, last 30 days, and custom.
- Size: It allows you to filter file size from less than 128KB to 128KB ~1MB to 1MB ~ 512MB and above, or custom.
To retrieve PDF files on lost or deleted partition, click Filter > Type and select Documents. Then, input PDF in the Search for files or folders box.
Step 3. Select the deleted PDF files you want to recover and click Recover to restore PDF files on deleted or lost partition.
Notes:
● Deep Data Recovery will display the number of files to be recovered and their entire size.
● Select a new location to store the deleted files. Retrieving files to original location may overwrite the space of deleted data, resulting in data recovery failure.
● Except for PDF files, you can also recover Excel files, Word documents, PPTs, videos, images, compressed files, etc.
● Except for Windows 7, 8, 10, 11, etc, it still can recover deleted files from Windows Server 2016, 2019, 2022, etc.
How to Recover Damaged or Corrupted Partition
If your partition is damaged, you can refer to the following solutions to repair it.
▶ Solution 1. Repair Damaged Partition with Chkdsk Command
If the corrupted file system is the cause of your damaged partition, you can try the chkdsk command. It will scan file system errors and fix it.
Step 1. Type cmd in the search box and select Run as administrator.
Step 2. In the command prompt window, type chkdsk X: /f/r/x and press Enter.
Note: Replace "X" with the drive letter of your corrupted partition.
▶ Solution 2. Repair Corrupted Partition with Bootrec.exe Command
The corrupted MBR also causes a lost partition. At this time, you need to repair MBR with the Bootrec.exe Command. It requires a Windows installation disc. If you don't have such a disc, try to create a repair boot USB in advance.
Step 1. Insert the installation disc or repair USB into your computer. Start your computer, press a specific key (eg: F2, F10, ESC, etc) to access BIOS, and set the plugged-in device as the first boot option. Press F10 to save changes and restart.
Step 2. It will load the Windows 10 recovery environment. Click Next in the initialized window.
Step 3. Click Repair your computer > Troubleshot > Advanced Options > Command Prompt.
Step 4. In the command prompt window, type the following commands and press Enter in order.
- Bootrec.exe/fixmbr
- Bootrec.exe/fixboot
- Bootrec.exe/rebuildcd
Step 5. Wait until the process is complete and restart your computer. Then, check if the lost partition goes back.
▶ Solution 3. Repair Lost Partition using SFC
The corrupted system files in the OS might turn non-booting disks bootable. Worry not, Microsoft offers users a system file checker to repair it.
Step 1. Type cmd in the search box and select Run as administrator. Click Yes if you receive the User Account Control prompt.
Step 2. In the command prompt window, type sfc /scannow and press Enter. It will check the file system integrity and repair the found issue.
Step 3. Reboot the computer and check if your lost partition goes back.
Bonus tip - Avoid Partition and Data Loss Again
Whether your partition is lost, deleted, or corrupted, you can get it back quickly and easily if you don't overwrite the "free" space. But sometimes it can be avoided. Here are some suggestions you can follow:
- Be careful while managing disk or partition.
- Back up your disk or specific partition containing important files or folders. You need a free backup software to make it. Qiling Disk Master Standard is a good choice. It not only offers the ability to backup disk or partition, but also make this process run automatically.
- Always keep your PC running in a clean and dry environment.
- Stay away from spam, malware or dangerous websites that contain high probability of viruses.
- Scan your disk with antivirus software regularly.
FAQs About How to Recover Deleted Partition
✍ Can I recover lost partition using cmd?
Yes, you can use Diskpart tool to assign drive letter for lost partition. If it shows unallocated space, you can also create a new partition with it.
✍ Can I recover deleted partition on external hard drive?
The answer is definite. You can recover deleted partition on external hard drive as long as you don't overwrite the space and act fast.
✍ Can I recover deleted partition for free?
If your partition just lost drive letter, you can use Disk Management or Diskpart to recover deleted partition for free. Both of them helps you assign drive letter.
Written in the End
You can easily recover lost, deleted, or damaged partitions and data in Windows 7, 8, 10, 11, etc as long as you don't overwrite the "free" space occupied by the malfunctioning partition. If it's damaged, you still need to repair it after getting your partition or data back.
However, if you are careful when dealing with a disk or partition, the partition and data loss sometimes can be avoided. Also, there are many things you can do. Among them, the most effective method is to create a sector-by-sector backup including everything on the disk.
Related Articles
- HDD Partition Recovery Tutorial in Windows 11, 10, 8, 7
To perform HDD partition recovery in Windows 11, 10, 8, 7, get some help from the two Convenient and quick ways. - The Best Partition Recovery Software Windows 10, 11
The best partition recovery software in Windows 10 could help you recover deleted partitions on hard disks with ease. - 4 Ways to Recover Files from External Hard Drive Windows 10, 11 & Mac
Need to recover files from external hard drive Windows 10? Methods are ready for Windows & Mac users to perform external hard drive data recovery.