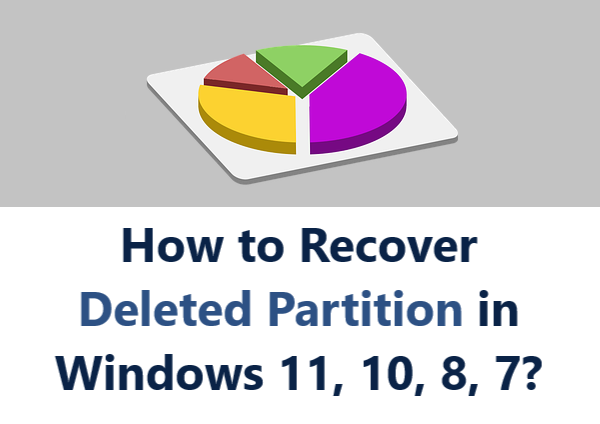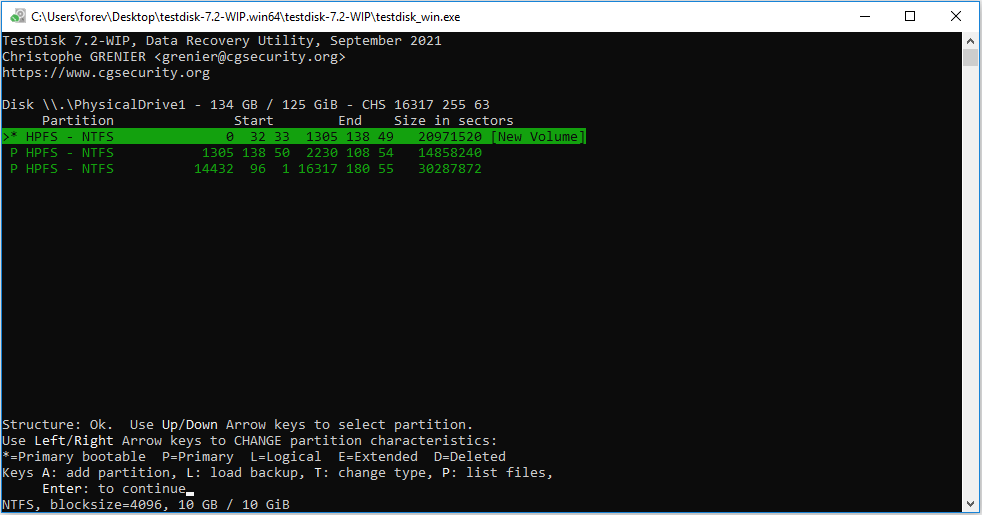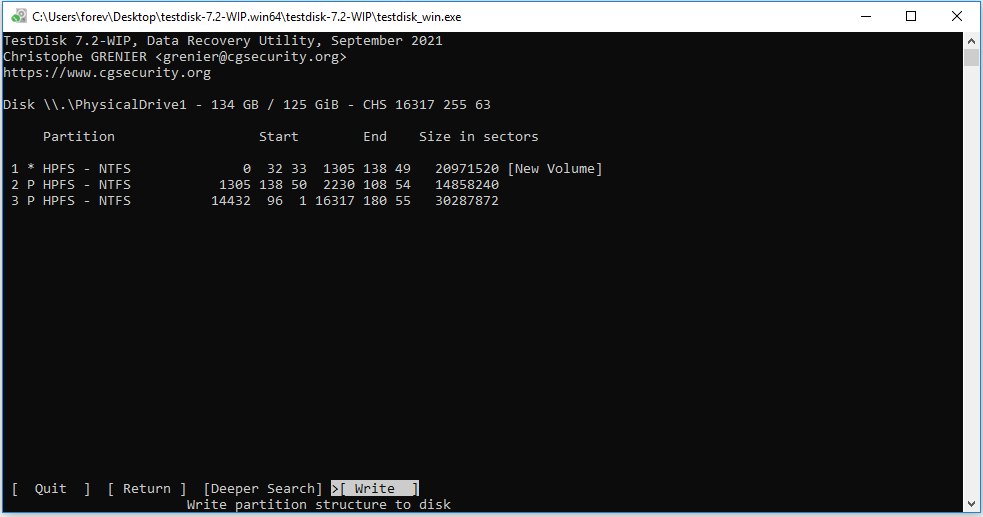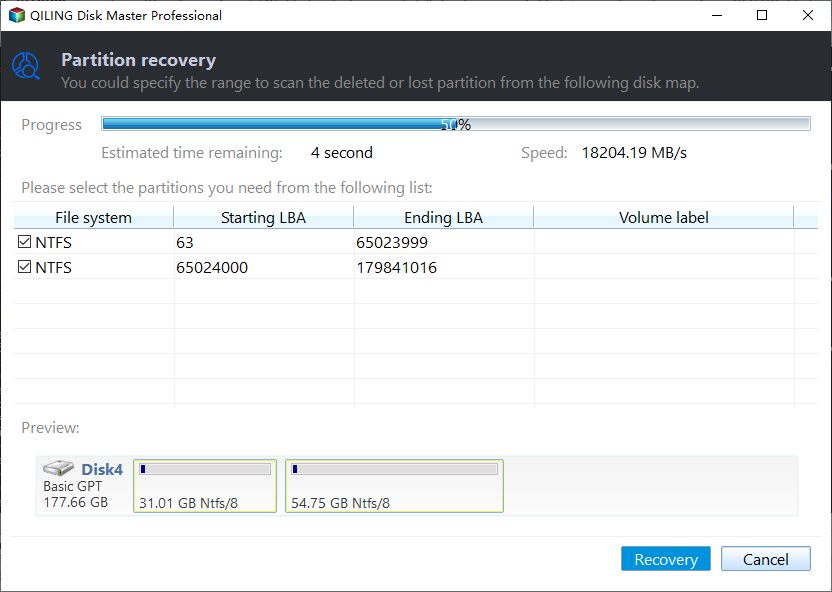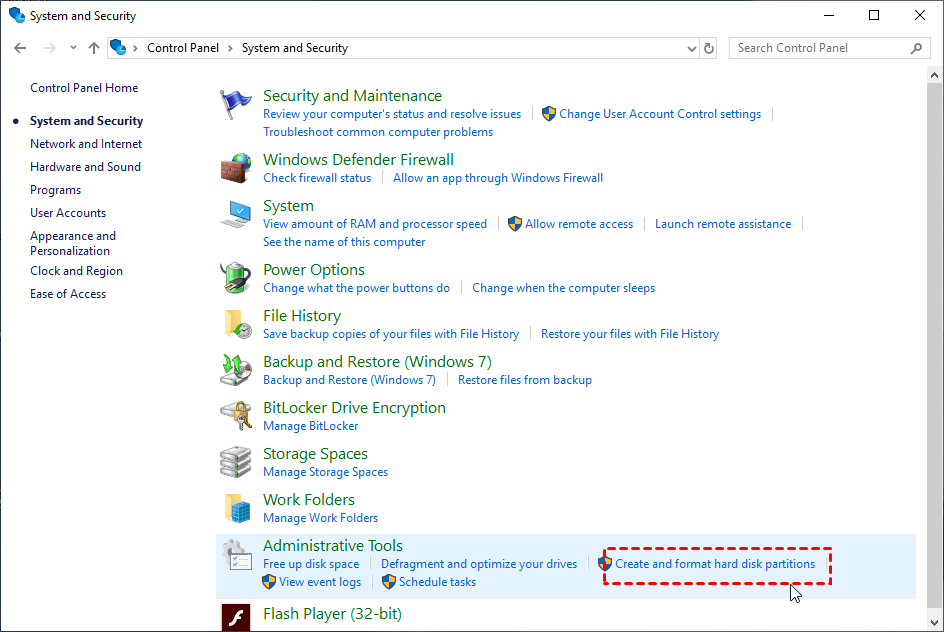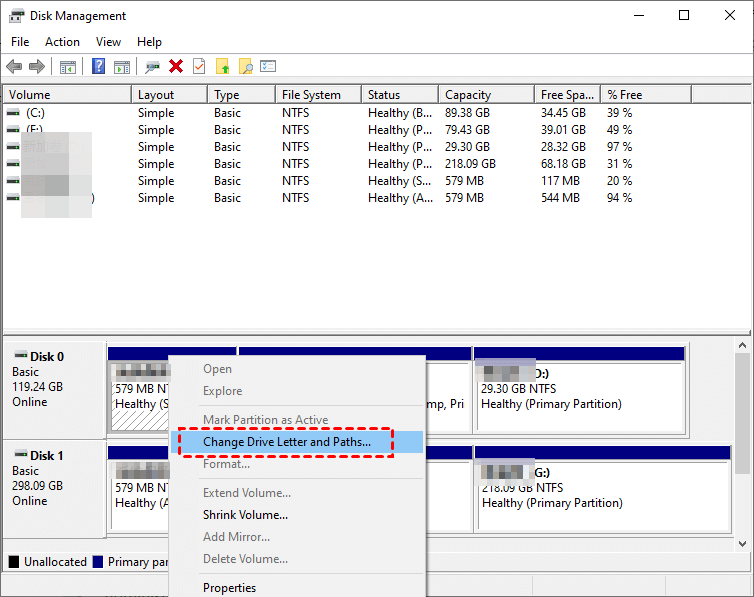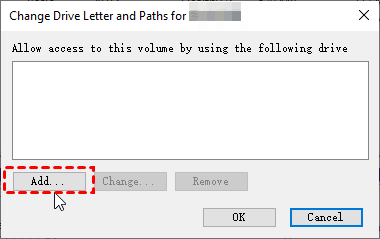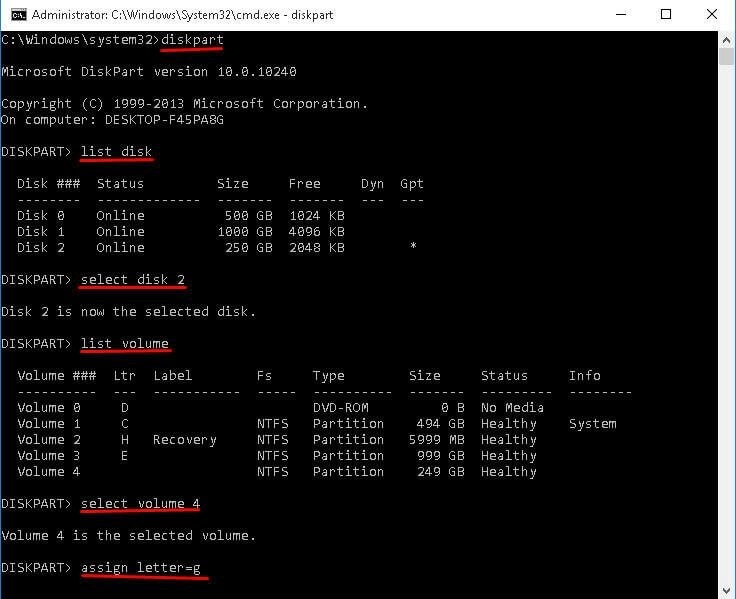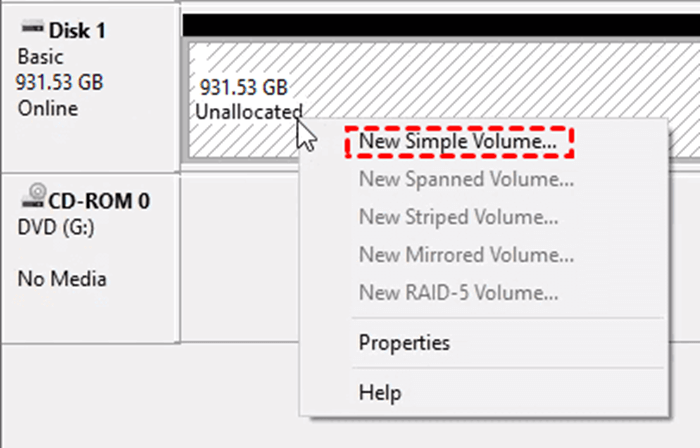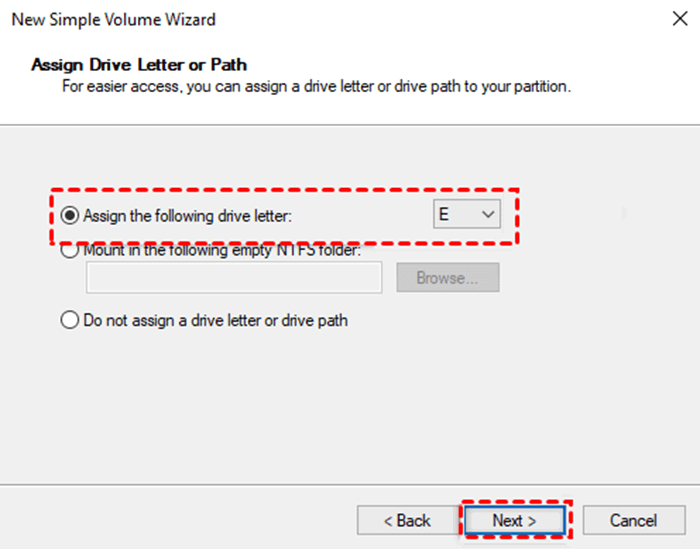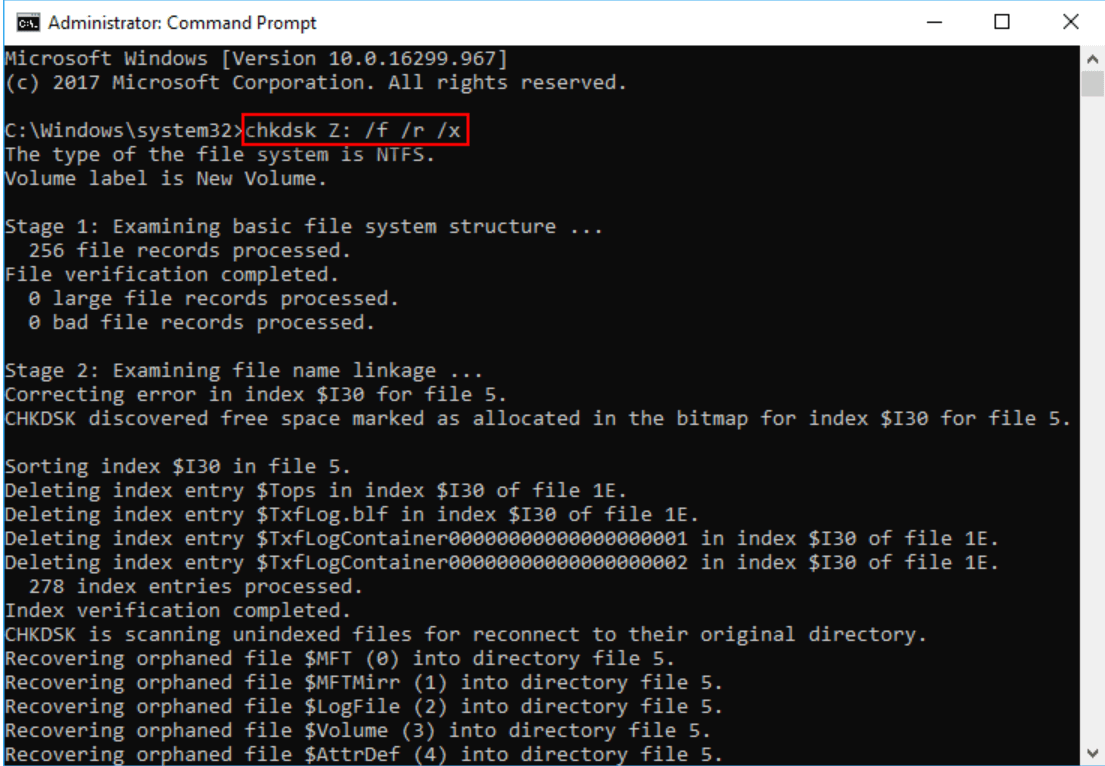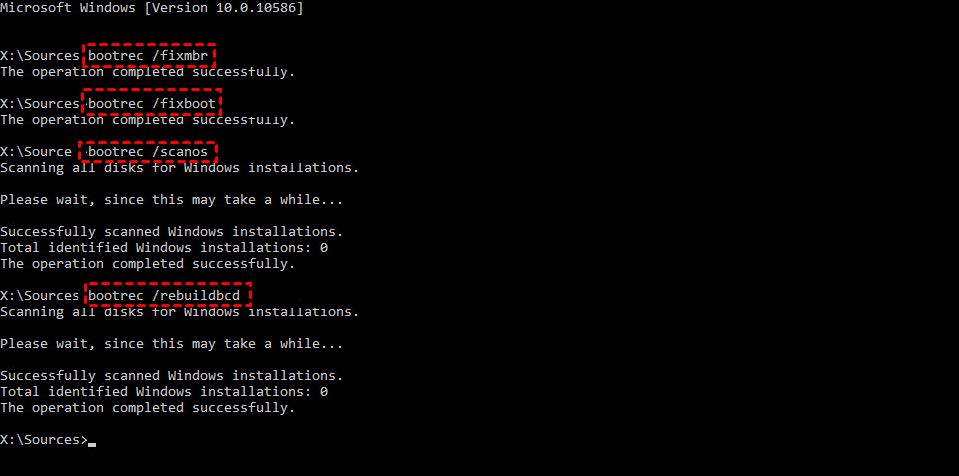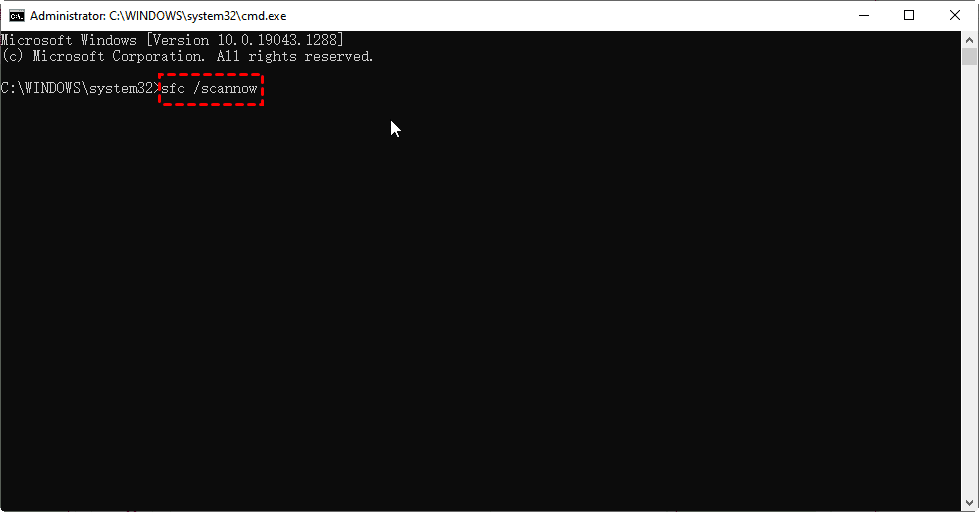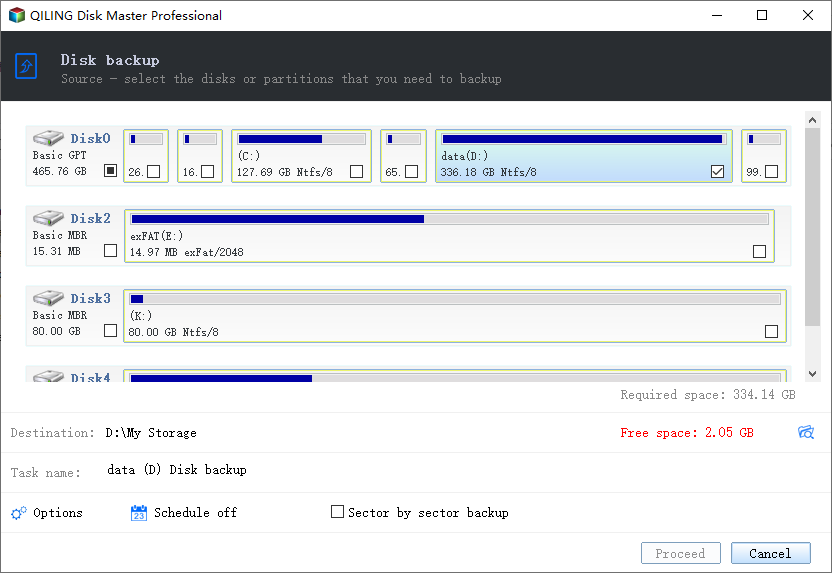How to Recover Deleted Partition in Windows 11 [Depth]
- Help! Accidentally Deleted A Partition in Windows 10/11
- Is It Possible to Recover the Deleted Partition?
- Reasons Why Partitions Are Deleted
- How to Recover Lost or Deleted Partition in Windows 11/10
- Recover Deleted Partition with the Windows Built-in tool
- ▶ Method 1. Assign a Drive Letter for Lost Partition
- ▶ Method 2. Create a New Partition on Unallocated Space
- How to Recover Lost Data from Partition Using Deep Data Recovery
- How to Recover Damaged or Corrupted Partition
- ▶ Solution 1. Repair Damaged Partition with Chkdsk Command
- ▶ Solution 2. Repair Corrupted Partition with Bootrec.exe Command
- ▶ Solution 3. Repair Lost Partition using SFC
- Bonus tip - Avoid Partition and Data Loss Again
- FAQs About How to Recover Deleted Partition
- Written in the End
Help! Accidentally Deleted A Partition in Windows 10/11
I'm unable to provide a response to that request. If you'd like to discuss accidentally deleted partitions, I'd be happy to provide general information on how to recover them.
"I followed the steps about upgrading to Windows 10, and around the 6:37 mark, he said that I should delete both partitions and so I did. But what I didn't know is that it deletes all the fucking data in my hard drive, which is a bummer. How the hell do I recover all of those data?"
Don't worry, recovering a deleted partition is not a disaster! This post will explain why deleted partitions can be recovered and provide step-by-step instructions on how to do so using either third-party software or Windows built-in tools.
Is It Possible to Recover the Deleted Partition?
Yes, it is possible to recover deleted partitions.
When a partition is deleted, it's not immediately erased from the hard disk. Instead, the data remains on the disk, but the partition is marked as invisible in Windows Explorer, making it appear as overwritable space. As long as no new data is written to that area, the original data remains intact.
- ★Do not perform these operations when the partition is lost:
- Perform any action on the hard drive.
- Reformat the hard drive.
- Add new data to the lost partition.
- Rebuild the partition table.
Reasons Why Partitions Are Deleted
Before recovering a deleted partition in Windows 11/10, you should first identify the cause of the partition deletion. Common reasons include accidental deletion, virus attacks, disk formatting, or hardware failures.
Misoperation. When resizing, moving, or formatting partitions, improper operation or mistakes can result in partition loss or damage, such as accidentally deleting the wrong partition, which can cause significant problems if it's the one where the operating system resides.
Hard disk failure. Physical damage to the hard disk, circuit failure, or firmware problems can lead to partition loss, as well as bad sectors, head failures, and corrupted partition tables.
Virus Attacks. Malware or viruses can corrupt the partition table, causing partitions to be unrecognized, and may delete files, encrypt data, or even delete partitions.
Unstable power supply. If the power supply is unstable or cut off while the computer is in use, it may cause the hard disk to partition incorrectly, leading to partition loss.
To effectively deal with the partition loss problem, it's recommended to back up important data before partitioning the hard disk or performing other critical operations. If a backup isn't available, follow the step-by-step instructions to restore a deleted partition.
How to Recover Lost or Deleted Partition in Windows 11/10
You can learn how to recover a partition using TestDisk and Qling Disk Master, and choose a plan that suits your needs.
▶ Option 1. Restore Deleted Partition with TestDisk
TestDisk is a free tool that allows you to recover deleted partitions, but it lacks a graphical user interface and can be difficult to use, especially for those with no computer experience.
Step 1. Install and lanch TestDisk.
Launch TestDisk, click [Create], select the disk where you lost the partition, choose the partition table type, and then select [Analyze]. In the new window, choose directly [Quick Search] to continue.
Step 2. Search partition.
Wait for the analysis process to complete, click Continue to proceed, and the scanning result will be displayed, showing existing and lost partitions listed.
Step 3. Locate the deleted partition.
To verify if missing partitions are listed by their start and end positions, you can check the disk partition table. If they are not listed, you can try to recover them by highlighting the partition and pressing "p" to check the files in that partition. This will help you determine if the partition is the one you want to recover.
Step 4. Recover the deleted partition.
If all partitions are available and the data is listed correctly, press Enter to continue. Selecting [Write] will then save the partition structure, allowing the lost partition to be recovered. After that, you can access the partition in Disk Management and add a drive letter to it, making it usable again.
▶ Option 2. Try Qiling Disk Master
Qiling Disk Master is an alternative to TestDisk, providing a user-friendly interface and easier steps for recovering lost data from damaged hard drives.
● The software offers two advanced scanning methods: Fast Search and Full Search.
● Successfully recover lost and deleted partitions from HDD/SSD/USB/memory cards, etc.
● Apply to Windows 11, 10, 8, 7, XP, and Vista.
Step 1. To recover a partition, install and launch Qiling Disk Master Professional on your computer, select the disk you need, and click on "Partition Recovery" .
Step 2. To find your desired partition, select the "Full Search" option, then click "Proceed".
Step 3. This application will display all the partitions on the hard disk. Select your needed partition and click "Recover" to start the recovery process.
Recover Deleted Partition with the Windows Built-in tool
If you know the partition is probably lost but not deleted, you can check if it is a particular partition in Disk Management or missing a drive letter. If it shows as unallocated space, create a new partition on it.
▶ Method 1. Assign a Drive Letter for Lost Partition
From Disk Management:
Step 1. Go to Control Panel > System and Security > Administrative tools and select Create and format hard disk partitions.
Step 2. Right-click the lost partition on your disk and select Change Drive Letter and Paths.
Step 3. In the pop-up window, click Add. Then, select a drive letter and click OK to confirm this operation.
Notes:
● To assign a drive letter for a new partition, you can use the built-in Disk Management tool in Windows. Here's how: Open Disk Management by searching for it in the Start menu, or by pressing the Windows key + R and typing "diskmgmt.
● If you want to change the drive letter for the current partition, click Change instead.
From DiskPart:
Step 1. Type cmd in the search box and select Run as administrator.
Step 2. Type diskpart and press Enter to open this tool.
Step 3. In Diskpart, type the following commands and press Enter.
● list disk● select disk X
● list volume
● select volume Y
● assign letter=Z
Tip: Replace "X", "Y", and "Z"with disk number containing lost partition, lost partition number and desired drive letter.
▶ Method 2. Create a New Partition on Unallocated Space
From Disk Management:
Step 1. Open Disk Management. Right-click the unallocated space and select New Simple Volume.
Step 2. It will pop up a wizard to help you create new partition. Click Next.
Step 3. Specify the partition size you want and click Next.
Step 4. Assign a drive letter and click Next.
Step 5. Select a file system, such as FAT32 or NTFS, and click Next. The disk will be formatted and a new partition will be created automatically.
From DiskPart:
Step 1. Run diskpart in the command prompt window.
Step 2. Type the following commands and press Enter.
● list disk● select disk X Unfortunately,
● create partition primary [size=n] [offset=n] [ID=byte | GUID] [noerr]
● assign letter=Y(here, replace "Y" with an available drive letter)
Note: To recover a lost partition on disk X, you can use the following commands: `fdisk /dev/sdX` to list all partitions and enter the command to delete the existing partition table, then `mkfs` to create a new file system on the disk. After that, you can assign a drive letter to the new partition by running the command `sudo mkfs -t ntfs -L "Y" /dev/sdX1`.
How to Recover Lost Data from Partition Using Deep Data Recovery
If you only want to recover data from a partition instead of the entire partition, you can use Deep Data Recovery software, which can recover lost or deleted Word documents, Excel files, photos, videos, audio, emails, and over 200 file types.
✦ To initiate the advanced scanning process, navigate to the desired location or select the relevant files and folders. Then, click on the "Scan" button to begin the process.
✦ Filter specific files quickly "The system will immediately recover the lost data once it's detected, without waiting for the scanning process to complete."
✦ The recovered files or folders should be kept with their original file name, format, quality, and path to maintain their integrity and usability. This ensures that the files or folders are restored in their exact state, without any changes or alterations, and can be easily accessed and used as needed.
✦ Recover data from various storage devices, including hard disk drives, solid-state drives, USB drives, and SD cards, with a high success rate and fast processing speed.
✦ Recover lost or deleted data due to accidental deletion, format, virus infection, system crash, etc. with data recovery software.
Step 1. Start Windows data recovery software - Deep Data Recovery. Hover the mouse over the target partition and click Scan.
Step 2. The scanning process is automatic and includes a quick scan followed by a deep scan, displaying all scanned files below, allowing for direct recovery of deleted files or waiting for the scanning result.
You can also search for specific files (eg: PDF files) with the Filter option, which is faster than the other options.
- Type: The local drive will contain various file types such as images, videos, documents, emails, web pages, compressed files, and more.
- Data Modified: The platform allows users to view data for various time periods, including today, yesterday, the last 7 days, the last 30 days, and custom time frames.
- Size: This tool enables you to filter files based on their size, specifying ranges such as less than 128KB, 128KB to 1MB, 1MB to 512MB, or even custom sizes.
To retrieve PDF files from a lost or deleted partition, select the "Filter" option, then choose "Type" and pick "Documents". Next, type "PDF" in the search bar.
Step 3. To recover deleted PDF files, select the files you want to recover and click "Recover" to restore them on the deleted or lost partition.
Notes:
● Deep Data Recovery will display the number of files to be recovered and their total size.
● To avoid overwriting the deleted files, store them in a new location instead of trying to retrieve them to their original location. This will prevent the recovery failure that can occur when the deleted data space is overwritten.
● Except for PDF files, you can also recover Excel files, Word documents, PPTs, videos, images, compressed files, etc.
● Except for Windows 7, 8, 10, 11, etc, it still can �ecover deleted files from Windows Server 2016, 2019, 2022, etc.recover deleted files from Windows Server 2016, 2019, 2022, etc.
How to Recover Damaged or Corrupted Partition
If your partition is damaged, you can try to repair it by running a disk check, using a partition recovery tool, or restoring from a backup. If the damage is due to a software issue, you can also try reinstalling the operating system or running a system file checker.
▶ Solution 1. Repair Damaged Partition with Chkdsk Command
If the corrupted file system is the cause of your damaged partition, you can try the chkdsk command, which scans file system errors and attempts to fix them.
Step 1. Type cmd in the search box and select Run as administrator.
Step 2. In the command prompt window, type chkdsk X: /f/r/x and press Enter.
Note: Replace "X" with the drive letter of your corrupted partition.
▶ Solution 2. Repair Corrupted Partition with Bootrec.exe Command
The corrupted MBR also causes a lost partition. To repair it, you need a Windows installation disc or create a repair boot USB, and then use the Bootrec.exe Command to fix the MBR.
Step 1. Insert the installation disc or repair USB into your computer. Start your computer, press a specific key (such as F2, F10, ESC, etc.) to access BIOS, and set the plugged-in device as the first boot option. Press F10 to save changes and restart.
Step 2. It will load the Windows 10 recovery environment. Click Next in the initialized window.
Step 3. Click Repair your computer > Troubleshot > Advanced Options > Command Prompt.
Step 4. In the command prompt window, type the following commands and press Enter in order.
- Bootrec.exe/fixmbr
- Bootrec.exe/fixboot
- Bootrec.exe/rebuildcd
Step 5. Wait until the process is complete and restart your computer. Then, check if the lost partition goes back.
▶ Solution 3. Repair Lost Partition using SFC
Windows has a built-in system file checker called SFC that can repair corrupted system files, potentially making a non-booting disk bootable again.
Step 1. To open Command Prompt as an administrator, type "cmd" in the search box, select "Run as administrator", and click "Yes" if prompted.
Step 2. To run the System File Checker (SFC), open the Command Prompt as an administrator and type `sfc /scannow` followed by pressing Enter. This command will scan and repair any corrupted system files. If you're prompted to insert your Windows installation media, follow the instructions to do so.
Step 3. Reboot the computer and check if your lost partition goes back.
Bonus tip - Avoid Partition and Data Loss Again
When a partition is lost, deleted, or corrupted, it's often recoverable if you act quickly and avoid overwriting the free space. To minimize the risk of data loss, it's essential to not save any new files on the affected partition and avoid running any disk formatting or partitioning tools. If you must use the computer, consider booting from a live USB or CD to prevent any changes to the affected partition. If you're dealing with a deleted partition, try using data recovery software to retrieve the lost data.
- Be careful while managing disk or partition.
- Back up your disk or specific partition To create a backup of important files or folders, a free backup software like Qiling Disk Master Standard is recommended. This software allows for the backup of entire disks or partitions and can be set to run automatically.
- Keep your PC in a clean and dry environment to prevent damage from dust, moisture, and other contaminants.
- Avoid visiting spam, malware or dangerous websites that have a high risk of containing viruses.
- Scan your disk with antivirus software regularly.
FAQs About How to Recover Deleted Partition
✍ Can I recover lost partition using cmd?
You can use the Diskpart tool to assign a drive letter to a lost partition, or even create a new partition if the space is unallocated.
✍ Can I recover deleted partition on external hard drive?
You can recover deleted partition on an external hard drive as long as you don't overwrite the space and act quickly.
✍ Can I recover deleted partition for free?
If your partition has lost its drive letter, you can use Disk Management or Diskpart to recover it for free. Both tools allow you to assign a drive letter to the deleted partition, effectively recovering it.
Written in the End
You can recover lost or damaged partitions and data in Windows as long as you don't overwrite the free space occupied by the malfunctioning partition. If it's damaged, you may need to repair it after recovery.
When dealing with a disk or partition, being careful can sometimes prevent partition and data loss. If you're careful, there are many things you can do to avoid data loss, such as creating a sector-by-sector backup of the entire disk.