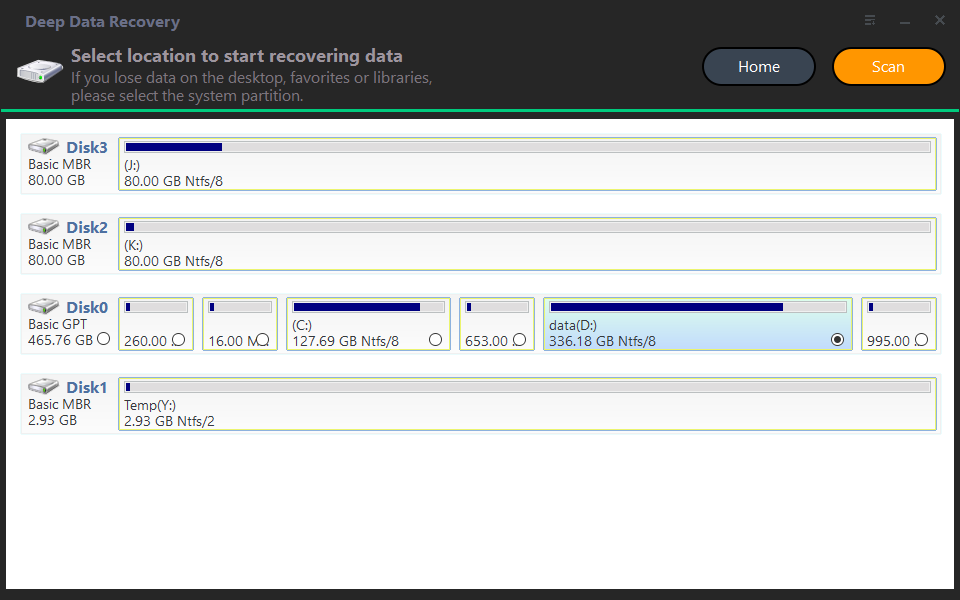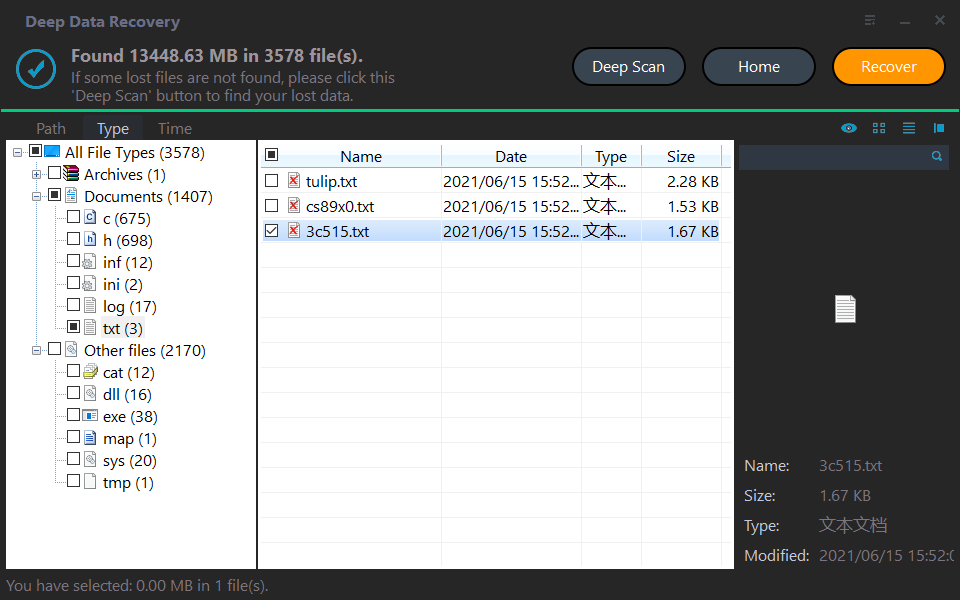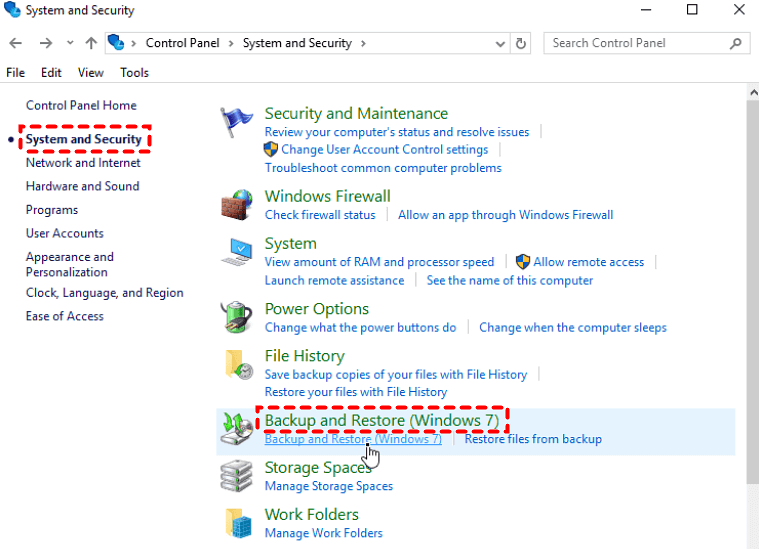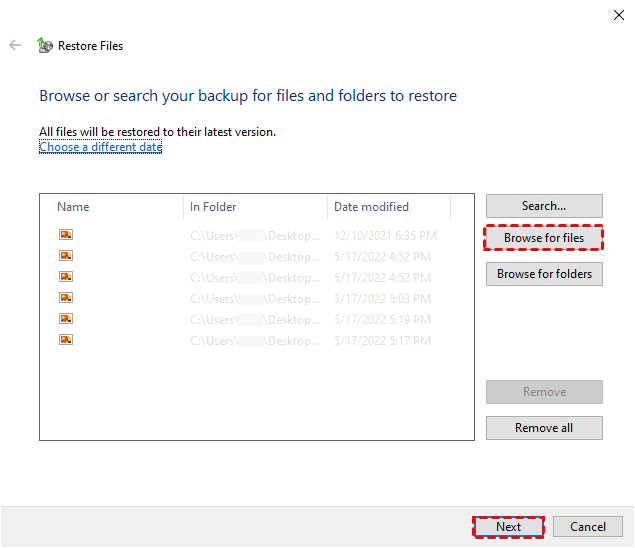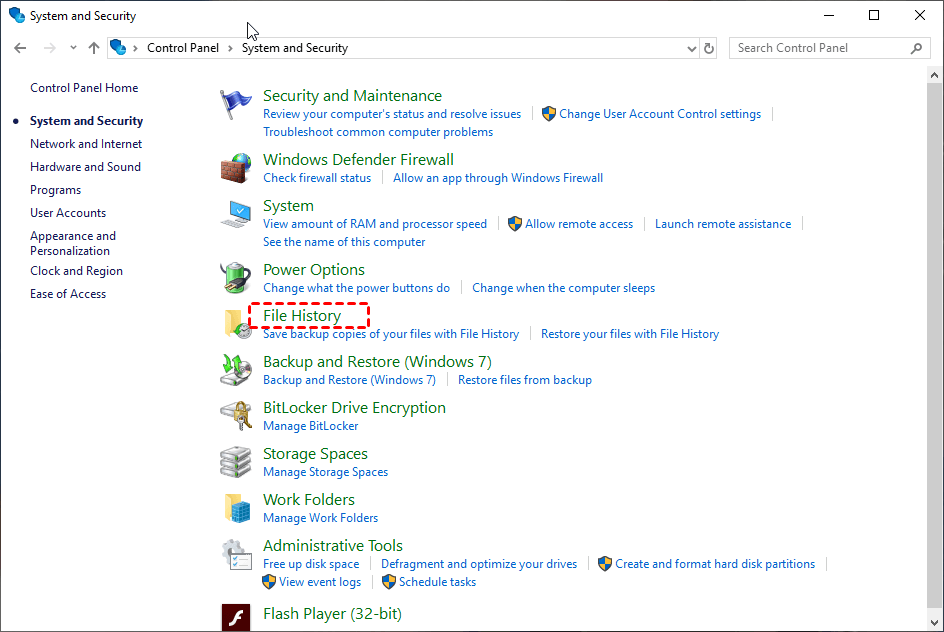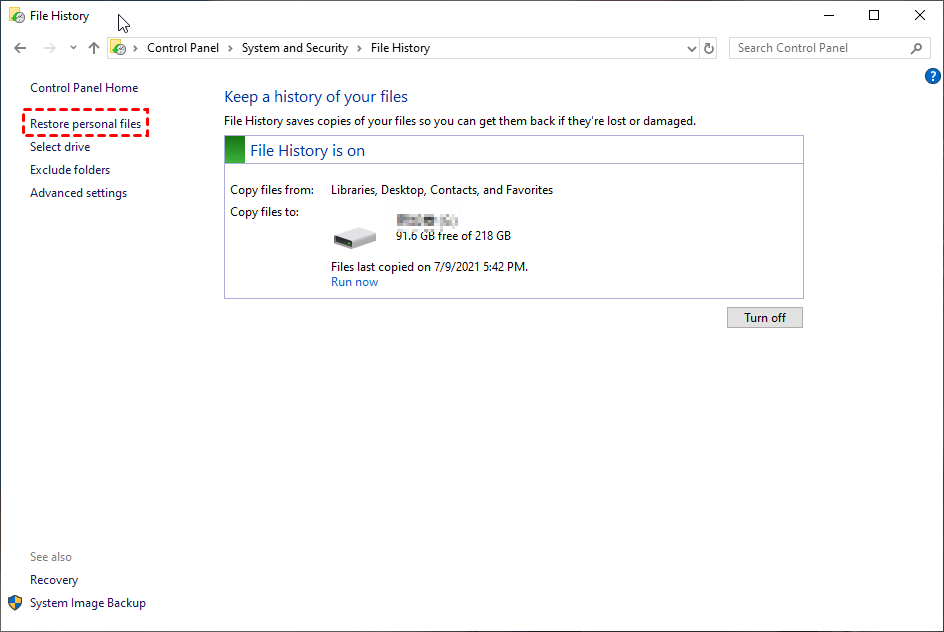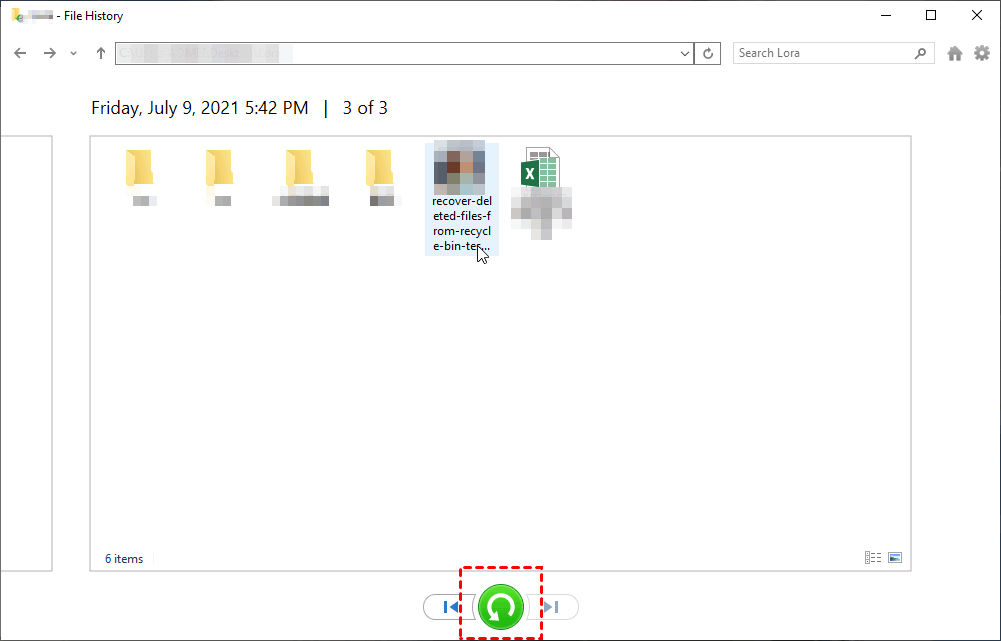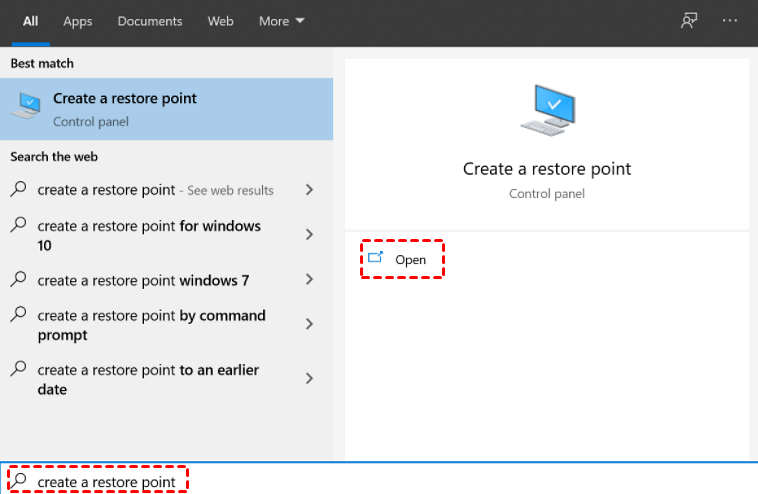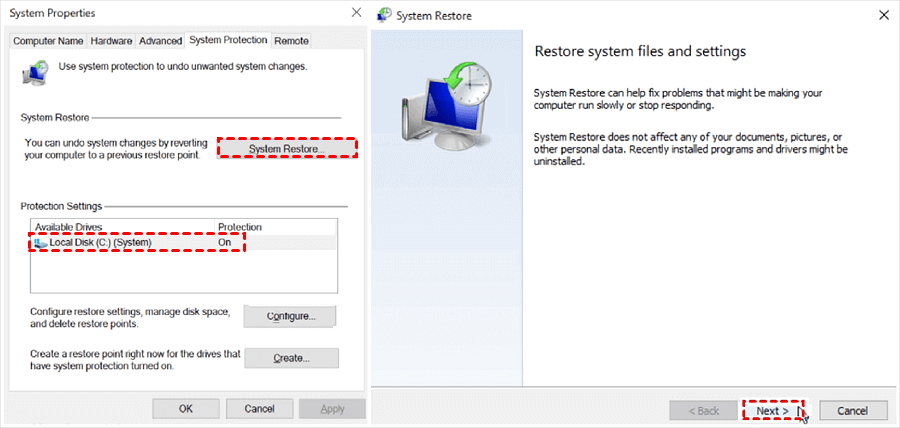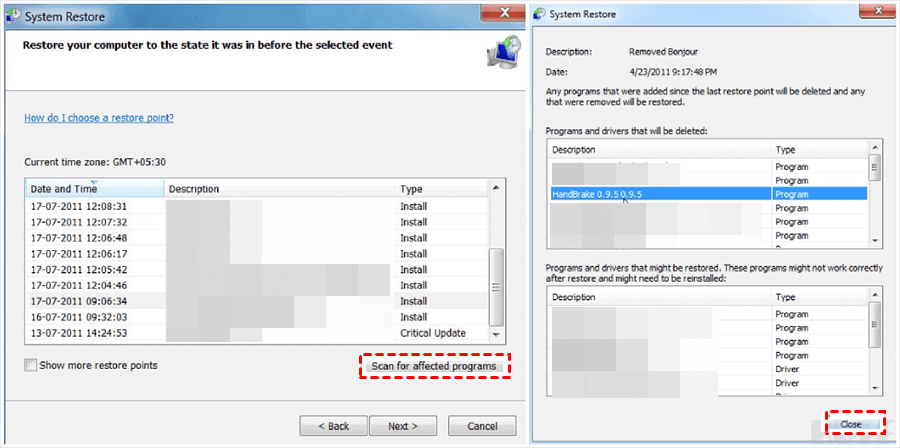How to Recover Files from Ransomware Attack [Full Guide 2022]
Is it possible to recover data from ransomware?
I'm looking at a computer after it's been hit by some ransomware. The files have been encrypted. I am trying some guides in removal and recovery, but they don't seem to be of much help. If you have suggestions on how to recover files from ransomware, I would appreciate it.
When a storage device or computer is infected by a ransomware virus, your files may be encrypted, deleted, hidden, or modified, and become inaccessible. However, aside from paying for a decryption key, there are several easy and free ways to perform ransomware data recovery.
If your files have been infected with ransomware, don't worry - there are ways to recover them. In this chapter, we'll show you some practical methods to retrieve your lost data from ransomware attacks, giving you hope for a successful recovery.
How to recover files from ransomware attack in 4 ways
If you're a victim of a ransomware attack, don't worry, there are solutions available to help you recover your data. We've identified some easy-to-implement methods that you can try, and we've outlined the details below.
Method 1. Recover files from ransomware with data recovery software
Ransomware typically removes the original data after the intrusion, creating encrypted copies of the files instead. However, with the help of professional data recovery software, it's possible to retrieve the original files deleted by ransomware.
Deep Data Recovery is a software that helps restore data from infected hard drives and system crashes due to trojans, malware, worms, and other virus attacks.
With this tool, you can easily recover deleted files, photos, audio, music, emails, and hundreds of other types of files from various storage devices, including hard drives, USB flash drives, memory cards, SD cards, and even the emptied Recycle Bin.
To recover data from ransomware, simply download and install the software on your computer, and then follow the steps below.
Step 1. Select location and start scan
To recover lost files, run Deep Data Recovery, select the disk partition where the lost files are located, and click "Start Scan". If the lost files are on an external drive like a USB drive, plug it into your PC before starting the scan.
Step 2. Locate and preview your lost/deleted files
The recovery tool will automatically start looking for all the deleted and lost files.
Step 3. Recover selected files
After expanding the Deleted files and Raw files folders, select the desired items and click "Recover" to initiate the ransomware attack recovery process.
Method 2. Recover ransomware infected files via Backup and Restore
If you have a backup, you can easily recover encrypted files by finding the corresponding backup file and restoring the data you need, but this requires regular backups.
To recover files encrypted by ransomware, initiate a data restoration from a Windows backup created through the Backup and Restore software. This can be done when all your files have been encrypted.
Step 1. Open Control Panel and click on System and Security. Then, hit Backup and Restore (Windows 7).
Step 2. Tap on the Restore my files position in the Restore tab.
Step 3. To recover lost data, click on "Browse for files" to locate the missing files, and select a destination to save the recovered files, either in their original location or elsewhere as desired.
Method 3. Get back files from ransomware using File History
If you've used File History to save a copy of your data, you can recover encrypted files from ransomware by following these steps. This tool can also be used to recover permanently deleted folders and files on your computer.
Step 1. Go to Control Panel > System and Security, and click on File History.
Step 2. Press the Restore personal files button on the left panel. Please make sure your File History is turned on.
Step 3. Find the files you want to recover, choose the version you need, and click the "Recover" button.
Method 4. Recover from ransomware through system restore
If you have previously created a system restore point, you can use it to restore your computer to a previous state, potentially recovering files encrypted by ransomware.
To recover files infected by ransomware from a system restore, you'll need to boot your computer from a Windows installation media, such as a USB drive or CD/DVD, and then access the System Restore feature from the Windows Recovery Environment. From there, you can select a restore point that was created before the ransomware infection occurred, and Windows will restore your system and files to that previous state, effectively undoing the ransomware's damage.
Step 1. To create a system restore point in Windows, press the Windows key + S to open the search box, type "Create a restore point," and click "Open" from the list of results.
Step 2. Click on System Restore > Next.
Step 3. To restore Windows 10 to a previous state, select a restore point from the list, tap on "Scan for affected programs" to check the items that will be deleted, and then click "Close" to confirm.
Step 4. Press Next. Confirm the selected restore point and click Finish. Then, hit Yes to begin the recovery of deleted files.
If there's no restore point, it might be because system protection is turned off. You can check the protection settings on the system protection tab, and if it's off, you can turn it on by configuring the settings and selecting the option to turn on system protection.
- Notes:✎...
- Some ransomware decryption tools may be able to decrypt files encrypted by ransomware, but their effectiveness is not guaranteed. A more reliable way to recover files is to use a ransomware recovery service like Deep Data Recovery or to restore from a backup.
Some tips on preventing ransomware
To prevent ransomware from attacking your computer and files again, consider implementing several key measures. Regularly backing up your data is crucial, so ensure you have a reliable backup system in place.
- Make sure the antivirus software is enabled on the computer.
- Don't click on emails and connections sent by strangers.
- Report ransomware attacks to let authorities identify the attacker.
- Regularly back up important data in case of emergencies.
Conclusion
Ransomware can't be prevented, but recovery is possible. To recover files, use various methods. However, prevention is easier than rescue. We highly recommend backing up important data periodically to avoid the hassle of recovery.
Related Articles
- How to Recover Files from Hard Drive Using CMD? Easy & Free!
How to recover files from hard drive using CMD? You can easily recover files using different commands and the first one is to use the attrib command to exclude the hidden files. - How to Recover Deleted Files from External Hard Drive Free
You will learn 6 effective methods and how to recover deleted files from external hard drive step by step. Besides, this article also include the possible reasons, disk problem signs and protection tips. - How to Recover Hidden Files in USB using CMD [Full Guide]
How to recover hidden files in USB using CMD? Here is a stepwise guide. Also, we will show you alternative ways to unhide files hidden by viruses and find lost USB data. - [SOLVED] Hard Drive/External Hard Drive Only Shows Half Capacity
Many reasons would result in hard drive showing partial capacity, like a half(1tb ssd only showing 500gb). If your hard drive only showing partial capacity, so you can get 6 fixes to how to restore hard drive full capacity.