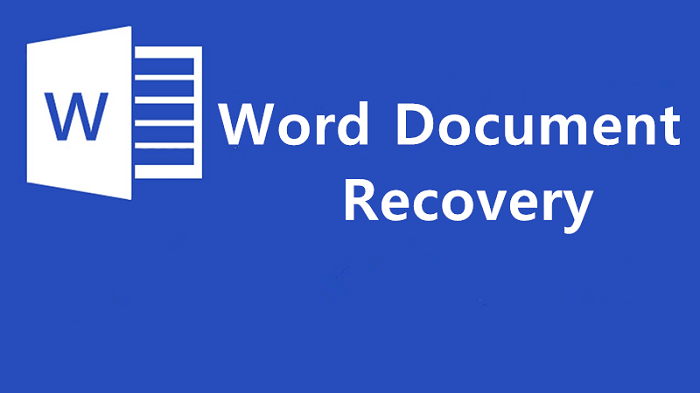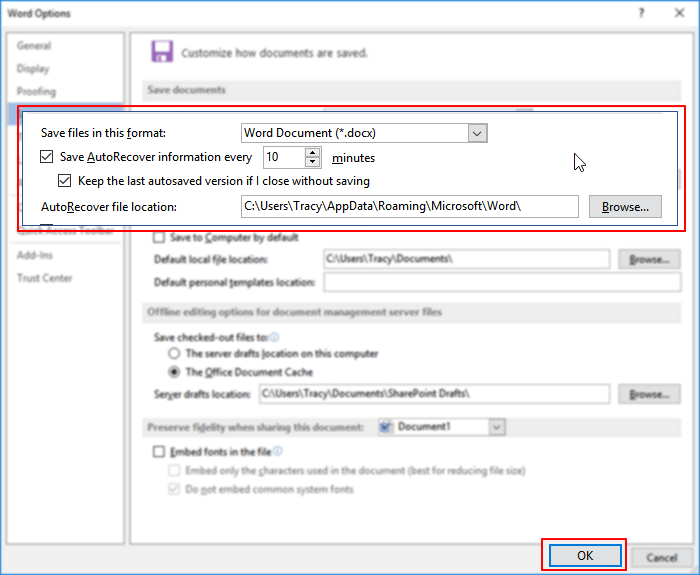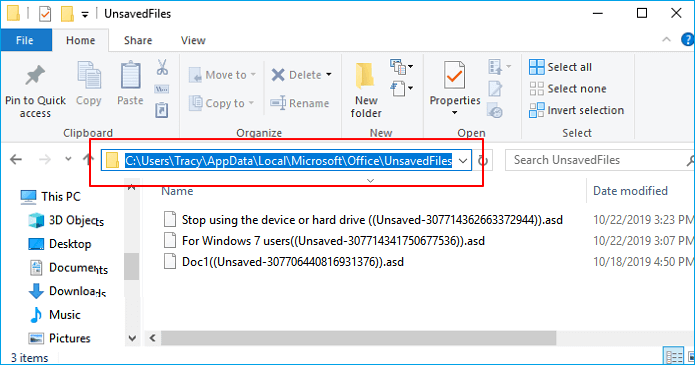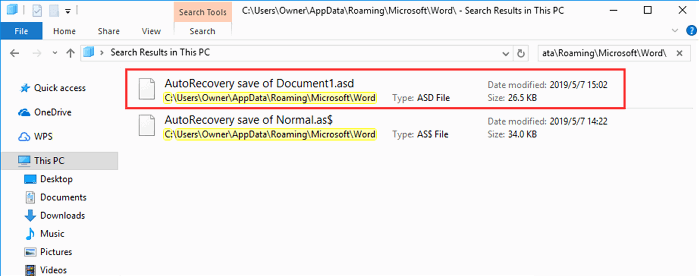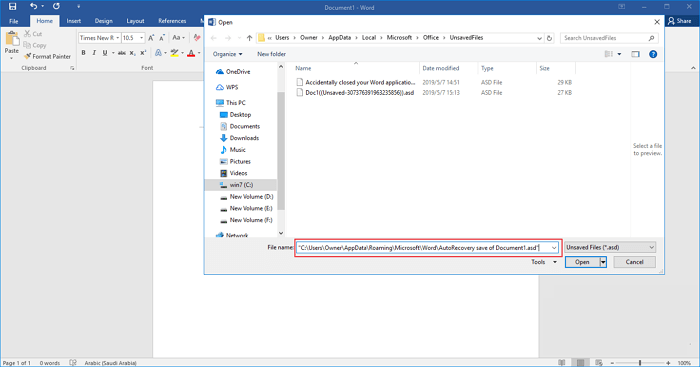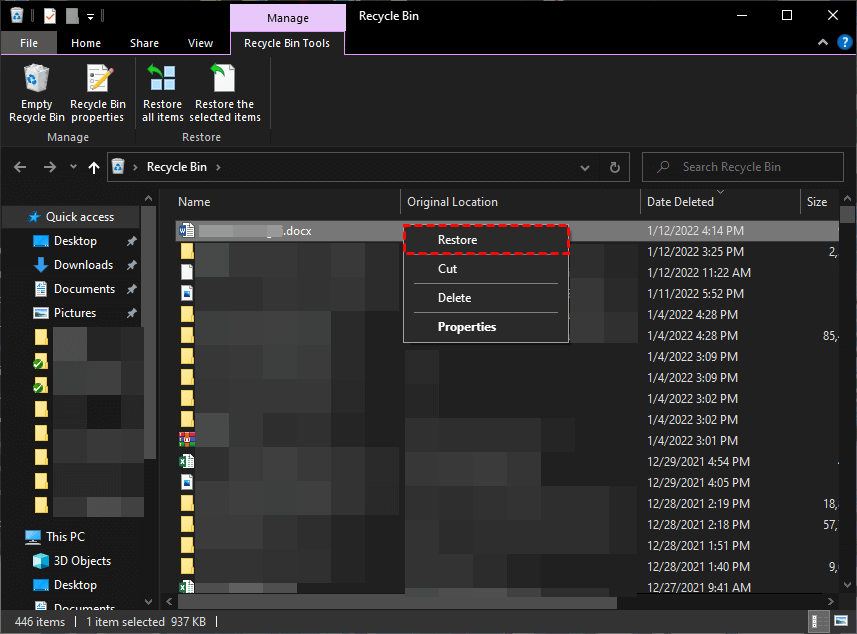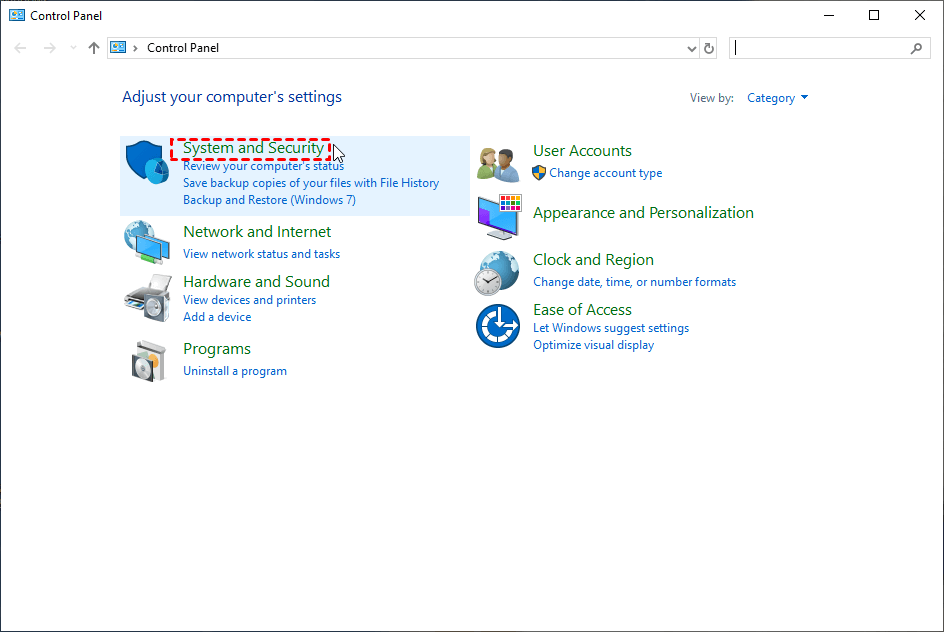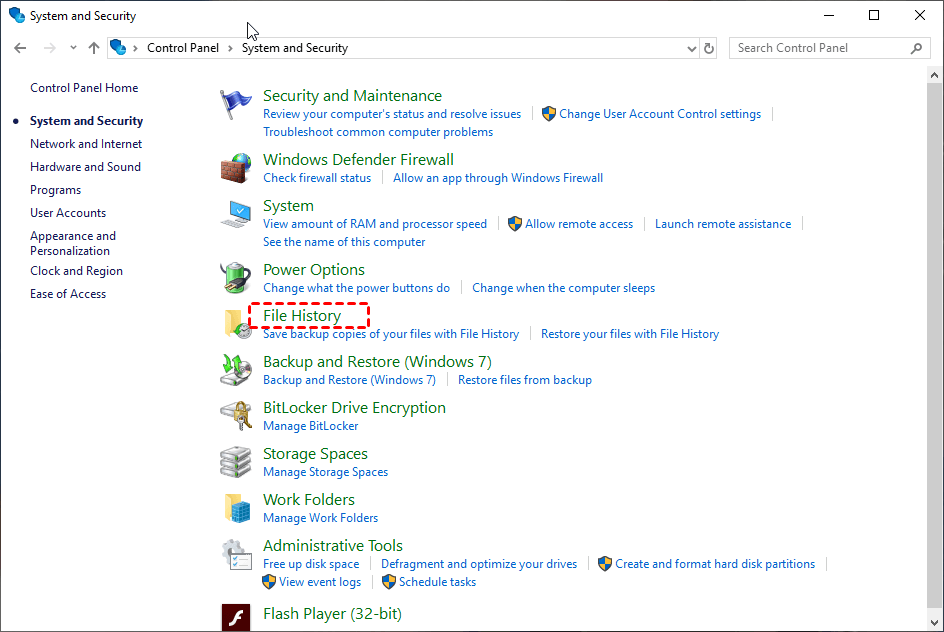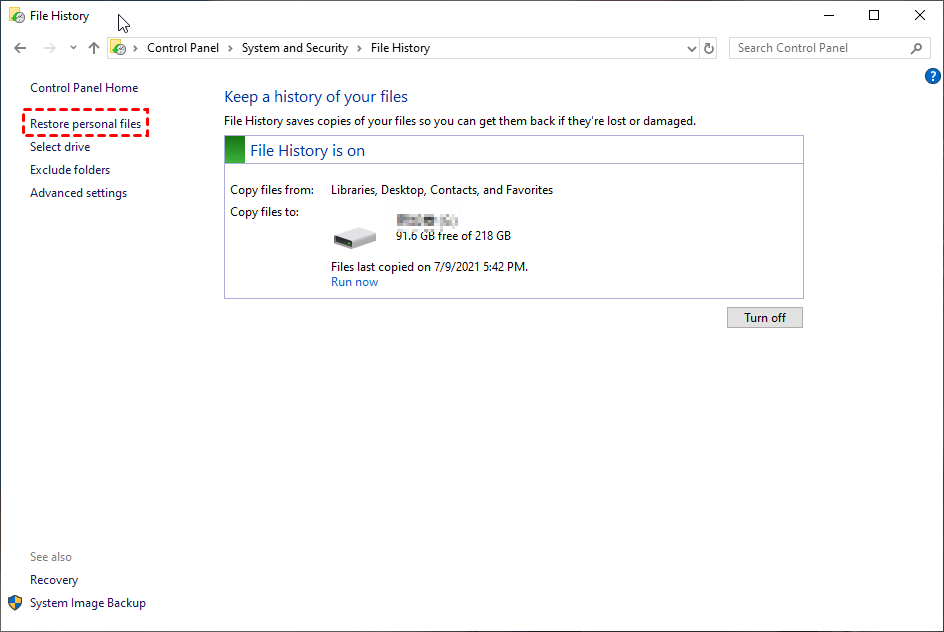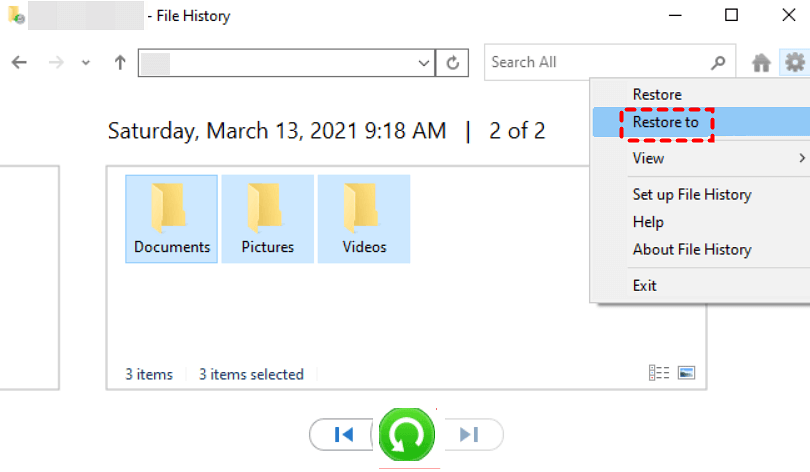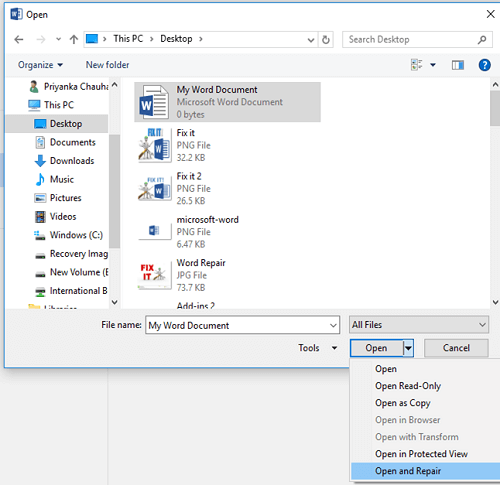How to Recover Lost Word Documents in Windows?
- Can you retrieve a Word document?
- How to recover Word files in Windows?
- Case A. Recover unsaved Word documents with AutoRecover
- Case B. How to recover deleted Word documents?
- Method 1. Recover deleted Word documents from the Recycle Bin
- Method 2. Recover deleted/lost/damaged Word documents from File History
- Method 3. Recover deleted/lost Word documents with data recovery software
- Further reading: How to repair corrupted Word documents?
- In conclusion
Can you retrieve a Word document?
Help! I accidentally deleted Word document without saving. So is it possible for me to recover unsaved Word documents in Windows 10? Any suggestions will be appreciated.
Several days ago, I emptied the Recycle Bin to improve the performance of the hard drive. However, I haven't checked the Recycle Bin before deleting files. Nowadays, I want to restore some Word documents. Is it possible for me to get them back? Thanks.
Microsoft Word has grown into a necessary tool for users to stay productive in their careers. What can you do if you accidentally deleted unsaved Word document like the first user? Or can you recover the deleted Word files after accidental/intentional deletion?
If you want to recover unsaved/deleted Word documents successfully, please stop using your PC after data loss. If possible, don't execute written performances to overwrite the lost Word documents.
How to recover Word files in Windows?
How to recover lost Word documents? As shown in the two data loss scenarios above, you need to refer to the corresponding Word document recovery solutions.
Case A. Recover unsaved Word documents with AutoRecover
AutoRecover is a built-in feature in MS Office, and it can automatically save your Word files at a customized time interval. With AutoRecover on, this method can work for you to recover unsaved Word documents or recover missing Excel files.
If you need it, please activate the AutoRecover feature manually: Open your Word, and click "File" > "Options" > "Save." Then tick "Save AutoRecover information every x minutes" > "Keep the last autosaved version if I close without saving" > "OK."
The following steps depict how to recover unsaved Word documents.
Step 1. Go to C:\Users\Username\AppData\Local\Microsoft\Office\UnsavedFiles.
Step 2. In this location, select and copy the unsaved Word document you want to restore.
Step 3. Open your Microsoft Word program, and click "File" > "Open" > "Recover Unsaved Documents." Please click "Open" after pasting the copied file in the File name column.
To learn more methods, please recover unsaved Word document.
Case B. How to recover deleted Word documents?
Wondering how to recover deleted Word documents? Please refer to the following ways to perform Word document recovery.
Method 1. Recover deleted Word documents from the Recycle Bin
After accidental deletion, you can undo Word document deletion immediately with the Ctrl + Z shortcut. The Undo Delete performance can reverse the Word document to the last version saved in the original location.
If you haven't emptied your Recycle Bin or pressed "Shift + Delete" after deletion, you can recover the deleted Word documents from the Recycle Bin. Pay attention that the Recycle Bin cannot store the large deleted files of more than 8998 MB.
Step 1. Open the Recycle Bin, and locate your needed Word documents in it.
Step 2. Right-click on your selected Word files, and "Restore" them to the original saved path.
Method 2. Recover deleted/lost/damaged Word documents from File History
What can you do to recover the deleted files from Recycle Bin after empty? If you've made backups via Windows features, at this point, you can restore lost Word documents from these backups.
Let's take File History as an example because this feature permits Win8 and above users to recover the deleted, lost, or damaged original files. Ensure you've opened Control Panel > System and Security to activate File History before following this method.
Besides Documents files, File History also can backup files in Pictures, Music, Videos, Desktop folders, and OneDrive offline files saved on your computer. With the help of this feature, you can recover the folder while organizing files you accidentally deleted.
Step 1. Open "Control Panel" by entering it in the search bar. Then click the "System and security" button.
Step 2. After clicking "File History", select the "Restore your files with File History" option.
Step 3. Click the "Restore personal files" button.
Step 4. You can "Restore" your selected Word documents to the original location. Please right-click "Restore" > "Restore to" if you want to set a destination saved place.
Method 3. Recover deleted/lost Word documents with data recovery software
How to recover lost Word documents with ease? You can use the best Word document recovery software. When it comes how to selecting trustable data recovery software, functionality, compatibility, and user experience serve as good measurements.
Perhaps Deep Data Recovery can cater to your above needs. Please get an overview of its highlights below.
▶Functionality:
- Besides HDD, you can use it to recover deleted/lost files from portable devices such as SSD, USB, and other storage devices.
- Recover 200+ types of data: Word, Excel, PPT, Photos, Videos, Audios, Emails, Webpages, and Compressed files.
- Get the original path, filename, and format for the deleted data.
- Run Quick Scan and Deep Scan automatically to find all the deleted files and other lost files on your computer.
▶Compatibility & User experience:
- Support NTFS, FAT32, exFAT, and ReFS file systems in Windows 7, 8, 10, 11, and Windows Server.
- Everyone can perform Word document recovery under the guidance of an intuitive user interface and easy-to-follow instructions.
Are you concerned about deletion, disk formatting, or other data loss scenarios? So why not download Deep Data Recovery now to solve these concerns?
Step 1. Launch it on your PC. Then hover the mouse over the partition/disk that contains your desired Word documents before data loss, and click Scan.
Step 2. During the scanning process, you can search your needed Word documents by typing the filenames in the search bar. After running Quick Scan and Deep Scan automatically, this tool will show all the deleted files and Raw files of your selected disk/partition.
Step 3. Go to Deleted files, and select the Word documents you want to restore. Then click the "Recover" button. Please store them in a new location.
If you cannot locate your lost Word documents in the Deleted files folder, please go to the Raw files folder to find them.
Further reading: How to repair corrupted Word documents?
When you're prepared to edit your Word documents, but you fail to open them. Then there is a high probability that your Word files are corrupted. Therefore, you can use Microsoft Office's built-in feature to repair it.
Open your Word, and click "File" > "Open" to locate the damaged Word file. Then select the "Open and Repair" option. Meanwhile, this practical feature also applies to recovering corrupted Excel files.
In conclusion
How to recover lost Word documents? This detailed passage lists different methods for you to recover unsaved/deleted/corrupted Word documents. You can choose a targeted solution based on the above data loss scenarios. If you aim to recover the deleted Word files, you can pick Deep Data Recovery.
To prevent data loss, please use free Windows features or backup software for Windows to make regular backups. With backups, you don't have to worry about how to recover Word files after crash. Based on the above considerations, freeware Qiling Disk Master could be your best data loss prevention software.
Related Articles
- 8 Fixes | Windows Text Not Showing up!
Learn how to fix Windows text not showing up via eight solutions and how to retrieve deleted texts via Windows features or data recovery software on this page. - Comprehensive Guide: How to Recover Permanently Deleted Photos Free?
Learn how to recover permanently deleted photos free via Windows features or photo recovery tools on this page. Moreover, you can get other relevant tips about photo recovery.