How to Recover Missing/Disappeared Files in Windows 10 Easily
- Why did my files disappear on Windows 10?
- How to recover missing/lost/disappeared files in Windows 10
- Way 1. Find missing files in Windows 10 by checking the Recycle Bin
- Way 2. Find disappeared files by showing Hidden Files & Folders
- Way 3. Check your Administrator account
- Way 4. Restore missing files from Windows Backup
- Way 5. The easiest way to recover missing/disappeared files
- Conclusion
Files missing are common in every version of Windows. Sometimes, you may find missing some files or folders, such as personal documents, pictures, videos, games data on Windows 10. How to find and recover missing files in Windows 10? Today, we will give you some effective ways in this step-by-step guide.
Why did my files disappear on Windows 10?
To find a way to recover lost items on your computer, you need to figure out how they disappeared. Usually, there are some common situations where you might miss files on your computer.
Update or reinstall Windows 10- Whether you update Windows 10 manually or automatically, certain files, especially desktop files and installed applications, may be missing from your computer after Windows 10 update.
The properties settings- Files can disappear when the property is set to "hidden"and File Explorer is not configured to show hidden files.
Login to a new account- When switching to a new account, your old account still exists but is not set as the default account, so files on the old account may disappear.
Accidentally operation- Sometimes, you delete or format some files or folders by mistake.
Unexpected failure- The hard drive is failing or corrupted, possibly resulting in loss of files.
How to recover missing/lost/disappeared files in Windows 10
Now that you understand how files disappeared, choose one of the following methods to retrieve unknowingly missing, lost, deleted, hidden files or folders in Windows 10. There are several ways on how to restore missing files in Windows 10, here they are:
Way 1. Find missing files in Windows 10 by checking the Recycle Bin
Once you notice that files disappeared from Desktop in Windows 10, you should first go to the Recycle Bin to check if they were moved there. Generally, if you accidentally delete a file, it will be moved to the Recycle Bin. So, you can click the Recycle Bin icon on the desktop to find the desired file, then right-click to tap Restore.
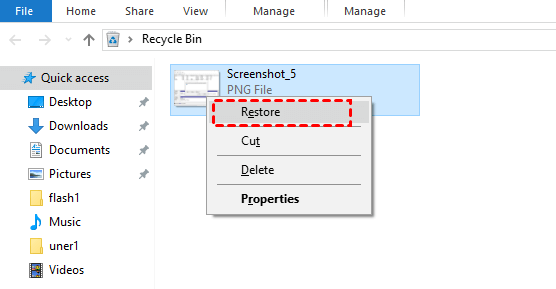
However, if you find that the Recycle Bin is empty or you accidentally emptied the Recycle Bin, you can follow the methods below or skip to the last method to find and recover missing files or permanently deleted files on Windows 10.
Way 2. Find disappeared files by showing Hidden Files & Folders
There might be a chance that your files are just invisible and silently hidden. So check for hidden files and folders and make them visible. Please refer to the following steps:
Step 1. Please press Windows + E key combination to open Windows File Explorer.
Step 2. Click View on the toolbar, click Options to open Folder Options.
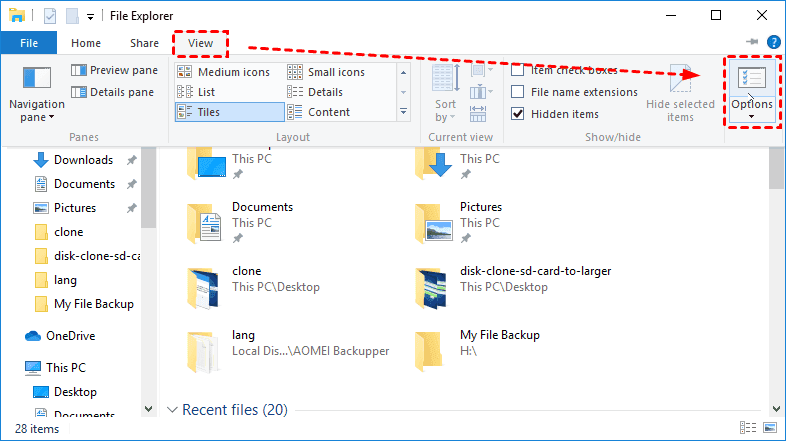
Step 3. Under the View tab, check the Show hidden files, folders, and drives option at the Advanced settings, click Apply and then tap OK.
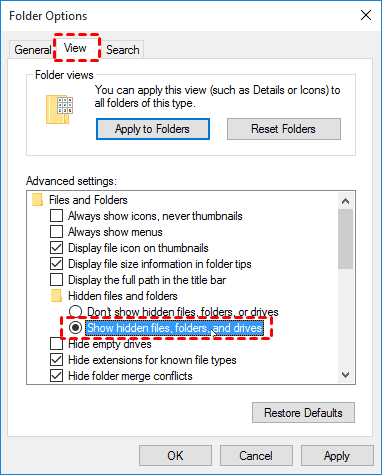
Way 3. Check your Administrator account
In some cases, Windows 10 update creates a new user account and sets it as the default account. After the upgrade, the files were moved to the administrator account, which may now be disabled. If you can't find the missing files on Windows 10, you can go to check this:
Step 1. Type compmgmt.msc in the Search box to open Computer Management.
Step 2. Under the system tools, click on Local Users and Groups > Users > Administrator > Double click on Administrator to open Properties box. (If you see any admin account with a down arrow, that means the account is disabled.)

Step 3. At General tab, uncheck Account is disabled option, click Apply and then tap OK.
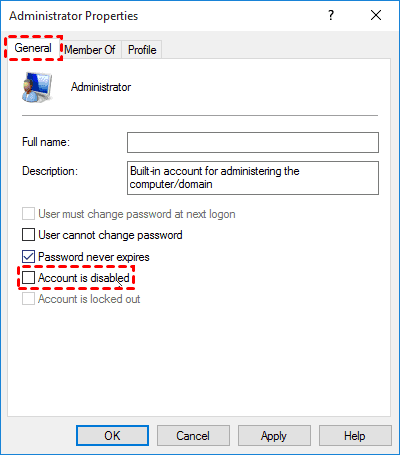
Restart your computer, log in with this account, and see if you can find the missing files.
Way 4. Restore missing files from Windows Backup
Backup and Restore is a data protection tool on Windows enabling you to back up your computer data and restore the backup when needed. If you still can't find missing files on Windows 10, you need to restore them from backup. Follow the steps to retrieve lost files in Windows 10:
Step 1. Open Control Panel, click Backup and Restore (Windows 7) in the System and Security tab.
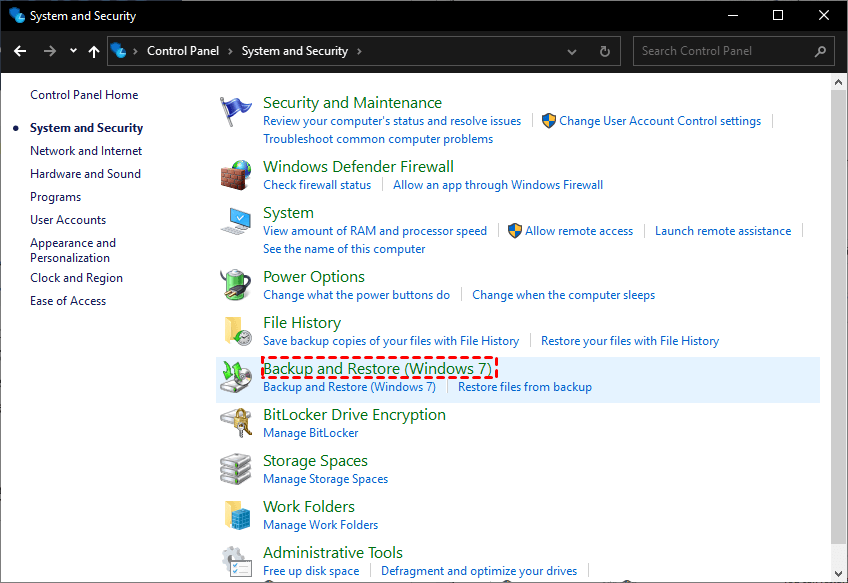
Step 2. In the Backup and Restore window, click Restore my files in the Restore section.
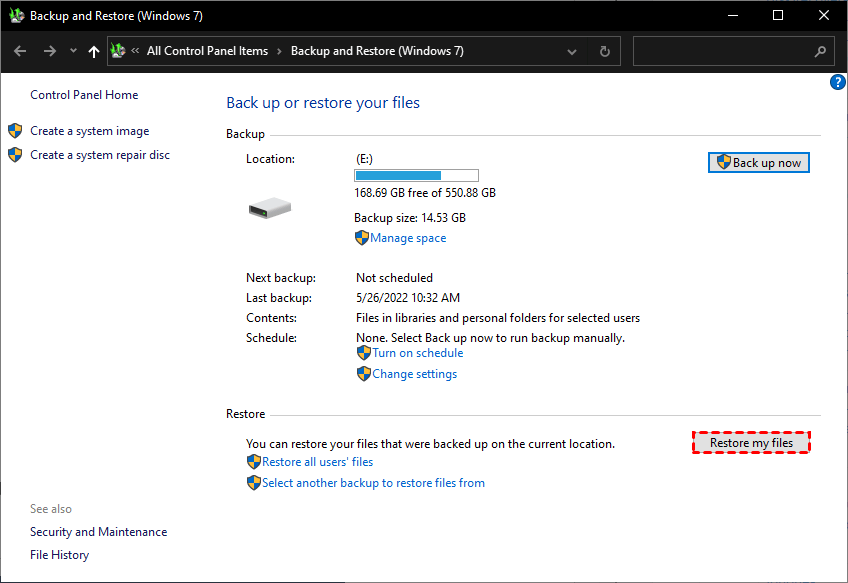
Step 3. Click on Browse for files or Browse for folders to find the files/folders you want to recover. Then, choose to restore them to the original location or a new location, and click Restore.
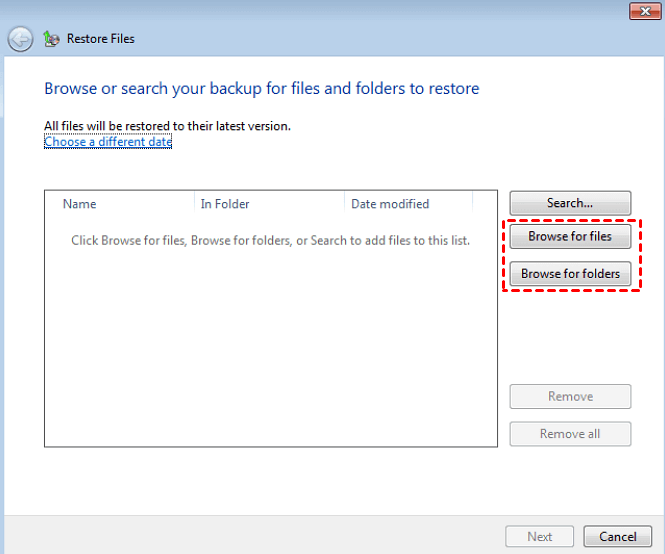
Tip: Sometimes you can restore a file by creating a new file with the same name and file type, if you created a new file you can restore it by using the Restore Previous Version option. Just right click the file or folder, select the Properties and click Restore at the previous version tab.
Way 5. The easiest way to recover missing/disappeared files
If none of the above methods work, I recommend you to use an easy method, such as directly employing a professional Windows data recovery tool to get back your disappeared files.
Deep Data Recovery is an exciting file recovery utility for Windows 10/11/8/7 that makes it easier for you to find lost files. No matter how you lose files, is is possible to recover data even if you press the Shift + Del keys by mistake or accidentally cleared the Recycle Bin.
It has many amazing features:🔥
✔ Apply to a comprehensive data loss situation- It supports to restore permanently deleted file, formatted file, and other situations like disk formatting, system crash/reinstall, virus attack, and more.
✔ All data types - It can scan and restore more than 200 types of data, including pictures, videos, audios, emails, etc., at a high speed and recovery rate.
✔ Wide range of use- It is perfectly compatible with Windows 7/8/10/11 and Windows Server, can recover data from C drive, external hard drive(HDD SSD) , SD card, USB flash drive, and other storage devices.
✔ Keep all original files -Retrieve deleted/missing/lost files with format name path kept.
Download this tool and follow the step-by-step guide below to learn how to find and recover lost files in Windows 10.
Step 1. Install Deep Data Recovery and run it on your computer.
Step 2. Hover the mouse over the drive and click Scan to scan.
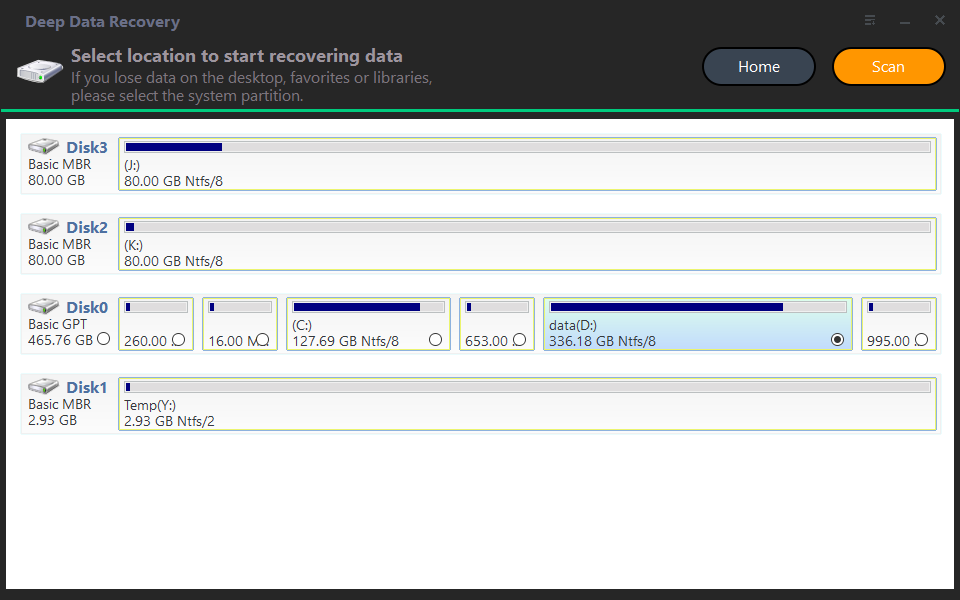
Step 3. It will automatically scan the disk using Quick scan and Deep scan modes, if you find the data you want to recover, you don't need to wait for the scanning process to complete, click the Recover button.
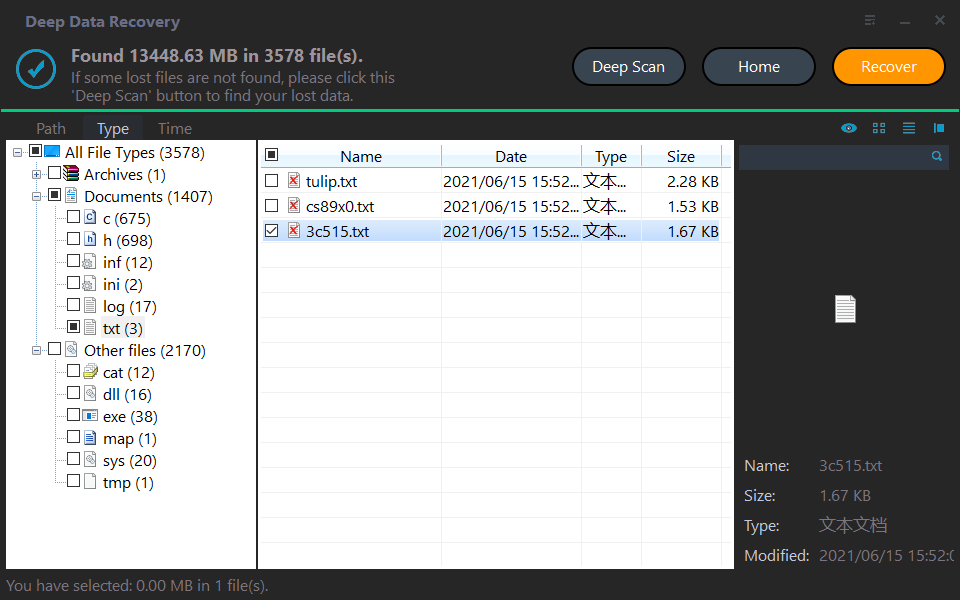
Conclusion
In this article, I offer you 5 ways on how to recover missing files in Windows 10- check Recylce Bin, Show Hidden Files, uncheck old user account, Windows Backup and Deep Data Recovery. Before racking your brains for other solutions, I suggest you to use Deep Data Recovery directly to recover your data as soon as possible.
In fact, the most important thing is that developing good backup habits can reduce a lot of unnecessary troubles in our daily life. So, make regular backups to free yourself from data loss.
Related Articles
- How to Recover Files after Reinstalling Windows 10 Easily
Have you lost files after reinstalling Windows 10? Take it easy! This page will show you how to recover data after reinstalling Windows whether you've got a backup or not. - Top 3 Best Free Data Recovery Software for Windows 10/11
There are top 3 best free data recovery software for Windows 10/11, follow this passage to get back your lost data.