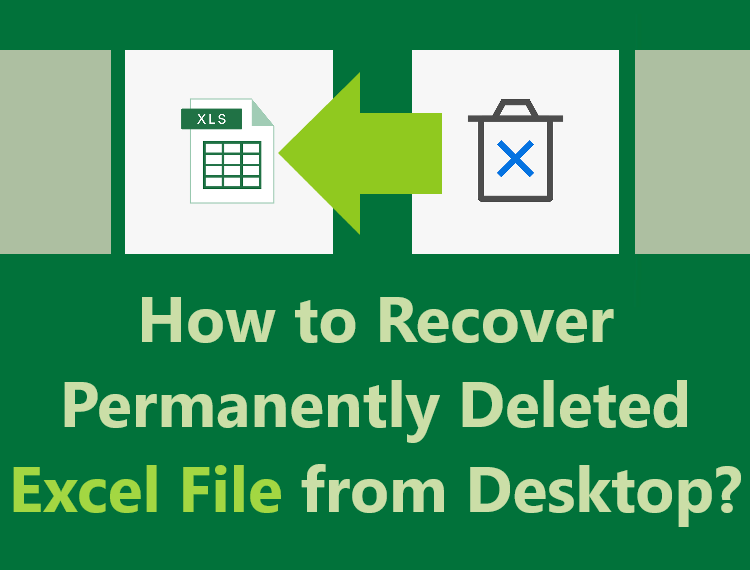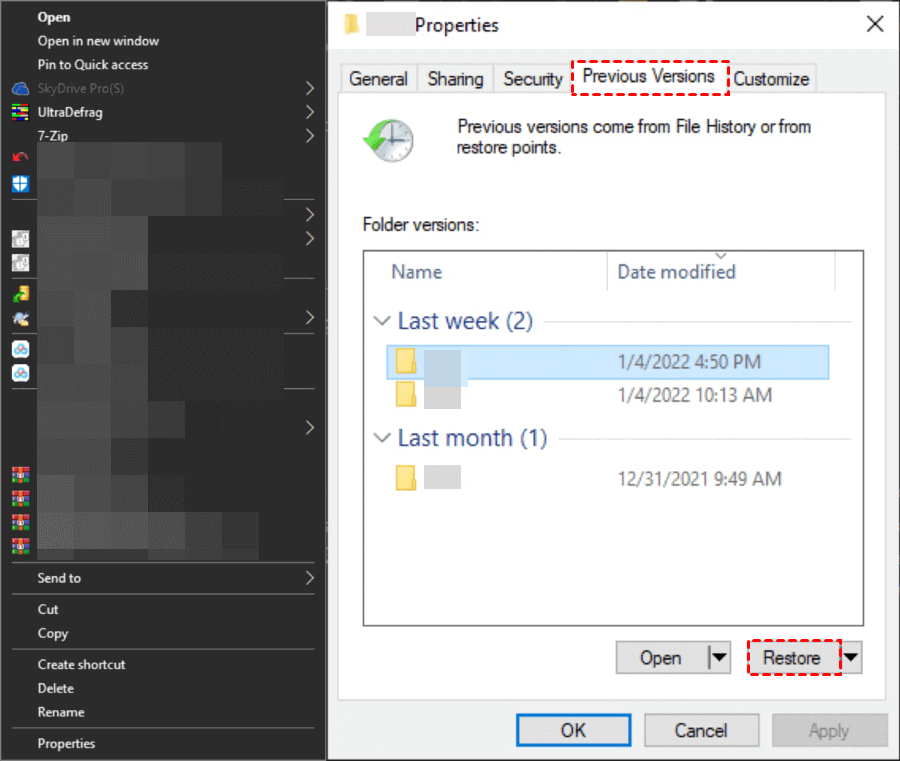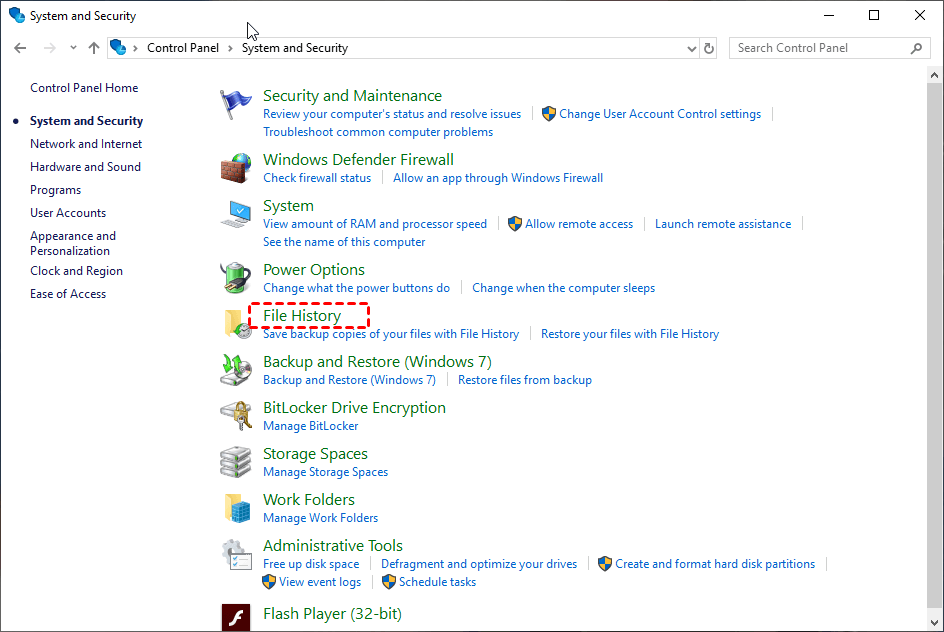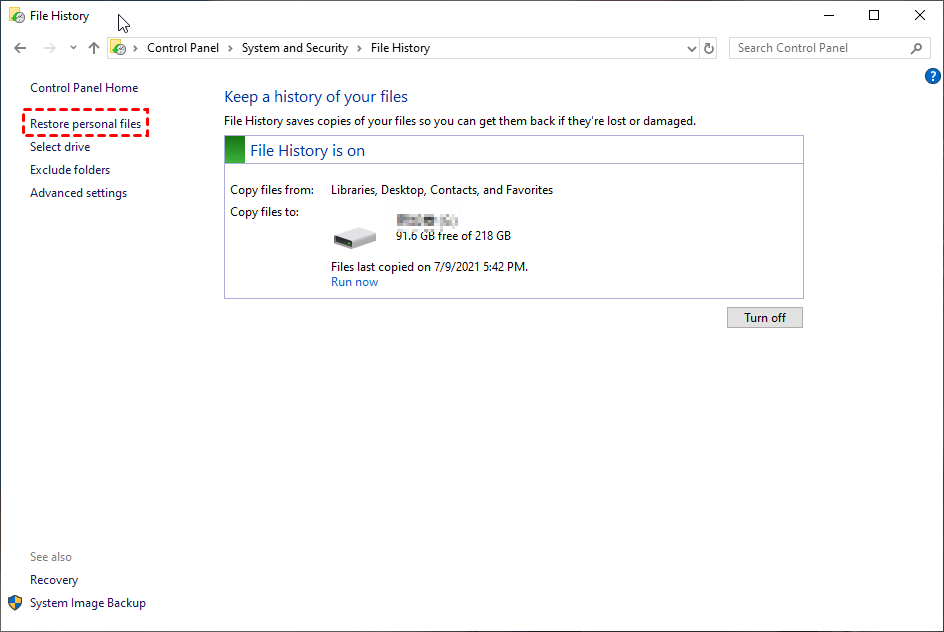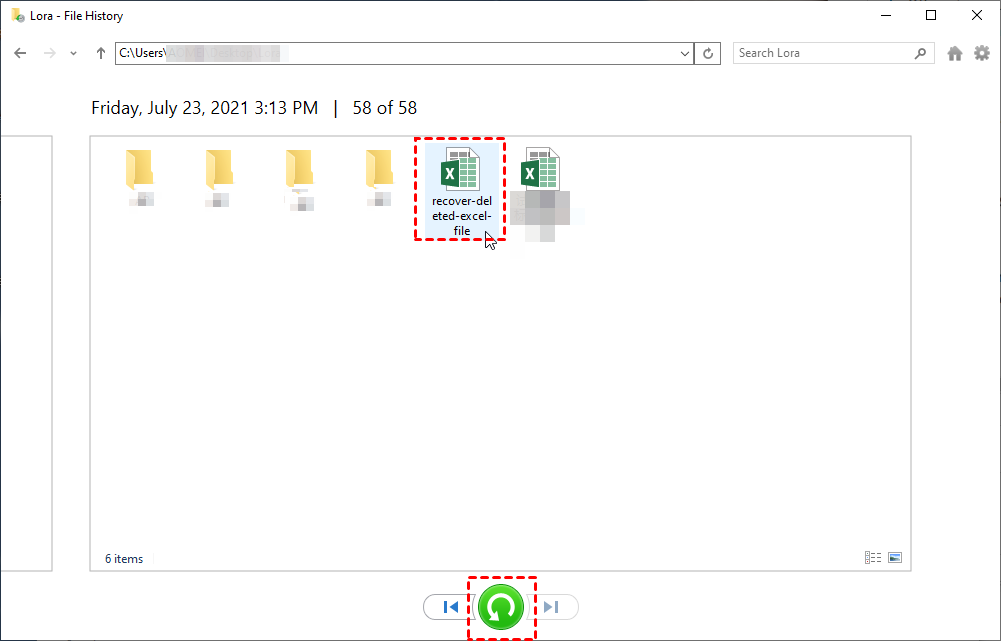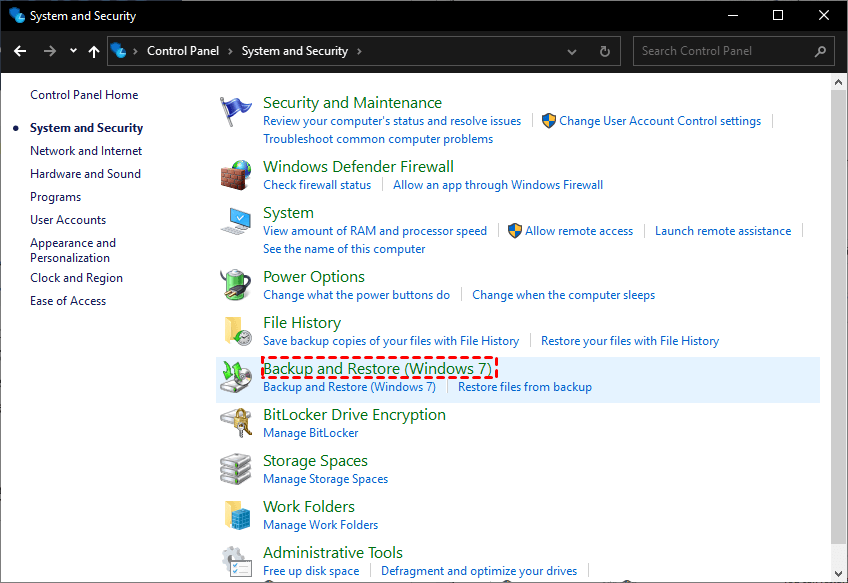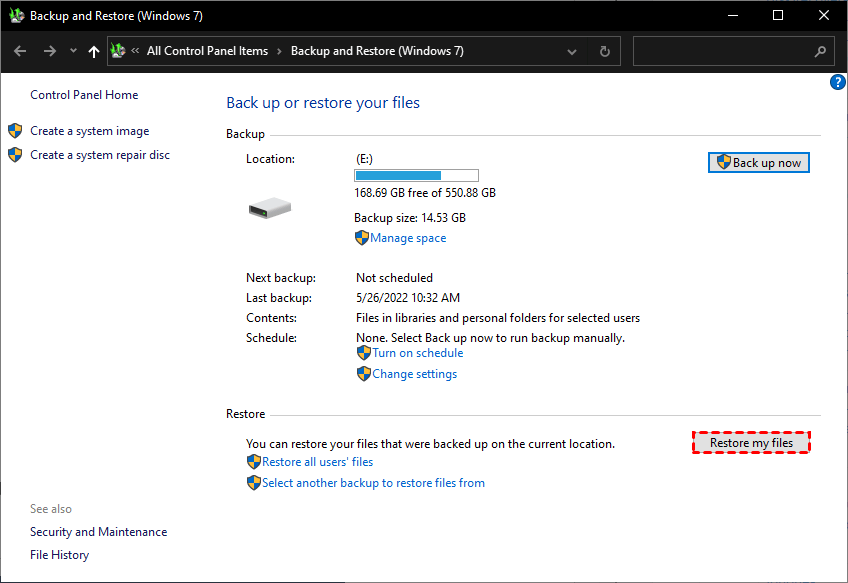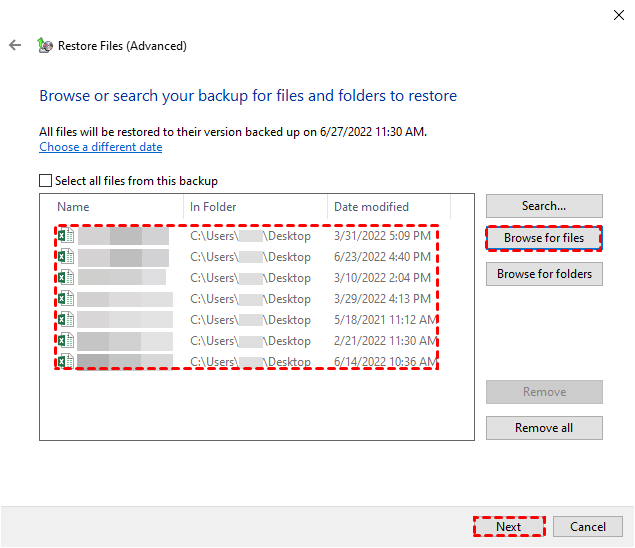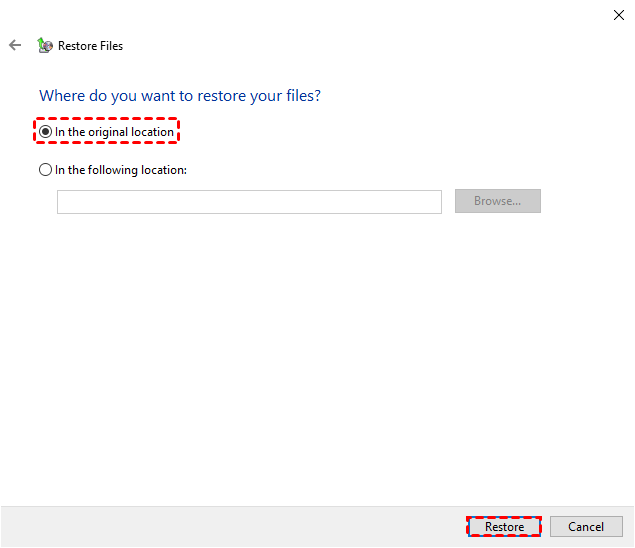How to Recover Permanently Deleted Excel File from Desktop?
- "How do I recover an Excel file that was not in the recycle bin?"
- How to recover permanently deleted Excel file from desktop?
- 1. Recover Excel file deleted from Recycle Bin via Previous Versions option
- 2. Restore Excel files from File History
- 3. Get deleted Excel file back from Windows Backup
- How to recover permanently deleted excel files if no backups?
- Wrap things up
"How do I recover an Excel file that was not in the recycle bin?"
Due to its great data visualization and analysis capabilities, the Microsoft Excel workbook is widely used all over the world. Many retailers, industries, and businesses rely heavily on it.
As a result, Excel file data loss is quite annoying. Many users are curious about how to recover unsaved Excel workbooks, and also how to recover permanently deleted Excel file from desktop.
Having trouble recovering an excel File that was deleted by pressing shift and Delete. Please help me with the steps to recover the sheet.
- Question from Microsoft Community
Are you being bothered by the same or a similar problem? Don't worry, you could find multiple doable solutions to recover deleted Excel files after permanent deletion.
How to recover permanently deleted Excel file from desktop?
After removing the Excel spreadsheets, you may have emptied the Recycle Bin. Or, the sheet was deleted by pressing "Shift+ DEL."
No matter how the Excel file got wiped, if you found the deleted file not in the Recycle Bin, it was most likely permanently removed. And then you need to recover Excel file deleted from Recycle Bin.
Simply put, you could turn to backups if available; without a backup, you could also use a reliable data rescue tool to help you achieve an easy file recovery.
1. Recover Excel file deleted from Recycle Bin via Previous Versions option
The Previous Versions is a tool that saves the copies of your files when the File History or restore point is enabled.
To restore deleted Excel workbooks, you could restore previous version of the file/folder – revert the folder to its earlier date, to bring the Excel files back.
Step 1. Go to File Explorer > locate the folder where the Excel file was previously saved.
Step 2. Right-click the folder > Properties > Previous Versions > select an earlier version > Restore.
Then the deleted Excel file will come back to this parent folder. This tool can help you find previous version of Word documents as well.
2. Restore Excel files from File History
File History is also a good option when you need to recover permanently deleted files from computers. By setting a destination disk, all modifications would be recorded every hour by default.
In this way, you could restore lost or deleted items using this feature.
Step 1. Start Control Panel > System and Security > File History.
Step 2. Click Restore personal files.
Step 3. Select the deleted Excel files you need > click the Recover button. Click the left arrow icon to see earlier versions.
3. Get deleted Excel file back from Windows Backup
If you have switched from Windows 7 device to a Windows 10 machine, perhaps you would be familiar with this feature. Backup and Restore (Windows 7) facilitate users to store and restore files that were backed up on the selected location.
You could choose anywhere except an external hard drive as the source drive, and choose whatever you like to be backed up.
Step 1. Start Control Panel > System and Security > Backup and Restore (Windows 7).
Step 2. Click Restore my files.
Step 3. Click Browse for files/folders > select the Excel files you need under the desktop folder > Next.
Step 4. Choose a preferred destination > click Restore.
Thus, you could get back deleted Excel files from backup.
How to recover permanently deleted excel files if no backups?
All these means offered above require a backup or advanced actions of data loss precaution. But accidents are always unexpected and happen with no clues – there are still many users who are challenged to guard against data loss.
But don't worry, reliable Windows data recovery software will take care of you. With the help of an efficient data rescue program, you could easily scan and recover data from internal or external hard disks.
Deep Data Recovery is one of the eligible tools.
♦ It is specially designed for Windows users, quickly detecting and restoring lost/deleted files from HDD/SSD/USB/SD cards.
♦ In addition, 200+ types of files are supported, including Excel files, Word documents, and other Office files; and photos, videos, zip files, etc.
♦ All deleted files will be intact in formats/filenames/paths/quality.
♦ Utilizing advanced scanning techs, it can locate your deleted and missing data in several seconds to minutes.
♦ What's more, as a compatible tool, it works perfectly with Windows 11/10/8/7 SP 1 & Server, also NTFS/exFAT/FAT32/ReFS, etc.
Follow the easy recovery process to solve the problem of how to restore deleted Excel file from desktop.
Step 1. Install and run the app > hover the mouse over the C: drive > click Scan.
Step 2. File filtering and sorting by Type, Size, Date modified, Path, etc., are available.
Step 3. Go to Deleted files > navigate to the Desktop > select the Excel files you need > click Recover to recover Excel file deleted from Recycle Bin in a breeze.
It can not only help you recover Excel spreadsheets, but also assist you to recover deleted Word documents and other Office files.
Wrap things up
3 feasible methods that require a backup and an easier Windows data recovery app are introduced to help you solve the problem of how to recover permanently deleted Excel file from Desktop.
When you have encountered file loss or deletion, File History, Previous Versions, and also Windows backup could be of some help.
Without a backup, you might as well choose Deep Data Recovery as your helping hand.
But, to prevent further data loss in the future, it is highly recommended to make backups from time to time. Qiling Disk Master would be a good backup software that can protect your data steadily and firmly.
Related Articles
- How to Recover Unsaved & Deleted PowerPoint?
This post provides some effective ways of recovering unsaved PowerPoint documents. Keep reading to retrieve your unsaved/lost/deleted PPT files without paying. - How to Recover WordPad Documents Deleted & Unsaved?
How to recover WordPad documents deleted/unsaved? This feasible tutorial will guide you to get your WordPad files back. - How to Recover a Deleted Photoshop File?
How to recover a deleted Photoshop file? Check this tutorial to get back your devoted masterpiece after accidentally deleting your PSD files. - Ultimate Guide: SD Card Video Recovery
How to perform SD card video recovery? This tutorial provides 2 feasible ways and related info to help you recover deleted videos from SD card.