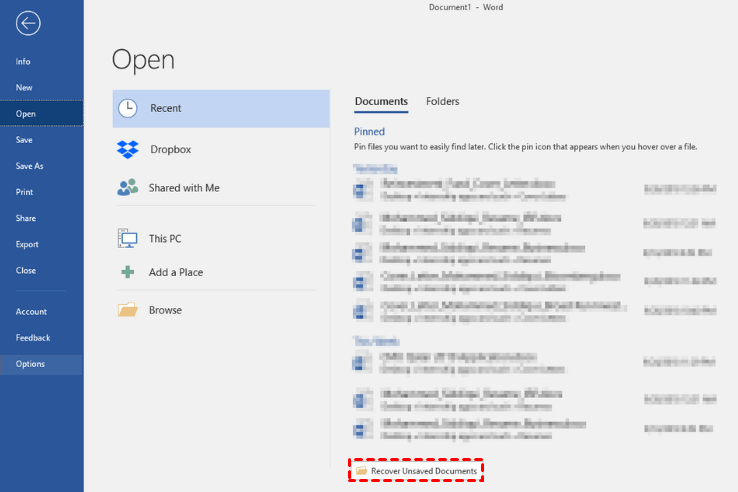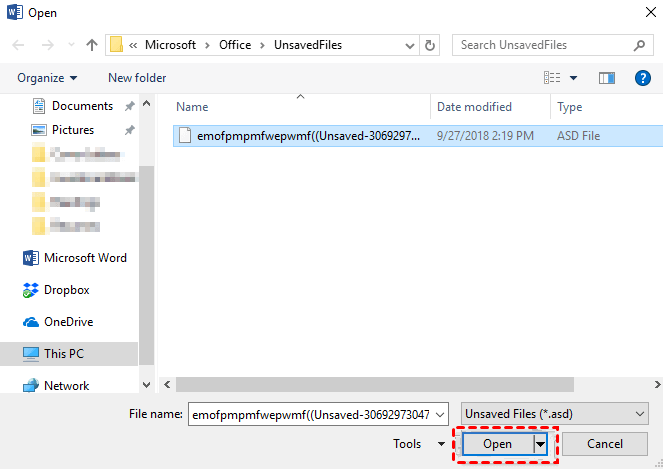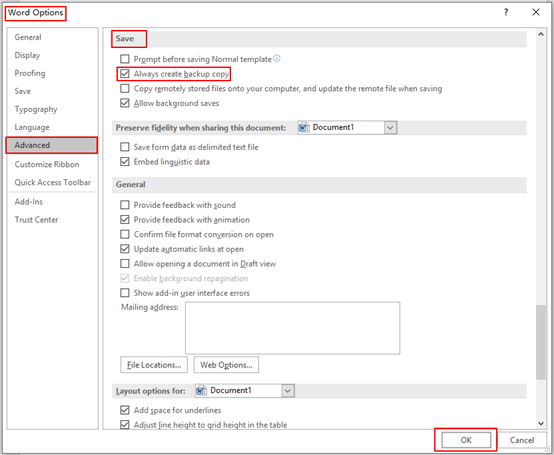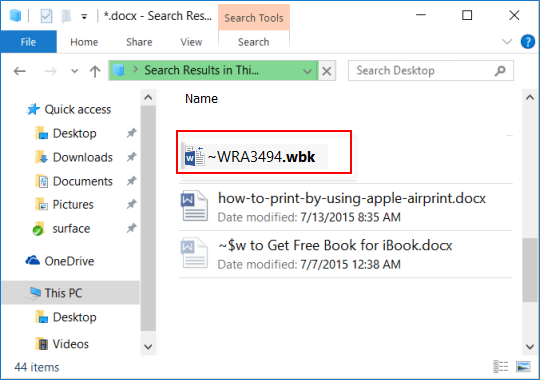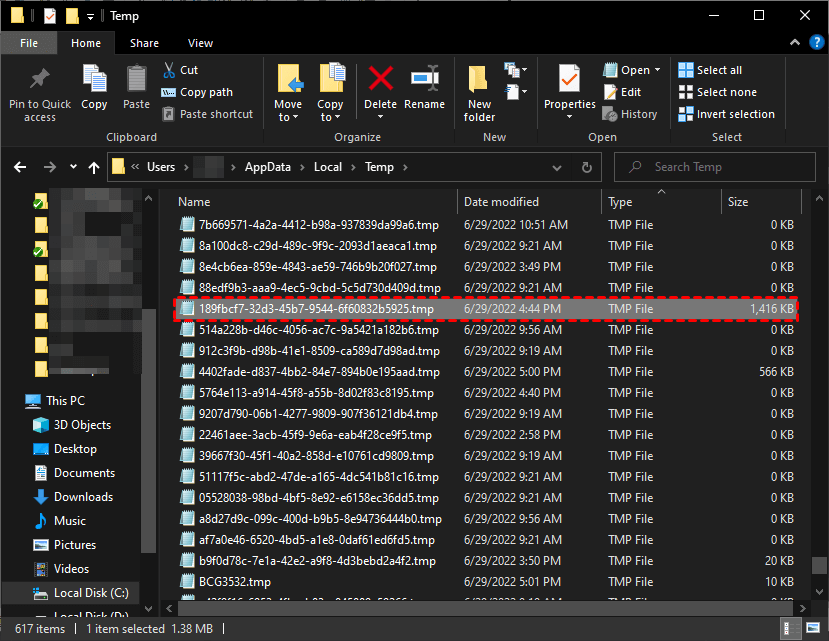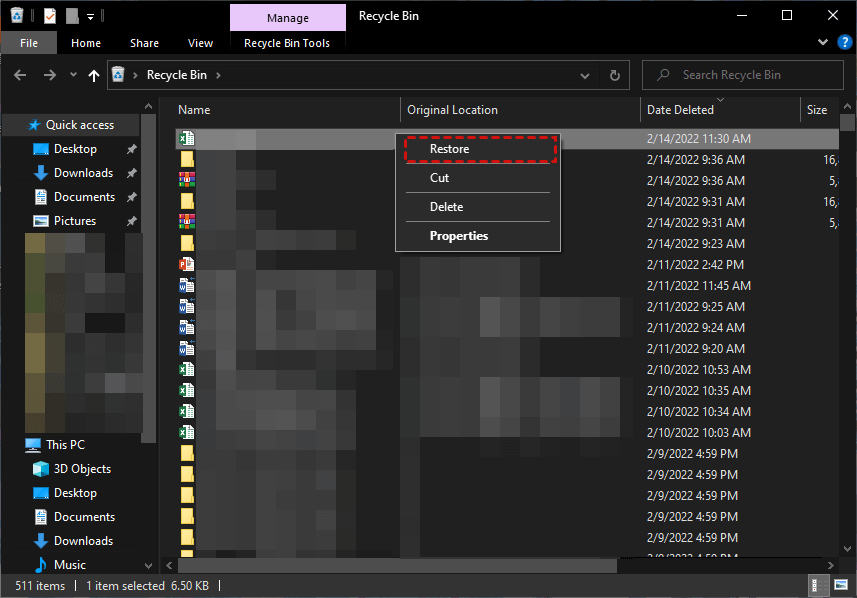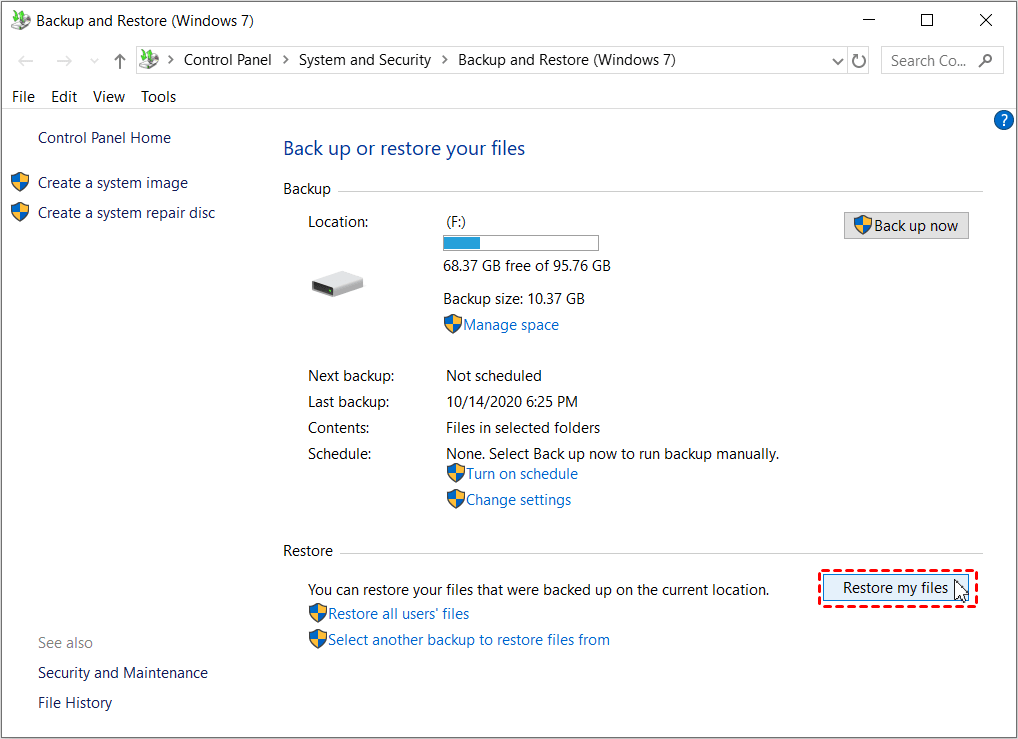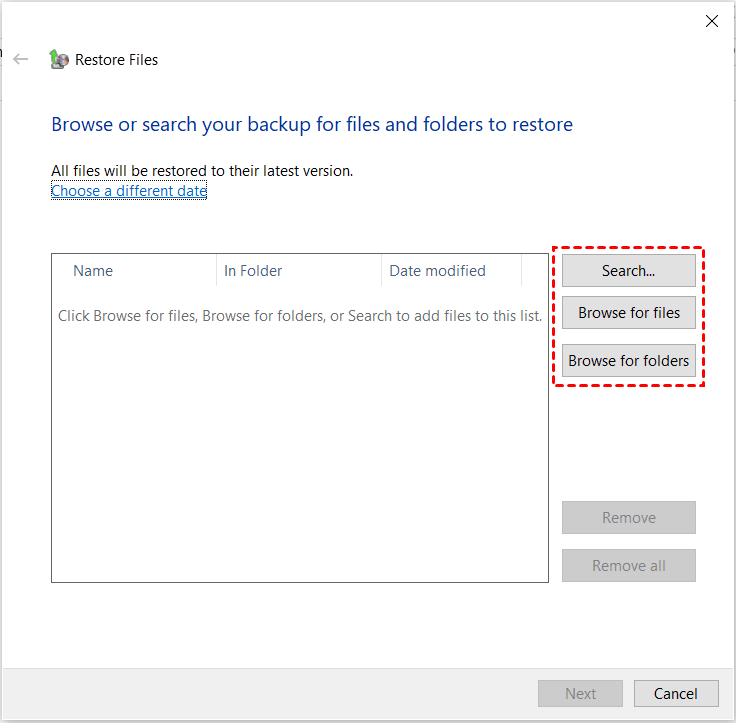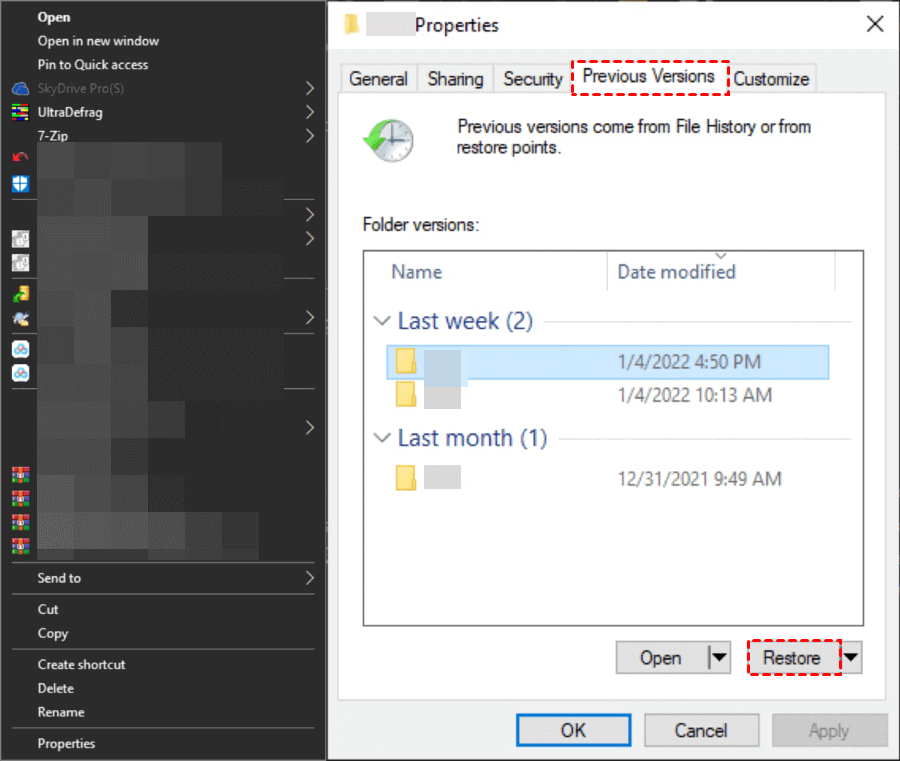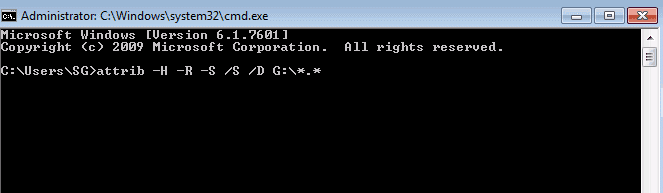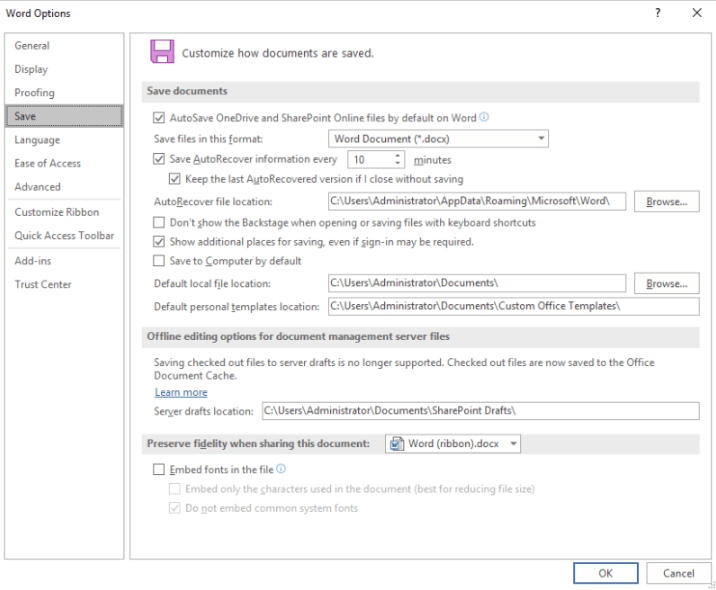10 Effective Ways to Recover Unsaved & Deleted Word Document
- Can I recover unsaved Word document?
- How to recover unsaved Word document in Windows 10 or 11
- Solution 1. Recover unsaved Word dococument via AutoRecover
- Solution 2. Recover unsaved data from Document Recovery
- Solution 3. Recover unsaved Word documents from Word backup file
- Solution 4. Retrieve unsaved Word document from temp folder
- Solution 5. Restore unsaved Word document from OneDrive
- How to recover deleted Word document in Windows 10 or 11
- Solution 1: Recover Word document not saved from Recycle Bin
- Solution 2: Recover lost Word document with Backup and Restore
- Solution 3: Recover deleted Word document with Deep Data Recovery
- Solution 4: Recover Deleted Word document with Previous version
- Solution 5. Recover lost Word document with CMD
- 5 tips to avoid losing your Word files
- Q&A about Word document recovery
- Summary
Can I recover unsaved Word document?
You can create, edit, and do more in a Word document. However, in the process, you may encounter many unexpected situations that cause Word documents to be unsaved, such as, Word crashes,or unexpected shut downs, system crashes, power outages, virus attack etc. Or you accidentally close your Word document without saving changes on it.
Fortunately, you can easily recover unsaved Word document whether you are using Word 2007, 2013, 2016, 2019, 2020, 2021 etc or on Mac. And this article offers you 5 easy and quick methods. In addition, if you accidentally delete Word document, you still can get them back quickly with 5 other methods.
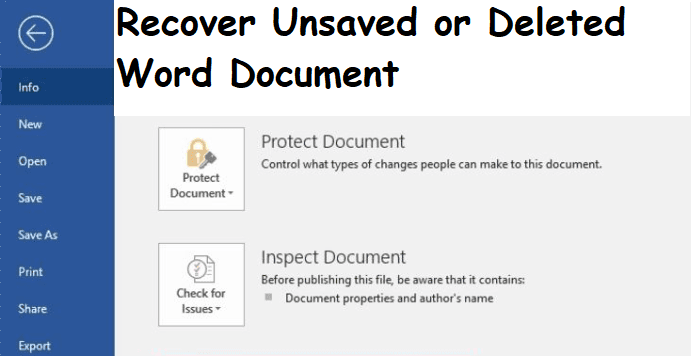
How to recover unsaved Word document
To recover unsaved Word document in Windows 10 or 11, no matter the Word edition you are using, it comes with AutoSave feature to keep a copy of your Word document. Or you can seek help from Word backup file (.wbk), temporary file, Recycle Bin, OneDrive, etc.
Solution 1. Recover unsaved Word dococument via AutoRecover
By default, Word searches for AutoRecover files every time you close and open it and show all the found data in the Document Recovery pane. If you cannot see it, try to manually open the AutoRecover file location.
- Word saves AutoRecover information every 10 minutes.
- The possible AutoRecover file location are below. Replace the "username" with your own.
▶ C:\Users\username\AppData\Local\Microsoft\Office\UnsavedFiles.
▶ C:\Users\AppData\Roaming\Microsoft\Word
- If you cannot find the unsaved Word document,you need to find the AutoRecover file location in the Word options.
▶ From 2010-2021: Click File > Options to access the Word options. Then, click Save, locate AutoRecover file location and lick Browse to open it.
▶ In 2007: Click the Microsoft Office button. Then, select Word Options and Save. Locate the unsaved Word document location and click Browse to open it.
- The AutoRecover file use .asd file extenstion.
Here take newer version of Word document as an example. Follow the steps below to recover unsaved Word Document in 2013, 2016, 2019, 2020, 2021 etc. The steps for previous version is similar.
Step 1. Start the unsaved Word document. Click File > Open > Recent > Documents and select Recover Unsaved Documents.
Step 2. It will redirect you to the UnsavedFiles folder. Choose the unsaved Word document and click Open.
Step 3. Click File > Save as > Browse and select a new location to save your Word document.
Tips:
- PowerPoint and Excel also include the AutoRecover feature. So you could use it to easily recover unsaved Excel files as well PowerPoint files as well.
- Microsoft does not recommend that users rely on the AutoRecover feature instead of manually saving files with Save icon or Ctrl + S key.
Solution 2. Recover unsaved data from Document Recovery
If your Word crashes or close abruptly, it will automatically search the unsaved Word documents when you open it again and display on the Document Recovery Panel.
Step 1. Open the previously unsaved Word document. You will then see a "Document Recovery" pane on the left.
Step 2. Check the unsaved Word document in the Documents Recovery pane. Double-click to open it. Or directly click Save as and select a location to store your Word.
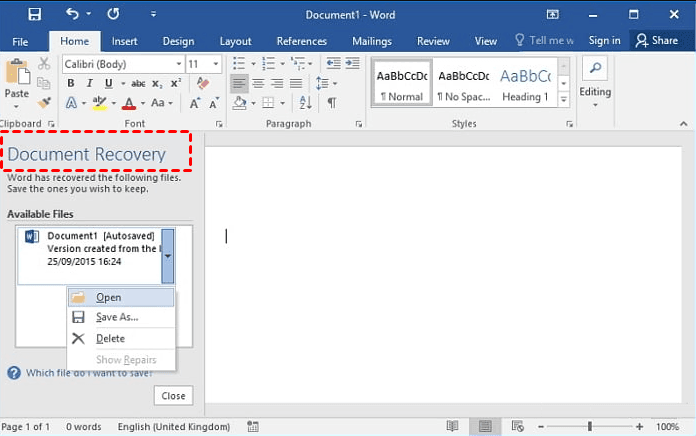
Note: In Microsoft 365, the Word will show you a message bar, telling you this a recoved file temperarily stored on your computer. To recover unsaved Word document in Office 365, you need to check the content in Word and click Save to restore it.
Solution 3. Recover unsaved Word documents from Word backup file
Word also provides users with a backup feature to to create a copy of your Word files every time you save the changes. Its file name ends in .wbk file extension.
Step 1. Check if the Always create backup copy feature is activated.
- Start Word and click File > Options > Advanced.
- Locate the Save feature and be sure the option Always create backup copy is checked.
Step 2. If your Word activate the backup feature, go to the following path and check the Word file with .wbk file extension.
- C:\Users\username\AppData\Roaming\Microsoft\Word
- C:\Users\AppData\Local\Microsoft\Office\UnsavedFiles
Note: Replace the "username" with your own.
Step 3. Open the .wbk file and check the content in it. Save it if this is your unsaved Word file.
Tip: The backup feature only saves your changes. To make an exact copy of your files to prevent data loss, try free backup software like Qiling Disk Master Standard.
Solution 4. Retrieve unsaved Word document from temp folder
If you are sure the AutoSave feature is enabled, you still can recover files from temp folder including the Word document. The temp files are not deleted immediately.
Step 1. Open Windows Explorer. Input the Temp folder folder location (C:\Users\username\AppData\Local\Temp) and click Enter to access it.
Step 2. Carefully check the modified date and size to see which one is your unsaved Word document. Then, open it and check the content in it.
Solution 5. Restore unsaved Word document from OneDrive
Word offers users a way to backup to OneDrive, if you are doing so, you could restore unsaved Word document from OneDrive. If you open a Word from OneDive, it will also save changes to OneDrive.
Step 1. Go to https://onedrive.com/ and log in with your Microsoft OneDrive account.
Step 2. Navigate to the folder containing unsaved Word file. Select the file you want to restore and click the Download button to restore your Word file to your computer.

Note: If you use Shift + Delete key to delete Word document, you could go to Recycle Bin in OneDrive. Select it and click Restore at the top.
How to recover deleted Word document in Windows 10 or 11
Except for unsaved Word file, deleting file mistakenly is also a major cause of data loss in Word. But you still can get deleted file back quickly with the following 5 easy and quick methods.
Solution 1: Recover Word document not saved from Recycle Bin
If you delete a Word document but not empty Recycle Bin, you could undo the deletion with the following steps.
Step 1. Double-click Recycle Bin icon to open it. Then, locate the unsaved files in Recycle Bin.
Step 3. Right-click the deleted Word document and click Restore to restore deleted files from Recycle Bin to their original location.
Note: If you empty the Recycle Bin or permanently delete your Word file, you may not find deleted Word document not in Recycle Bin. Please check recover deleted files from Reycle Bin.
Solution 2: Recover lost Word document with Backup and Restore
Backup and Restore is a built-in Windows backup utility to help you backup and restore files. It was released in Windows 7 and later kept in Windows 8, 10, and 11 with new name - Backup and Restore (Windows 7). Try it if you create a file backup in advance.
Step 1. Navigate to Control Panel > System and Security and select Backup and Restore (Windows 7). Then, click Restore my files.
Note: If you are using Windows 11, please go to Settings > System > Storage > Advanced Storage options > Backup options. Then, scroll down to Looking for an older backup and click Go to Backup and Restore (Windows 7).
Step 2. In the Restore Files window, you can search or browse for files and folders to restore.
- Search: type part of the name of files and select the deleted files to restore.
- Browse for files: navigate to the folder containing deleted files from Recycle Bin and select it. Then, click Filess.
- Browse for folders: select the entire folder with deleted files.
Step 3. Select a location to restore deleted files from Recycle Bin. You can choose original location or browse to new location. Then, click Proceed.
Note: If you still don't have a file backup, you can create one after recovery. Please refer to backup files to external hard drive.
Solution 3: Recover deleted Word document with Deep Data Recovery
Deep Data Recovery is a reliable Windows data recovery software that helps you recover deleted Word document in Windows 7, 8, 10, 11, etc and Windows Server.
- Restore deleted Word files and more than 200+ file types, such as, Excel, PPT, images, videos, etc.
- Restore deleted files from healthy/corrupted/formatted disk (HDD/SSD), USB, SD card, etc.
- Automatically scan deleted files with quick Scan and deep scan method.
- Keep the recovered files with their original file format, name, path and quality.
- Recover files with a high success rate and fast speed
Don't hesitate to download and recover deleted Word documents in a breeze. To recover unlimited Word files, please upgrade Deep Data Recovery to the professional or technician edition.
Step 1. Install and run Windows data recovery software - Deep Data Recovery. Hover the mouse over the drive where lost Word files and click Scan.
Step 2. It will automatically start a quick scan and deep scan to find all the deleted files including your Word document. During the process, you could preview or directly select files to recover.
You can also use the Filter feature to search the Word files to locate deleted files faster. It has 3 options in the following:
- Type: It will contain all the file types in the local drive, such as, images, videos, documents, mails, webpage, compressed files, etc.
- Data Modified: It supports today, yesterday, last 7 days, last 30 days, and custom. To recover deleted files at a specific time period, try the last option.
- Size: It allows you to filter file size from less than 128KB to 128KB ~1MB to 1MB ~ 512MB and above, or custom.
To recover deleted Word document, Click Filter > Type and select Documents. Then, input DOCX in the Search for files or folders box. It will list all of the deleted Word documents in the following window.
Step 3. Select the deleted Word files and click Recover files to restore deleted Word document. It will display the number of files and the total file size.
Notes:
- You can choose to restore Word files to original location or new location.
- Except for Word files, you could also use it to restore deleted ZIP files, Excel files, PPT, etc.
- You can still recover deleted files in Windows Server 2016, 2019, 2022, etc.
Solution 4: Recover Deleted Word document with Previous version
If you enable the System Restore feature or create a file backup with File History, you could restore deleted Word files with Previous versions feature.
Step 1. Start Windows Explorer. Locate the folder containing the deleted Word file.
Step 2. Right-click the folder and select Properties > Previous Version.
Step 3. Select the folder version you delete and click Restore to restore deleted Word file to previous version.
Solution 5. Recover lost Word document with CMD
If you feel your Word file is hidden instead of deleted, you could try chkdsk and attrib command to recover it.
Step 1. Type cmd in the search box and select Run as administrator.
Step 2. Type chkdsk G: /f and press Enter in the command prompt window.
Step 3. Type attrib -h -r -s /s /d G:\*.* and press Enter. Please replace G: with the drive letter containing deleted Word file.
5 tips to avoid losing your Word files
I believe you will never want to lose any important Word files. The following tips helps you a lot if you follow them carefully.
- Be sure the AutoSave and AutoRecover feature is enabled. If not, click File > Options > Save and check Save AutoRecover information and Keep the last AutoRecovered version if I close without saving.
- Create a copy of your Word files automatically. You can choose to enable Always create backup copy in Word option or use a free backup software like Qiling Disk Master Standard. It offers you the File Backup feature and extra features to customize the time period to backup it and delete old images.
- Take a few minutes to check if the Recycle Bin contains important files before emptying.
- Keep your anti-virus software always turn on. It helps to avoid infections with malware and viruses, resulting in data loss.
- Get a surge protector. The power outage is one of root cause for unsaved Word document in Windows 10 or 11.
Q&A about Word document recovery
✍ Does Word keep backup files?
Microsoft offers users the AutoSave feature to backup your files. The default folder to save them is the AppData folder. It can be one of the following path:
- C:\Users\Username\AppData\Local\Microsoft\Word
- C:\Users\Username\AppData\Local\Temp
- C:\Users\Username\AppData\Local\Microsoft\Office\UnsavedFiles
✍ Can you Save Word to Cloud?
Yes, Microsoft offers OneDrive as location to save Word. And all the changes will be saved to OneDrive as well. Click File > Save as and select OneDrive. Then, type a name for your Word file and click Save. Note it requires you to log in with your OneDrive account.
✍ Why does my Word document not AutoSave?
Here are two main reasons. One is you the AutoSave option is disabled and another is the created or edited file is less than 10 minutes. The Word saves your changes every 10 minutes in default. If it is less than 10 minutes, it will not be saved.
To backup all the changes in Word file, try using free backup software - Qiling Disk Master Standard. It allows you to backup Word file and other data with File Backup features.
✍ How to turn on AutoRecover in Word for Mac
Open your Word file. Go to the Word submenu at the top and select Preferences > Save. Then, check the Save Auto-Recovery information and type the duration for recovered files.
✍ How to recover unsaved Word document on Mac
If you enable the AutoRecovery feature on Mac, you can restore your Word document in Finder. Besides, you still can recover from Trash folder, Temp folder, Time Machine, etc.
Summary
This article introduces you to 10 methods for how to recover unsaved & deleted Word document in Windows 10 or 11. It also applies to Windows 7, 8, 8.1 and Windows Server.
Word does a major work in recovering Word document not saved. To recover deleted Word files, the most effective methods is using backup software (if you create a file backup in advance) or data recovery software.
Related Articles
- 9 Effective Ways to Recover Deleted Files from Recycle Bin
How to recover deleted files from Recycle Bin after emptying? Please refer to this post for step-by-step instructions on restoring deleted files from Recycle Bin on Windows 10/11.