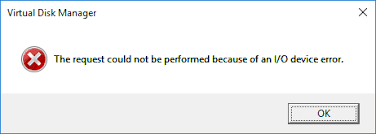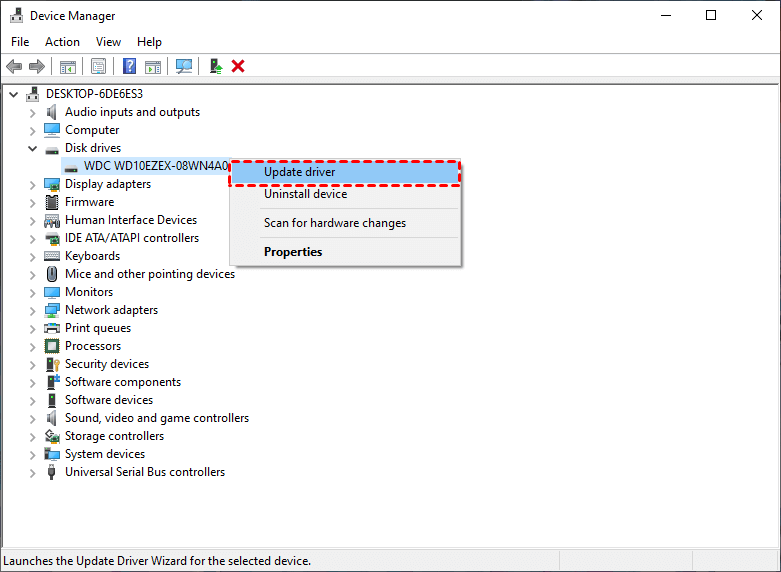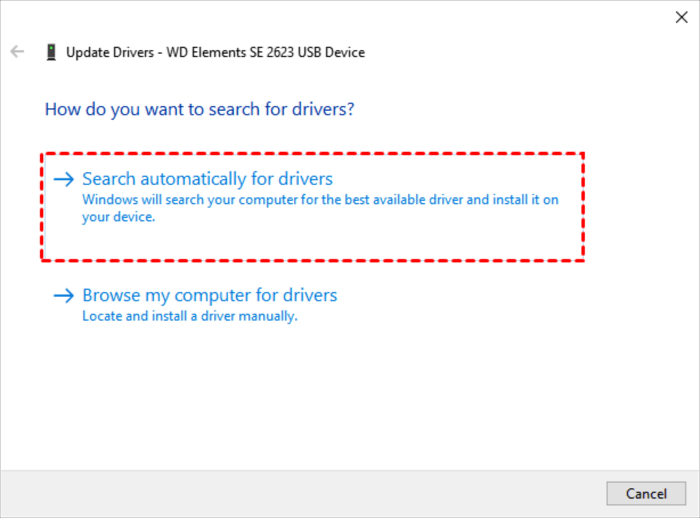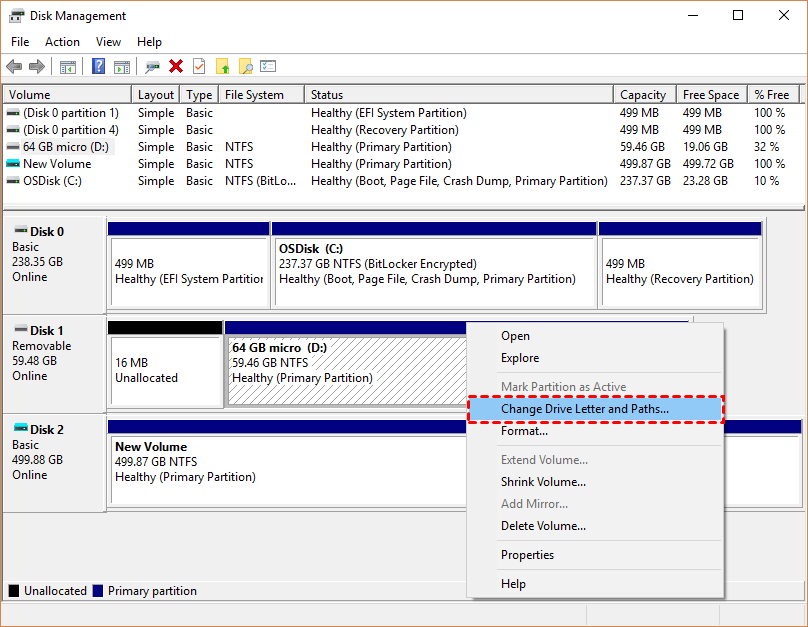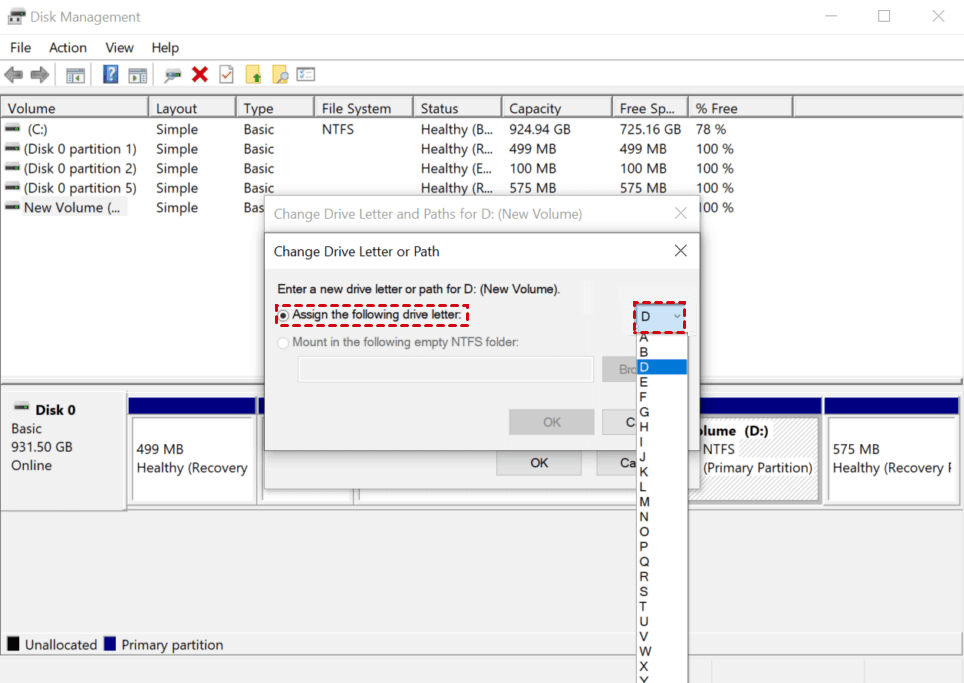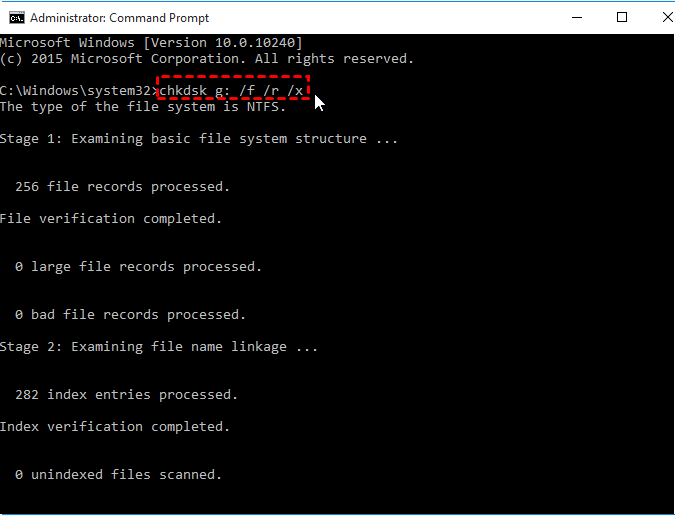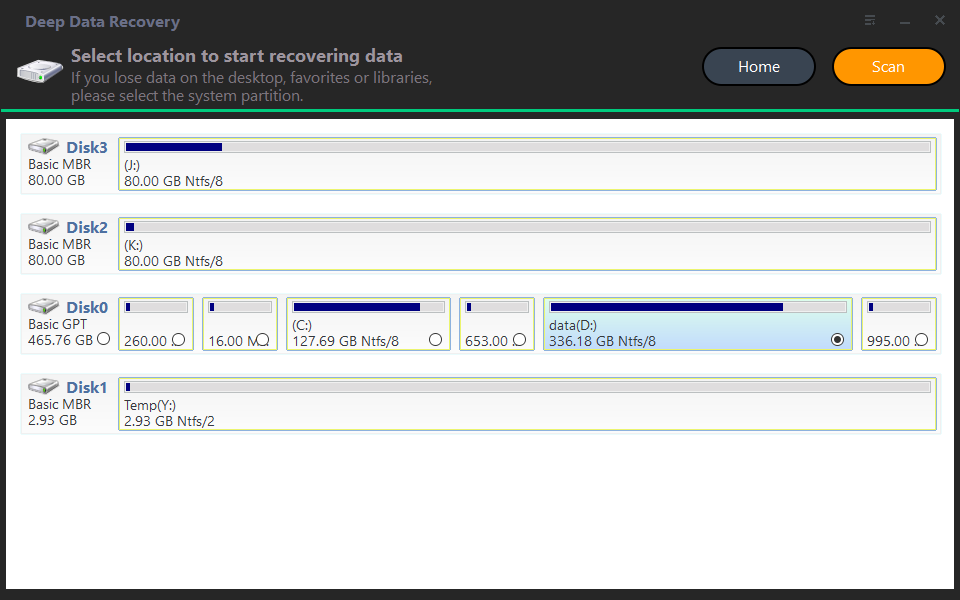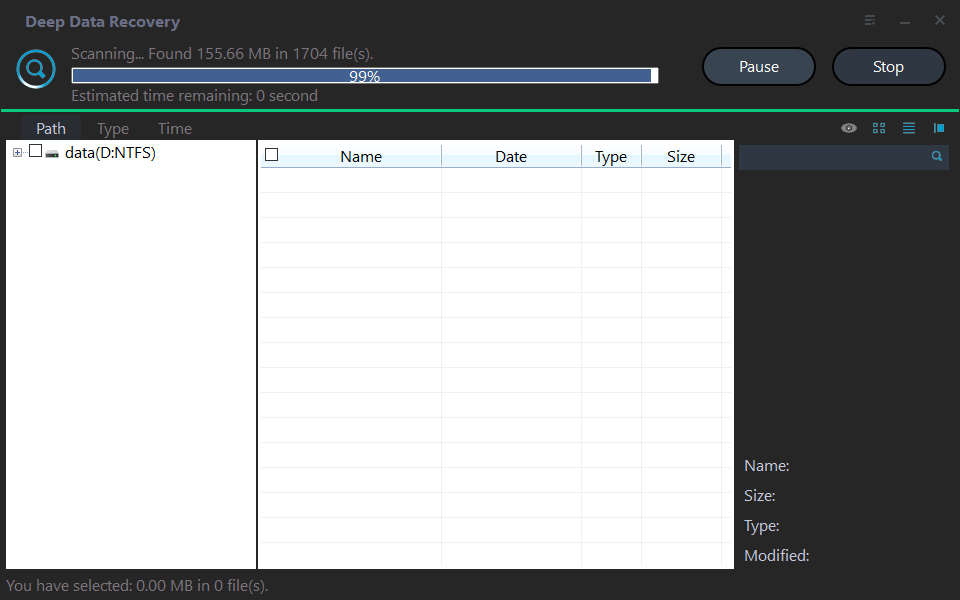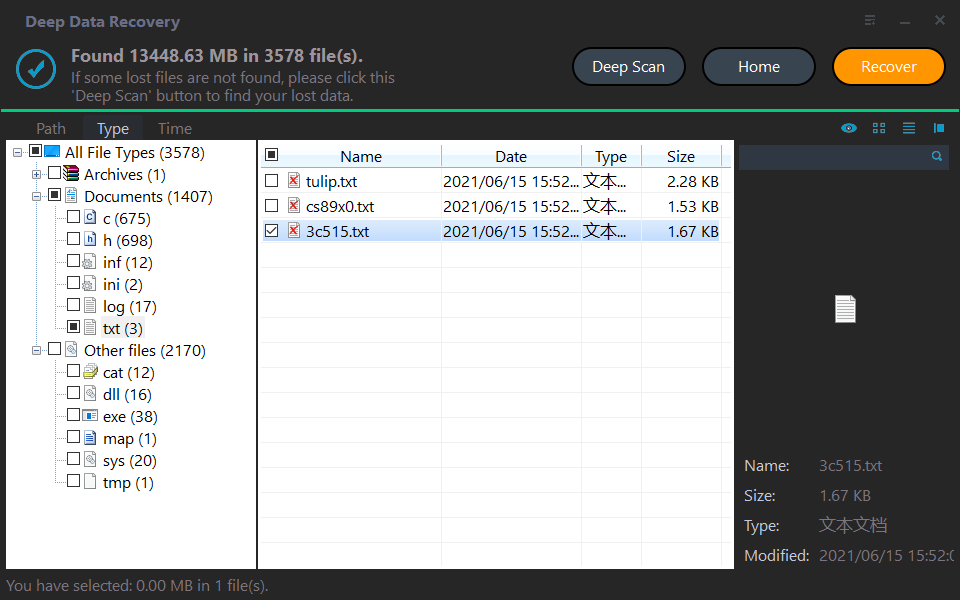What Is I/O Device Error and How to Fix It on Windows
Occasionally, while attempting to access, initialize, or even during the boot process of a drive, you may encounter the disconcerting message: "The request could not be performed because of an I/O device error." This message signals that your computer is encountering difficulties in reading or writing to the drive. So, how can you rectify this issue and protect your data? Our comprehensive guide is poised to provide the answers you seek.
What Is I/O Device Error
When Windows encounters trouble reading a storage drive, whether it's a USB drive, HDD, or SSD, it often manifests as the dreaded I/O device error message. This issue can crop up in various scenarios, including disk initialization, system booting, or even when attempting to create a backup.
Moreover, this error tends to occur when employing third-party applications, such as photo editors or download managers. In these cases, an error code typically accompanies the message, like "I/O Device Error 1117."
The root cause of the I/O device error typically points to hardware malfunctions. This encompasses damaged connector ports, cables, and, in some instances, damaged storage drives.
Here's a breakdown of common factors leading to the input-output error:
- Improperly connected storage drive: Windows won't be able to interact with a poorly connected storage drive, even if it detects it. This may be attributed to various factors, including physical hard drive damage.
- Damaged ports or cables: If the connector cables or ports suffer damage, Windows struggles to read or write to the drive, even when it's detected. This often occurs with external HDDs due to the susceptibility of their cables to wear and tear.
- Write-protected SD card: Attempting to low-level format a write-protected SD card can trigger the I/O device error.
- Incompatible, missing, or corrupted drivers: Upon connecting a storage drive, Windows usually automatically locates and installs the necessary drivers. If the drivers are flawed or incompatible, Windows faces difficulties communicating with the drive, leading to the I/O device error.
- Physical damage: A physically damaged storage drive poses problems for Windows in terms of reading it. Normal wear and tear, exposure to heat, water, or physical shock can all contribute to drive damage. In such cases, discontinuing the use of a physically damaged disk is advised, with professional data recovery assistance sought.
Resolve the I/O Device Error on Windows
How do I fix an I/O device error? The means to address the I/O device error on a hard drive is based on its underlying cause. Here are diverse approaches to rectify the I/O device error:
Fix 1: Restart the Computer
Often, a simple restart suffices to resolve even the most stubborn errors. Before exploring other solutions, initiate a system restart.
After rebooting, attempt to access your drive and perform the same operation that initially triggered the I/O device error.
If the error persists, proceed with the subsequent fixes.
Fix 2: Verify Cables and Ports
Defective cables and ports represent one of the most common culprits behind the I/O device error. The good news is that cables are easily replaceable, and alternative ports on your PC can be utilized to connect the drive.
Here are key checks to ensure the functionality of cables and ports:
📍 Inspect cables for any signs of damage, such as peeling, stretching, or unusual bends.
📍 Reconnect SATA or USB cables, ensuring they snugly fit into the ports. Additionally, remove any accumulated dust or debris.
📍 If using an external hard drive or USB, connect it to the motherboard's USB ports rather than those on the PC cabinet.
📍 Consider switching cables and connecting the drives to another functioning computer to determine if the error persists. If the drive functions correctly, the issue likely lies in the original PC's software configuration.
Fix 3: Update the Driver
Outdated drivers can hinder the connectivity between your storage drive and your computer. While Windows typically handles automatic updates, certain updates may be skipped, necessitating manual intervention to update the relevant drivers.
To update your storage drive's drivers, follow these steps:
1. Press Windows Key + R, type "devmgmt.msc" in the Run text box, and press Enter to launch the Device Manager.
2. In the Device Manager, expand the Disk Drives menu.
3. Right-click on the storage device displaying the I/O Device Error and select "Update driver."
4. Choose "Search automatically for drivers."
5. Windows will proceed to download and install the latest drivers. Complete the process by rebooting your PC.
Fix 4: Alter the Drive Letter
If you're grappling with the I/O device error on your USB drive or external HDD, it could relate to missing or conflicting drive letters. Each drive connected to your PC possesses a unique drive letter, which appears adjacent to the disk in Windows Explorer (e.g., F:). To modify or assign a drive letter, the Disk Management utility must be employed:
1. Type "disk management" in Windows Search (Windows Key + S) and select "Create and manage hard disk partitions" from the results.
2. Right-click on the drive exhibiting the I/O error and choose "Change Drive Letter and Paths."
3. Click on "Change."
4. Utilize the dropdown menu next to "Assign the following drive letter" to designate a drive letter. Confirm with "OK."
Fix 5: Execute CHKDSK
CHKDSK is a command-line diagnostic utility within Windows. CHKDSK identifies and fix bad sectors on external hard drive and other common problems on your storage drive.
Here's the process for running CHKDSK:
1. Type "cmd" in Windows Search (Windows Key + S). Right-click on Command Prompt and choose "Run as administrator."
2. Input "chkdsk g: /f/r /x" and press Enter, replacing g with the drive letter of the disk to be scanned.
3. Allow CHKDSK to complete the scan, and then reboot your PC.
Recovering Data From a Storage Device with Device Error
When confronted with the SSD I/O device error, safeguarding your data is necessary. As long as your drive appears in Windows Disk Management with its correct storage capacity, data recovery remains a possibility.
In this tutorial, we will employ Deep Data Recovery for data recovery due to its user-friendliness and advanced data recovery algorithm, compatible with various storage drives and common file systems (even RAW drives without a file system).
Key features of Deep Data Recovery include:
- Quick and deep scanning methods for comprehensive data retrieval.
- Recovery of diverse file types, such as Word documents, Excel spreadsheets,photo recovery, audio files, videos, emails, and more.
- Preservation of original file attributes, including path, filename, format, and quality.
- High success rate and rapid recovery, whether dealing with deleted, formatted, virus-infected, or other scenarios.
Step 1: Install and launch the robust data recovery software, Deep Data Recovery, on your Windows PC. Hover the mouse over the desired device and initiate the scan by clicking Scan.
Step 2: The software will automatically run both Quick Scan and Deep Scan methods, displaying all discovered files on the selected disk. You can filter and preview these files.
Step 3: Choose the deleted or lost files on the drive and click "Recover." Select a new location for the recovered files, avoiding the original location.
Conclusion
The I/O device error is typically a manageable issue, as evidenced by the array of solutions detailed above.
Nevertheless, the ultimate safeguard against data loss, regardless of the cause, is the establishment of regular data backups. We recommend maintaining backups on both local drives and cloud storage for comprehensive data protection so that you can restore files from backup with ease.
Related Articles
- Fix External Hard Drive Not Formatted Error without Data Loss
Receive the "external hard drive not formatted" error when you try to access or open it? Don't worry about it. This article will tell you the possible reasons and how to fix it without losing data. - M.2 Drive Not Showing up in BIOS or Disk Management? Fixed!
M.2 drive not showing up in BIOS or Disk Management? Get corresponding fixes to fix them and get your data back from M.2 SSD quickly.