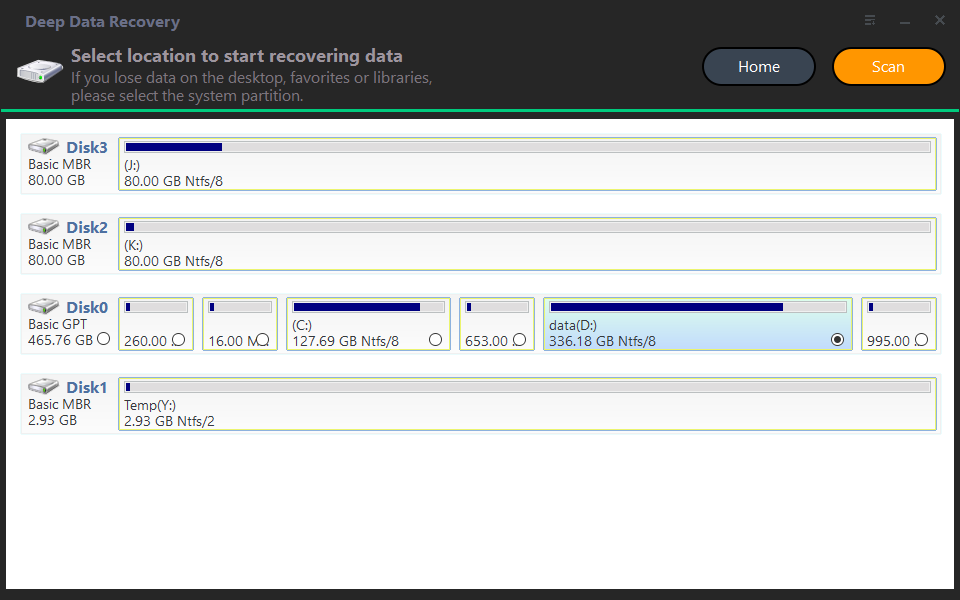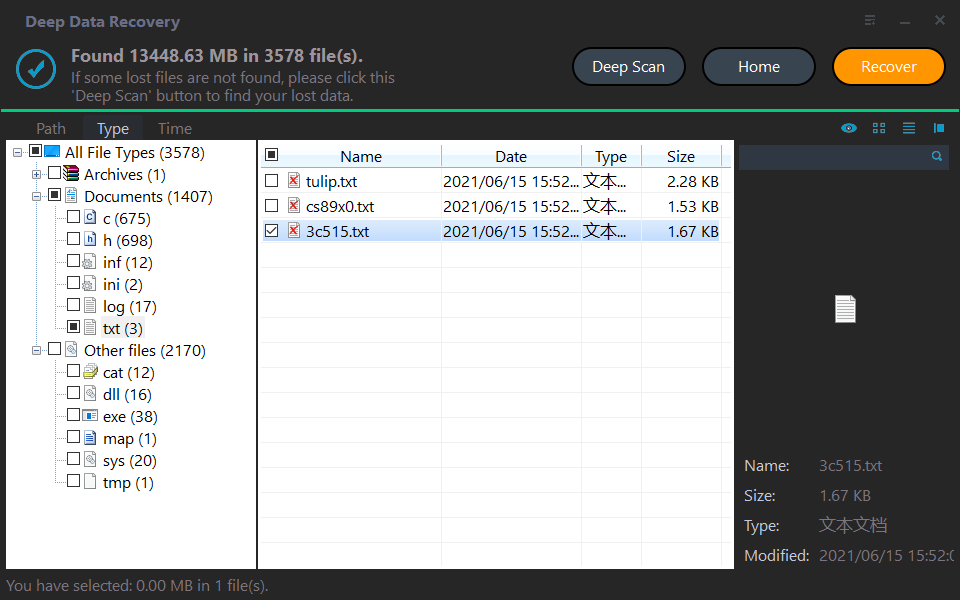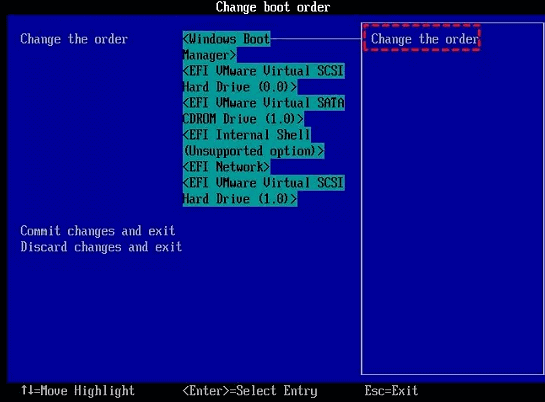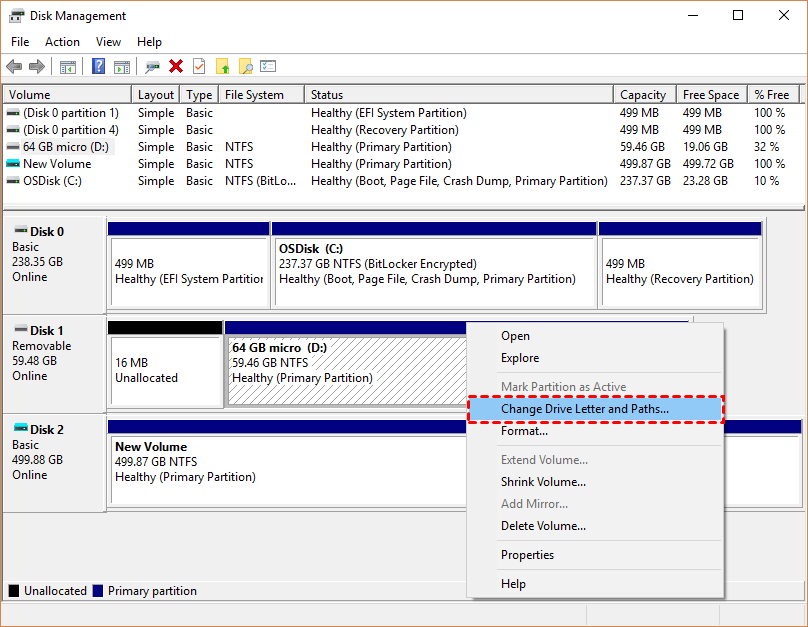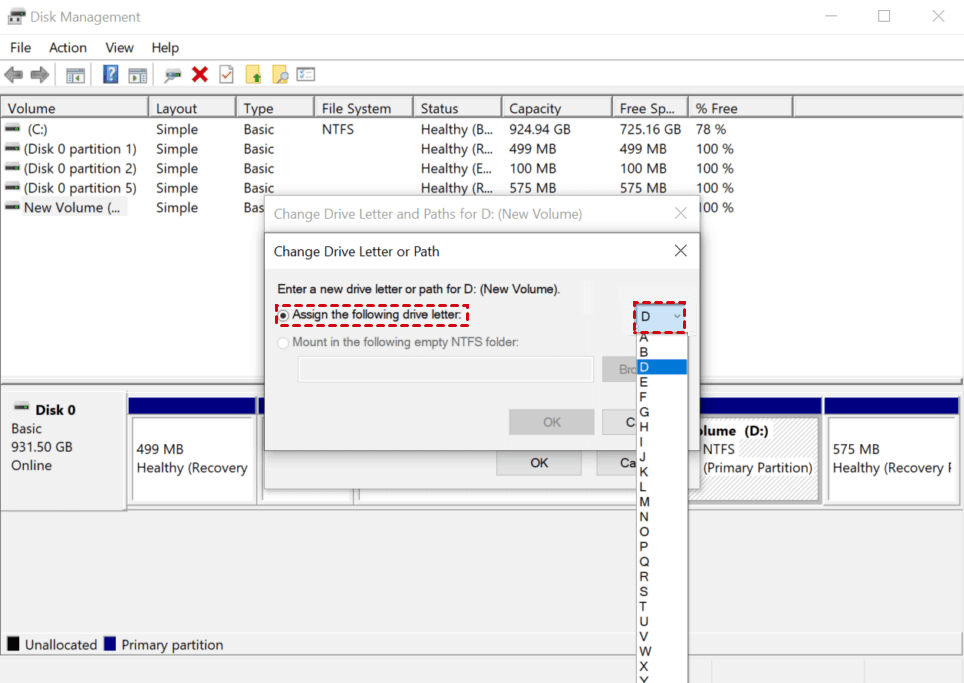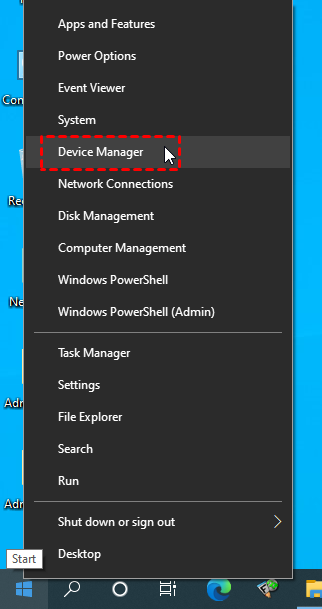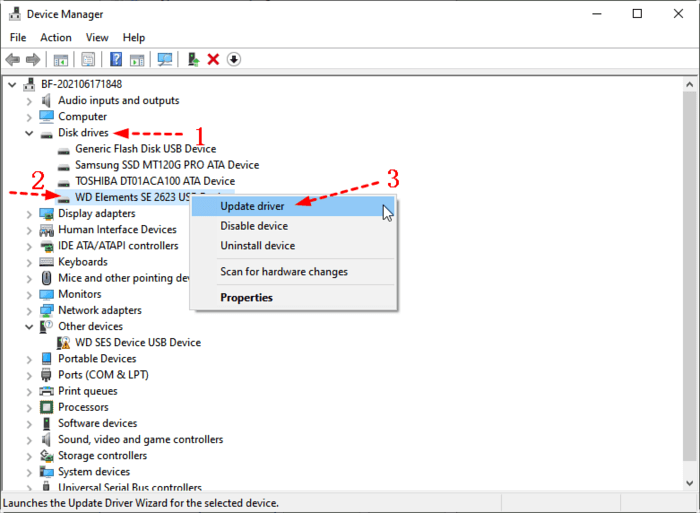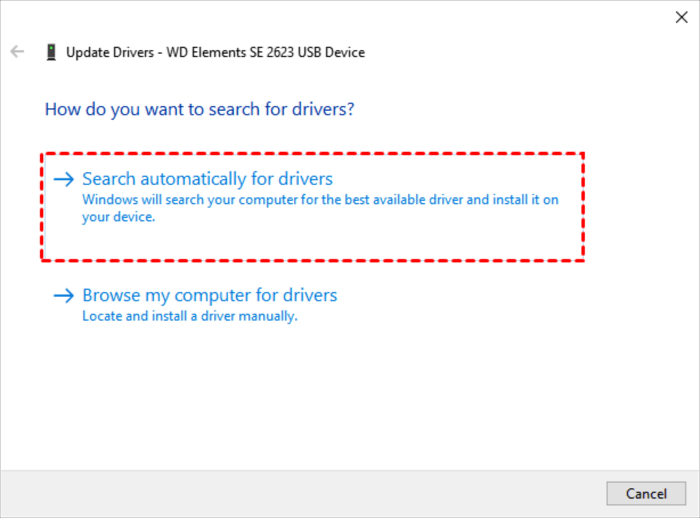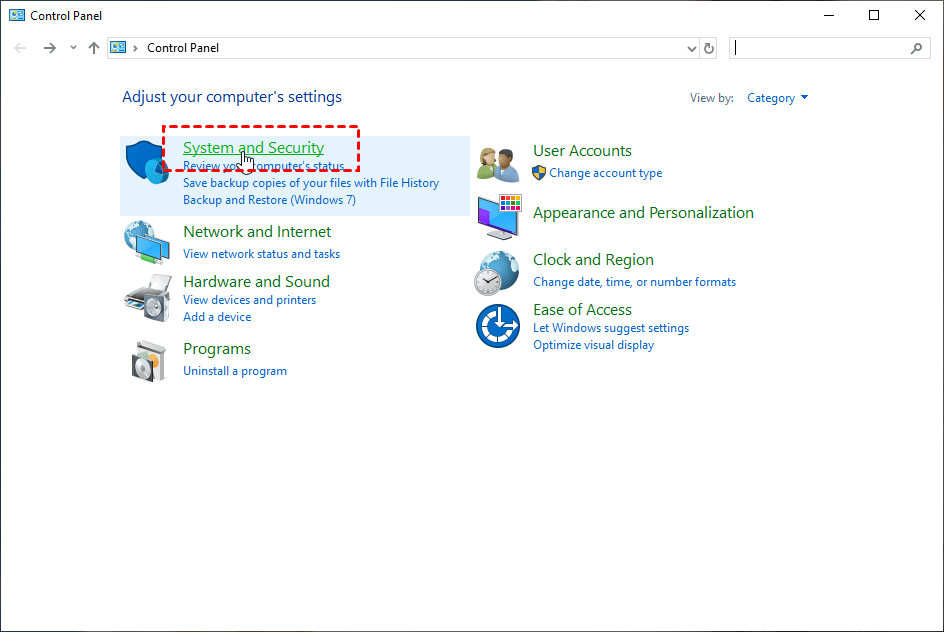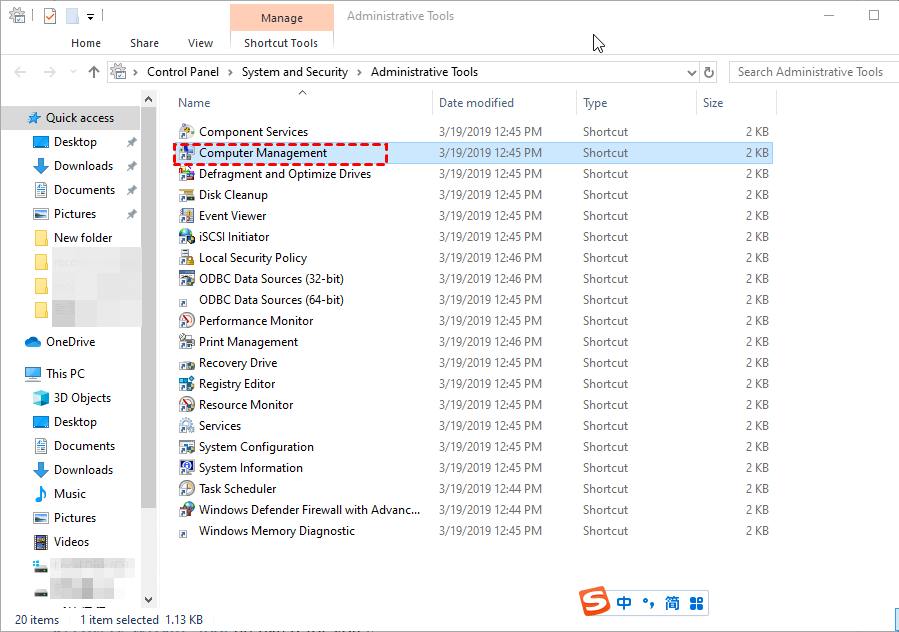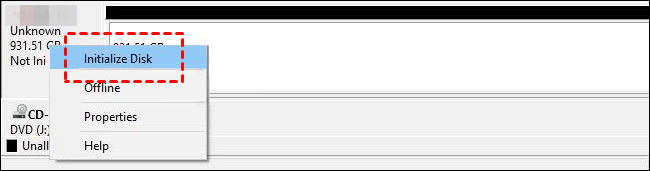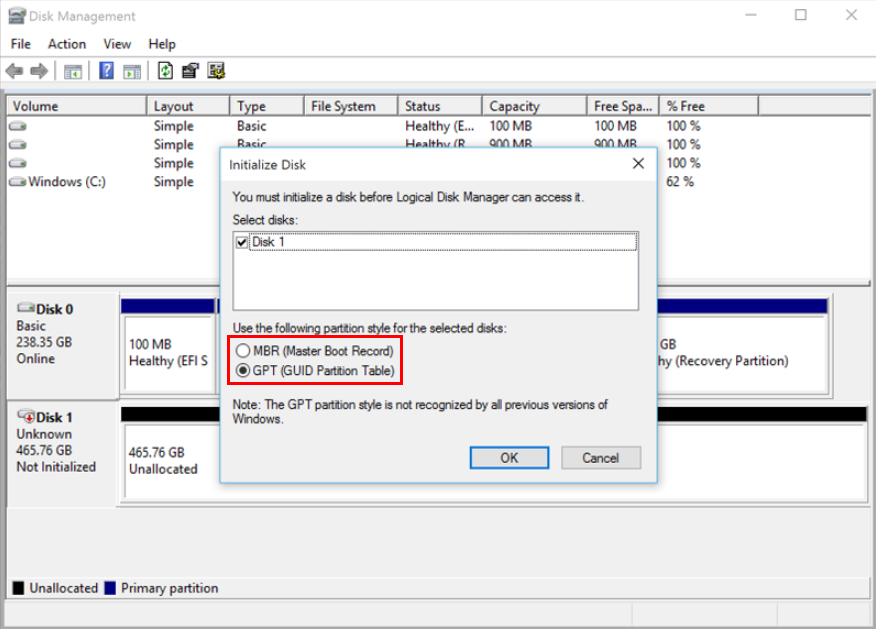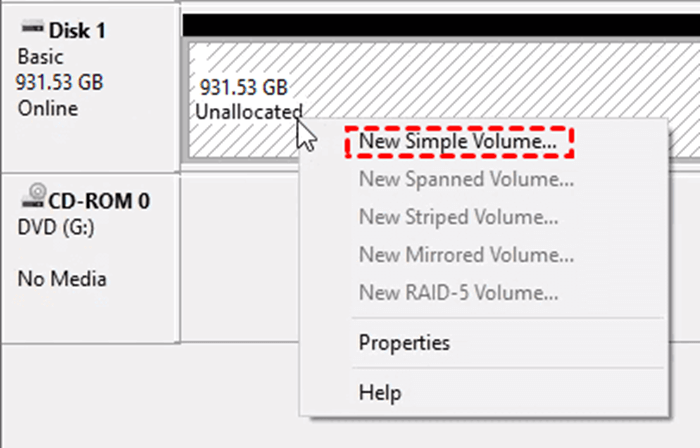10 Ways to Fix M.2 Drive Not Showing up in Windows 10 or 11
The issue: M.2 drive not showing up in Windows 10 or 11
Formerly identified as the Next Generation Form Factor (NGFF), M.2 is a standard for internally mounted computer expansion cards and connectors.The physical specification of the M.2 SSD drive is more flexible, allowing for different module widths and lengths. But you may encounter M.2 drive not showing up in Windows 10 or 11.
“Last week, I ordered a new M.2 drive for my PC. My games are getting bigger and more data, so I plan to migrate the current Win10 installation to the M.2. But theM.2 drive did not show up in Disk Management. My question is: Can you fix the M.2 drive not showing up? Thanks.” – A user from Microsoft Community
“I want to install a fresh Windows 11 installation on the M.2 drive and add a 1TB HDD to store my data. I made a UEFI installation USB using another Windows laptop and prepared the BIOS. But when I tried to install Windows 11, the M.2 didn’t appear in the Windows installation setups. How to fix the M.2 drive not showing up issue.” – Reddit
Part 1: Possible causes of M.2 SSD drive not showing up
Before following one of the solutions below, let’s figure out why your M.2 drive not showing up in the BIOS or Disk Management utility.
- Shared bandwidth with other ports.
- M.2 drive is not properly connected to your PC.
- M.2 drive is not enabled in BIOS.
- Incorrect BIOS settings related to the M.2 SSD.
- Missing or conflicting drive numbers.
- M.2 SSD drives are obsolete.
- M.2 SSD’s file system is not compatible with your Windows OS.
- M.2 SSD is not initialized.
Part 2. How to recover data from M.2 SSD drive
If your M.2 SSD is not a brand new one, you may lose data on it during the repair process. At this time, please try to recover deleted files from SSD using a highly-praised data recovery software like Deep Data Recovery.
- Two advanced scanning methods: Quick Scan and Deep Scan. It will scan your M.2 SSD drive quickly and deeply to locate all the deleted or lost files.
- Recover the deleted/lost Word, Excel, PPT, PDF, JPG/JPEG, MP4, WMV, ZIP and other 200+ types of data from M.2 SSD drive.
- Keep the recovered files with the original path, name, format, and quality. For specific files, you can filter them from type, date modified, and size.
- Support NTFS, exFAT, FAT32, and ReFS file systems and Windows 7, 8, 10, 11, etc.
Download Deep Data Recovery on your computer!
In general, M.2 SSD comes with a TRIM feature. It will erase your data completely when you delete files or folders on it. So please be sure it's disabled.Type “fustil behavior query disabledeletenotify” in the window to check its status. If not, type "fustilybehavior query disabledeletenotify 0" to turn it off.
Step 1. Connect your M.2 SSD to the computer. After running this tool, select your drive and click the “Scan” button.
Step 2. Search or wait to see all the deleted files and Raw files based on your needs.
Step 3. Select all the deleted files on the M.2 SSD drive and click “Recover” to get your files back. After recovery, please save them in a new location.
- Restoring files to their original location may overwrite data on the M.2 SSD drive and make them difficult to recover.
- Deep Data Recovery currently offers a free version to recover data from M.2 SSD, up to 30MB. For unlimited data recovery, please upgrade Deep Data Recovery and subscribe to Monthly/Yearly/Lifetime version.
- You can also use Deep Data Recovery to recover deleted files in Windows 11 or from external storage devices, such as flash drive.
Part 3. How to fix the M.2 drive not showing up in BIOS
For PCs, BIOS (Basic Input/Output System) is firmware that provides runtime services for OS and programs along with hardware installation during the boot process. The BIOS also initializes and tests the system hardware components and loads a boot loader from a mass storage device.
In theory, M.2 is visible to you in your BIOS after a fresh install of an M.2 SSD on the motherboard. But in practice, your newly added M.2 drive might not show up in BIOS.
Fix 1. Configure your M.2 SSD drive
If your M.2 drive not showing up in Windows 10/11, you’re supposed to check whether your M.2 drive is enabled in BIOS or not. Please refer to the following steps.
Step 1. Restart your computer and press “F2” or “Delete” to get into BIOS.
Step 2. After entering the BIOS, expand SATA Configuration and select Configure SATA as “IDE” mode.
Step 3. Press “F8” to save these changes. After exiting the BIOS, reboot your PC to see if your M.2 drive is visible to you or not in the BIOS.
Fix 2. Reinstall M.2 SSD drive
Sometimes, incorrect installation could lead to your M.2 drive not showing up in BIOS. Please disconnect your desktop or laptop computers from all connections first, then you are ready to reinstall your M.2 SSD drive.
Fix 3. Disable Secure Boot in BIOS
Deactivating Secure Boot in BIOS is another practical solution to fix your M.2 drive not showing up. Let’s show how it works.
Step 1. Restart your computer and press “F2” or “Delete” to enter the BIOS.
Step 2. Go to the Security interface and click the “Secure Boot” button.
Step 3. Set “Secure Boot Control” to Disabled.
Step 4. Remember to save these changes before exiting the BIOS. Then reboot your PC to check whether your M.2 drive shows up or not.
Fix 4. Update BIOS
When you connect a modern device to your motherboard, an outdated BIOS might fail to recognize the new technology. That’s one reason why your M.2 SSD was not detected in Windows 10/11.
Updating the BIOS is a good method to accept and adapt to these changes. Please don’t interrupt the update and avoid any power failure to damage the motherboard during the update.
Step 1. Download the BIOS update file from the official website of your Windows PC’s motherboard manufacturer.
Step 2. Load all the updated files into a USB flash drive and reboot your computer.
Step 3. Connect your USB drive to your PC and enter the BIOS interface.
Step 4. In the BIOS interface, select the “Update BIOS From Drive” option. Then select the BIOS update file downloaded from the USB stick.
Please confirm this operation and wait for the update process to complete.
Fix 5. Check M.2 Settings in BIOS
For SSDs, modern motherboards and laptops usually have two M.2 SSD slots. In some cases, the M.2 drive not showing up might be caused by incorrect BIOS settings. Thus, it’s critical for you to check M.2 settings in BIOS to ensure everything runs smoothly.
Step 1. Restart your computer and get into the BIOS by pressing the “F2” or “Delete” key.
Step 2. Click the “Advanced” settings tab > Onboard Devices Configuration.
Step 3. Tap on the menu next to PCI Express X4_3 Slot (Black) Bandwidth and click the “M.2 mode” button.
After exiting, you can restart your PC and get into the BIOS to check your M.2 drive.
Fix 6. Change boot priority to M.2
To some degree, a faulty boot order may prevent Windows from detecting your properly connected M.2 drive and loading the software. If the above fixes cannot make your M.2 show up in your BIOS, try to change the boot priority to M.2.
Step 1. Restart your computer and enter the BIOS by pressing the “F2” or “Delete” key.
Step 2. In the BIOS interface, go to the Boot tab. Then locate the boot priority order.
Step 3. Move your M.2 drive to the first and change the boot priority to your M.2 drive.
Step 4. Press F7 to save these changes.
Part 4. How to fix M.2 drive not showing up in Disk Management?
Disk Management is a system utility enabling you to execute advanced storage tasks in Windows. But what if the M.2 drive not showing up in Disk Management? You can refer to the following fixes to make it available again.
Fix 1. Assign a drive letter to your M.2 drive
In computing, the Windows operating system cannot recognize the unlettered M.2 drive because the drive letter assignment is an identification. Let’s assign a drive letter to the M.2 drive. You can also follow these steps to recover hidden partitions in Windows 7, 8, 10, or 11 computers.
Step 1. Connect your M.2 drive to your PC. Then Press “Win + R” to open the Run box and type “diskmgmt.msc” in the window. Hit “Enter” or press “OK’ to open Disk Management.
Step 2. After seeing all the partitions, right-click on your M.2 SSD drive and select the “Change Drive Letter and Paths” option.
Step 3. Select “Add” to add a drive letter for your M.2 drive.
Step 4. Select “Assign the following drive letter” and choose a letter as the drive letter. Please note that the selected letter needs to be different from all the existing drive letters.
Fix 2. Update M.2 SSD driver in Device Manager
An outdated M.2 SSD driver is also responsible for the M.2 drive not showing up. These steps describe how to update M.2 SSD drive in Device Manager to fix this issue.
Step 1. Connect your M.2 drive to the computer. Then open Device Manager by typing it in the search bar on your PC.
Step 2. Go to Disk Drives and right-click on your connected M.2 drive. Then select the “Update Driver” option.
Step 3. Select the “Search automatically for drivers” option. Please wait patiently.
Fix 3. Run hardware and devices troubleshooter
What has happened to us tells us that running hardware and devices troubleshooter is a practical way to fix detected errors on the M.2 drive. If you receive this error message: this device cannot start code 10, you can also try this fix.
Step 1. Press “Win + I” to open Windows Settings, then click Update & Security > Troubleshoot.
Step 2. Under the “Hardware and Devices” tab, click the “Run the troubleshooter” button.
Fix 4. Initialize your M.2 SSD drive
In some cases, an uninitialized M.2 SSD drive can result in M.2 not showing up in Disk Management. To fix this issue, you’re supposed to initialize your M.2 SSD drive.
Step 1. Connect the M.2 drive to your computer. Enter “Control Panel” in the search bar and open it. Then go to System and Security.
Step 2. Click the “Administrative Tools” button.
Step 3. Click the “Computer Management” button.
Step 4. Click “Disk Management” on the left.
Step 5. Right-click on your M.2 drive and click the “Initialize Disk” button.
Step 6. In the initialize window, select “MBR” or “GPT” based on the capacity of your M.2 drive. Then click the “OK” button.
Step 7. After initialization, right-click on the unallocated space of your M.2 drive and select the “New Simple Volume” option.
Step 8. After setting the partition size and new drive letter of your M.2, click Format this volume with the following settings > Next. Please ensure the file system is NTFS.
Step 9. Then click “Finish” to close the last window and go back to the main interface of the Disk Management utility.
FAQs about M.2 SSD
1. Why my SSD show up in BIOS but not Windows?
2. How do I initialize my M.2 SSD?
- Connect your M.2 SSD via M.2 to USB adapter and be sure it shows up in File Explorer.
- Go to disk management by typing diskmgmt.msc and pressing Enter. Then, right-click the M.2 SSD and click Initialize Disk.
- In the pop up window, select MBR or GPT partition style and click OK. GPT is recommended.
3. Do I need to format a new M 2 SSD?
Related suggestions
Is your M.2 drive not showing up in BIOS or Disk Management? Are you wondering why and seeking feasible solutions? How to perform SSD data recovery with no effort?
Please get the corresponding possible causes and methods to fix the M.2 drive not showing up in BIOS or Disk Management in the corresponding parts.
For the deleted files from SSD, it’s possible for you to restore files from backups or use reliable data recovery software like Deep Data Recovery. What’s more, you’re supposed to create regular backups using free backup software, Qiling Disk Master Standard.
If you accidentally deleted partitions from SSD, you can execute SSD partition recovery with highly-praised partition recovery software, Qiling Partition Recovery Wizard.
Related Articles
- 8 Fixes | Windows Text Not Showing up!
Learn how to fix Windows text not showing up via eight solutions and how to retrieve deleted texts via Windows features or data recovery software on this page. - 6 Ways to Solve Desktop icon Reappears after Delete
Desktop icon reappears after delete? This post lists six feasible fixes for you to delete shortcuts from desktop. Besides, you can restore desktop icons/files Windows 10 and get relevant desktop data recovery tips. - 5 Ways to Fix External Hard Drive Access Denied
External hard drive access denied? Get five solutions to fix this issue on this page. Besides, you can get related tips about external hard drive data/partition recovery. - Comprehensive Guide: How to Recover Permanently Deleted Photos Free?
Learn how to recover permanently deleted photos free via Windows features or photo recovery tools on this page. Moreover, you can get other relevant tips about photo recovery.