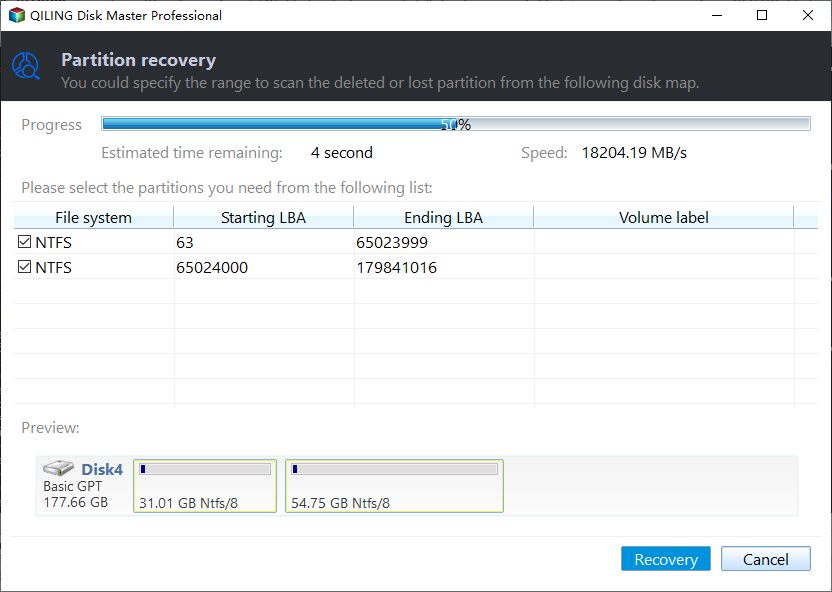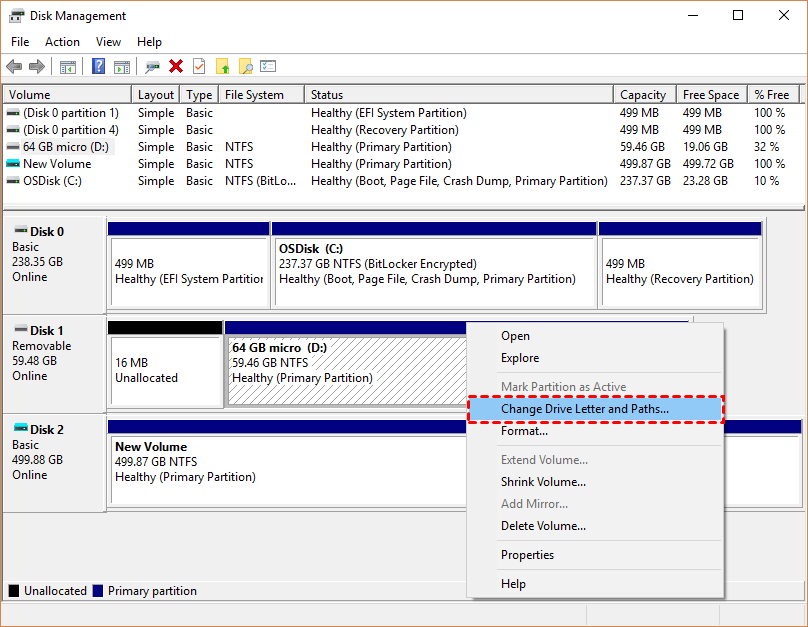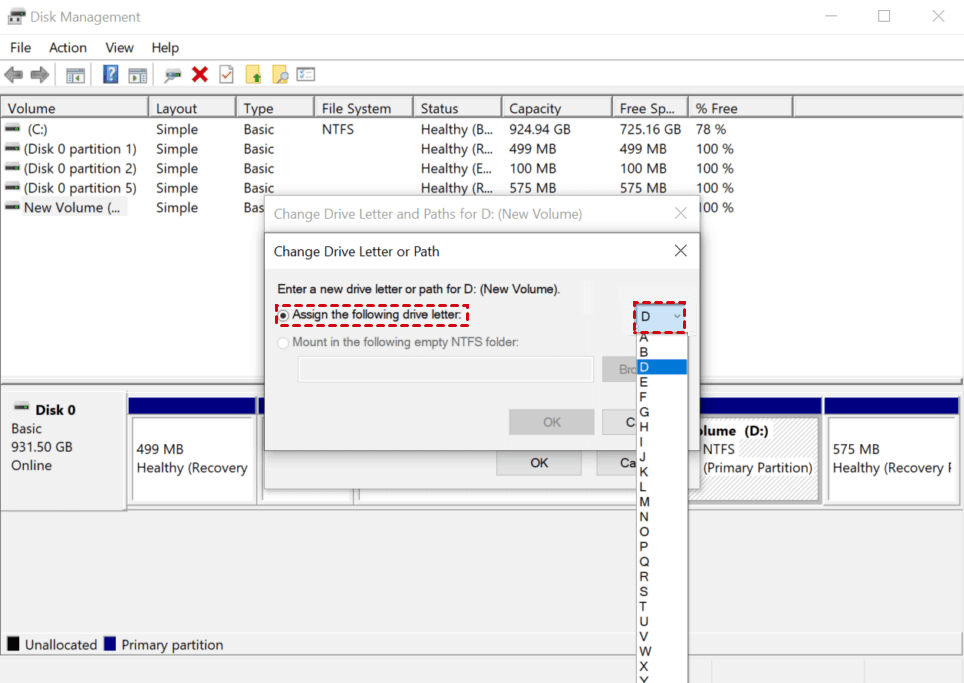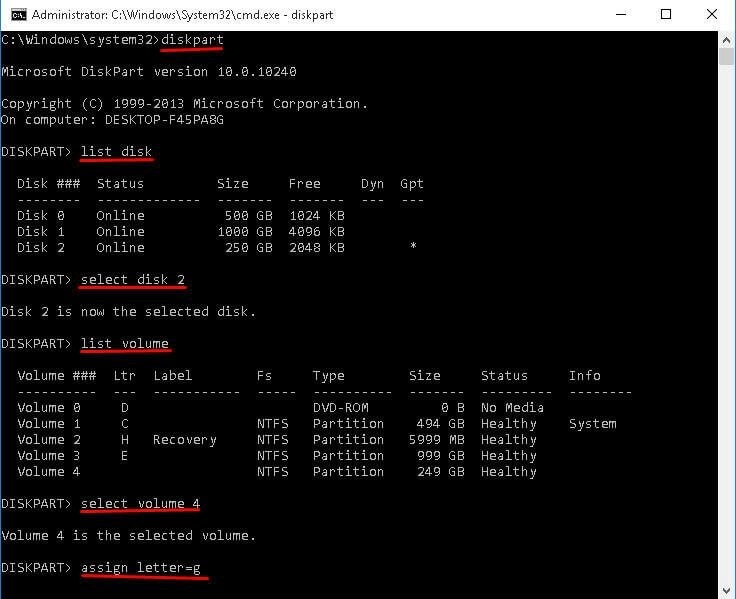Partition Is Missing in Windows 10? Easily Recover It! (Video)
- Partition missing in Windows 10
- Is it possible to recover missing partitions in Windows 10?
- Why is your partition missing in Windows 10?
- The top two ways for Windows 10 missing partition recovery
- Method 1: Recover missing partitions with professional partition recovery software
- Method 2: Assign drive letter to missing partition in Windows 10
- (Solved) My files missing after Windows 10 partition recovery
- More FAQs about partition recovery
- Bottom line
✨How to Recover Missing Partition in Windows 10?
Partition missing in Windows 10
Is it possible to recover missing partitions in Windows 10?
Generally, the hard drive is logically divided into several parts called partitions. Although the partition is convenient for users to store system and personal data separately, sometimes, it will become inaccessible or not show up due to missing drive letter, accidental deletion, corruption, or other unknown reasons.
Fortunately, in some situations, it's possible to recover missing partition in Windows 10. The operating system just removes its information (eg: partition type, size, file system, and location) from the partition table when a partition gets lost. In Disk Management, the missing partition is often marked with an asterisk, Unallocated, or RAW.
Why is your partition missing in Windows 10?
What causes a lost partition? Before trying to recover the missing partition in Windows 10, it is important to find out the reasons for avoiding partition loss in the future. Windows 10 partitions might miss for a variety of reasons. Usually, the following factors can cause missing partitions.
- Users' improper operation
- Partition table corruption
- Loss of the volume label, drive letter, or partition name
- Bad sectors or tracks
- Unexpectable Power failure
- Virus attacks and malware
- Repartition hard drive
- Incompatible file system
The top two ways for Windows 10 missing partition recovery
If your partition is missing in Windows 10, all the data in the partition will be deleted eventually. There are two methods you can try to recover the missing partitions in Windows 10. Using reliable partition recovery software, like Qiling Partition Recovery Wizard, is certainly the easiest one.
Before starting, please be sure you don't do the following items. They are risk of overwritting your data on the disk, making data recovery more difficult.
- Make any new operations on the hard disk.
- Create a new partition on the unallocated space.
- Rebuild the partition table.
- Reformat the hard disk.
Method 1: Recover missing partitions with professional partition recovery software
If the partition is missing, a professional partition recovery tool can rescue your partition and data. The Partition Recovery wizard, one of the built-in features of Qiling Disk Master Professional, is created to recover deleted, lost, or missing partitions in Windows 10 or other operating systems.
It provides two advanced scanning methods to thoroughly scan your disk and find all the recoverable partitions in simple steps. It applies to disk or partition formatted with FAT, NTFS, Ext2, Ext3, and Ext4 file systems.
- Fast Search: It's the recommended method. It will scan your disk and find out deleted or lost partition quickly. If it is not working, you still can try Full Search.
- Full Search: This method will scan every sector of the selected disk. Thus, it will be more time-consuming.
Step 1. Install and launch Qiling Disk Master Professional on your computer. Select your needed disk and click "Partition Recovery" .
Step 2. You'd better select "Full Search" to find your desired partition. Then click "Proceed".
Step 3. This application will display all the partitions on the hard disk. Select your needed partition and click "Recover" to start the recovery process.
Then you can check whether the "my partition drive is missing" issue is fixed in Windows File Explorer. If the data in the missing partition hasn't been covered or overwritten by new data, files and folders will be restored together with the partition.
Method 2: Assign drive letter to missing partition in Windows 10
Sometimes, the partition is not missing but invisible due to lacking a drive letter. In Disk Management, the missing partition will be marked with an asterisk or Unallocated. Thus, you can choose to assign a new drive letter to missing partition in Windows 10 with Disk Management or CMD.
#1: Missing partition in Windows 10 - Fix in Disk Management
Step 1: Press "Win + R" and type "diskmgmt.msc" in the Run window to open Disk Management and find the partition marked as Unallocated or with an asterisk. Remember the partition size.
Step 2: Right-click on the lost partition and select "Change Drive Letter and Paths".
Step 3: Click "Assign the following drive letter" and then "OK" to proceed.
#2: Partition disappeared in Windows 10 - Fix it with CMD
Step 1: Press "Win + R" and type "diskmgmt.msc" in the Run window to open Disk Management to find the missing partition. (If a partition is missing, the volume will be marked as Unallocated or with an asterisk. Remember the partition size.)
Step 2: Press "Win + R" and type "CMD" to Run CMD as administrator.
Step 3: Type "diskpart" in the CMD window and hit Enter.
Step 4: Type "list disk" and hit Enter. All disks in the computer will be on the list.
Step 5: Type "select disk # " and hit Enter (Replace # with the number of the hard disk that contains the missing partition).
Step 6: Type "list volume" and hit Enter. All volumes on the disk will be displayed.
Step 7: Type "select volume #" and hit Enter (replace # with the number of the missing partition).
Step 8: Type "assign letter=#" and hit Enter (Replace # with an available drive letter, from C to Z).
(Solved) My files missing after Windows 10 partition recovery
If your files are not recovered completely, you still can try a reliable data recovery software like Deep Data Recovery to scan the recovered partition for data recovery, with a fast speed and high success rate.
- Its Quick Scan & Deep Scan will thoroughly scan your disk and find all the recoverable files, such as pictures, documents, videos, audio, etc.
- It supports 200+ file formats, such as, PNG/JPG/JPEG/GIF images, MP4/MOV/WMV videos, MP3/WMA audio, DOCX/XLSX/PPT/PDF documents, and more.
- It applies to all-inclusive data loss scenarios, such as lost or deleted partitions, formatted disks, recycle bin recovery, virus attacks, etc., and even system crashes.
- It is compatible with all the operating system, including Windows 7, 8/8.1, 10, 11, and Windows Server.
Now, download data recovery software -Deep Data Recovery to have a try!
Step 1: After loading the partition in Windows 10, hover the mouse over it and click "Scan".
Step 2: It will run the Quick Scan & Deep Scan methods to scan every sector of your external disk and display all the recoverable files.
During the process, you can search the file name or filter your lost files by file type, date modified or size.
- Type: It will contain all the file types in the local drive, such as images, videos, documents, mails, webpage, compressed files, etc.
- Data Modified: It supports today, yesterday, last 7 days, last 30 days, and custom.
- Size: It allows you to filter file size from less than 128KB to 128KB ~1MB to 1MB ~ 512MB and above, or custom.
Step 3: Select your lost files and click the "Recover" button. You will then be asked to select a location to save the recovered files. Please select a new location to prevent data overwriting.
You can also use this data recovery software to recover deleted files in Windows Server 2012, 2016, 2019, 2022, etc., and its R2 version.
More FAQs about partition recovery
There is no actual way to recover deleted partition using CMD. You can only assign a drive letter like the method 2 via CMD to recover missing parition.
If the partitions were corrupted due to corrupted file system, you can run CHKDSK to repair partitions. Enter the following command and press Enter: chkdsk F: /f /r /x. "F" means the drive letter of the partition you want to repair.
You can identify a missing partition in Windows 10 by checking Disk Management. Open Disk Management by right-clicking on the Start button, selecting "Disk Management," and looking for any unallocated space or a partition with no drive letter assigned.
The best way to prevent partition loss is to make a regular backup. You can use Windows built-in tools, Windows Backup & Restore, or File History. But you may need an external hard drive to save backup files. It's recommended to use an easy backup freeware-Qiling Disk Master to back up hard drives, partitions, and files.
You can attempt to recover a missing partition in Windows 10 using built-in tools like Disk Management or DiskPart. In Disk Management, you can try assigning a drive letter to the missing partition if it's detected but not visible. With DiskPart, you can use commands to rescan disks or rebuild the partition table.
Bottom line
Partition recovery isn't too difficult to perform if you choose the right method. Lacking a drive letter and accidental deletion are the most common reasons causing partition missing. Besides, if your partition is missing due to other unknown reasons, Qiling Partition Recovery Wizard would be your best choice to recover the missing partition.
Related Articles
- NTFS Partition Recovery-How to Recover Deleted or Lost NTFS Partition
Deleted NTFS partition accidentally? In this article, a hassle-free NTFS partition recovery tool will help you to perform NTFS partition recovery in Windows 10/8/7 successfully. - Top 3 Best Partition Recovery Tools to Use
Don't know how to choose and use partition recovery tools? At a glance at the top 3 best partition recovery tools for Windows 11/10/8/7 in this post, you will find the answer. In addition, Command Prompt also can recover lost partitions. - Seagate Partition Recovery: Restore Seagate Lost Partition Windows
This article introduces you to one powerful Seagate partition recovery software and how to perform Seagate partition recovery in Windows step by step. The files in it will also be recovered.