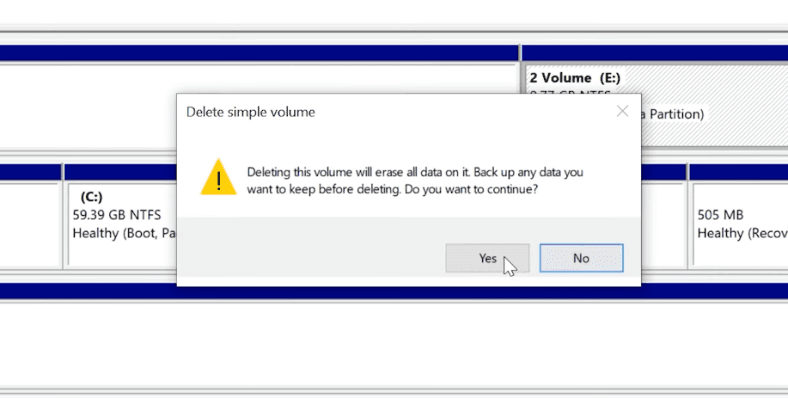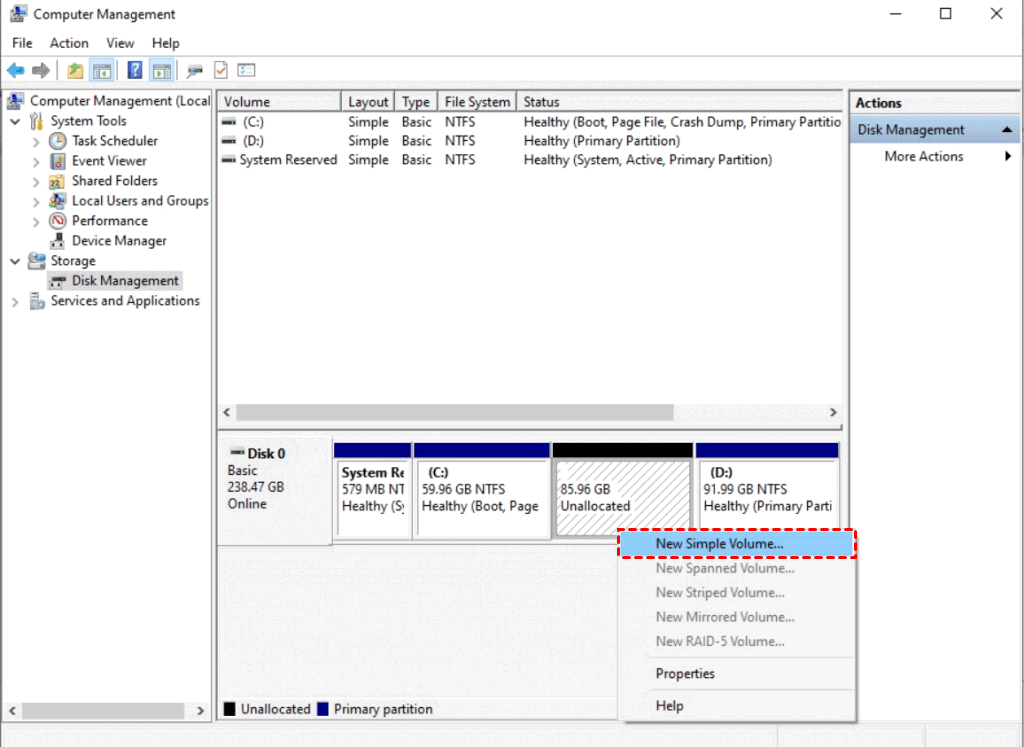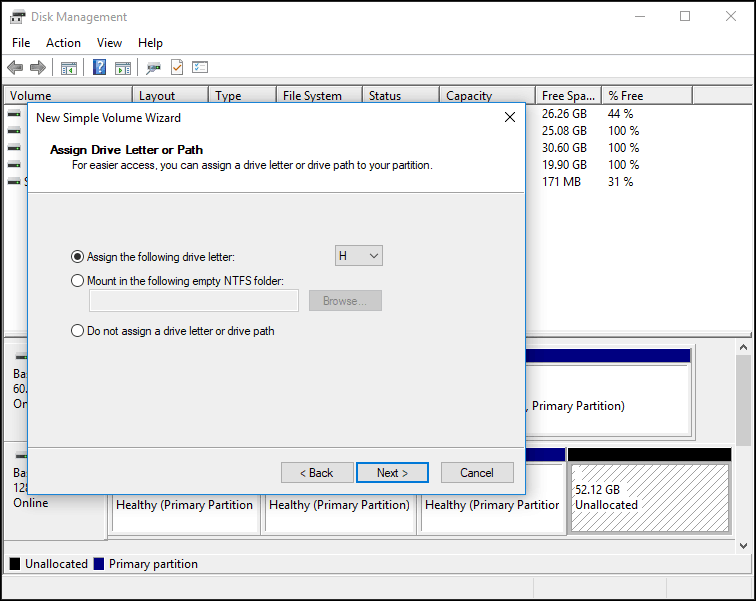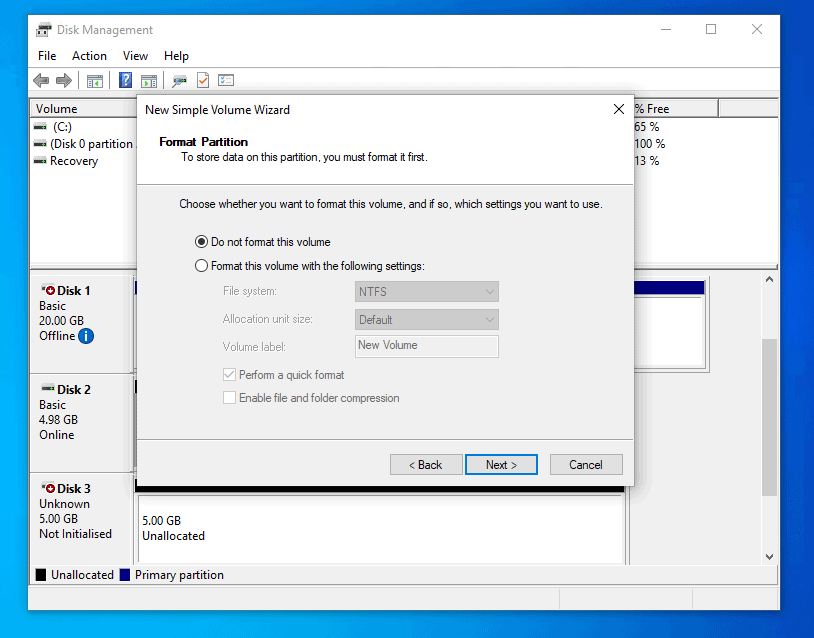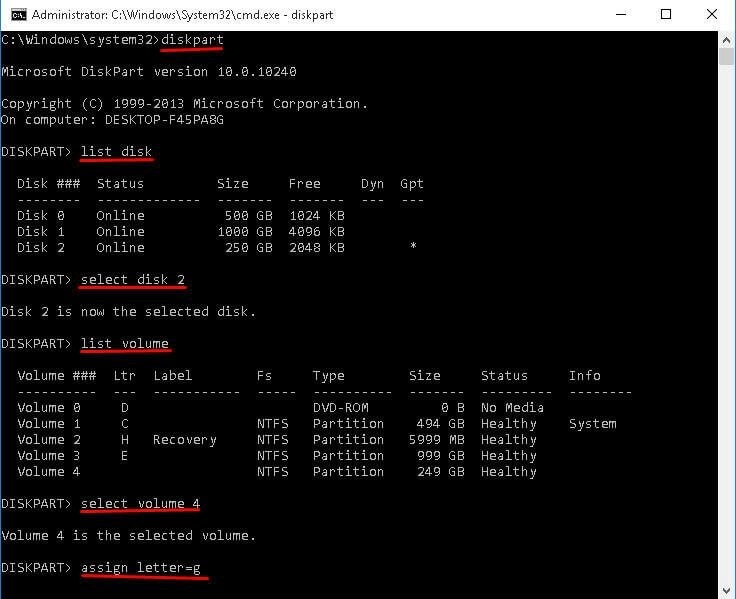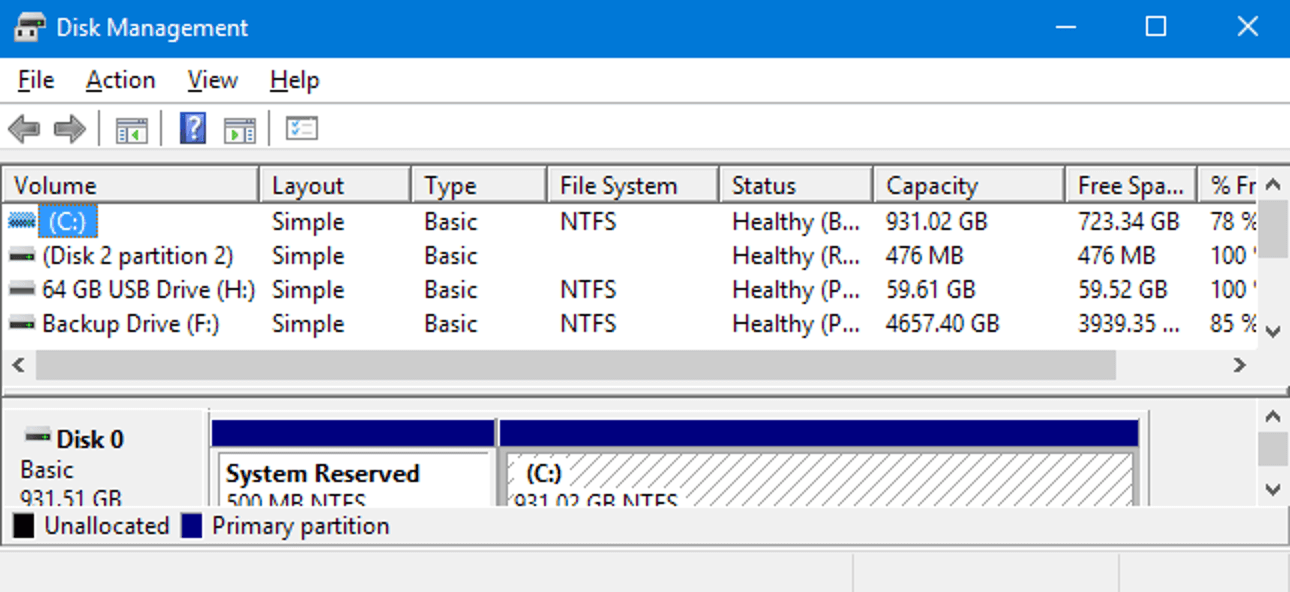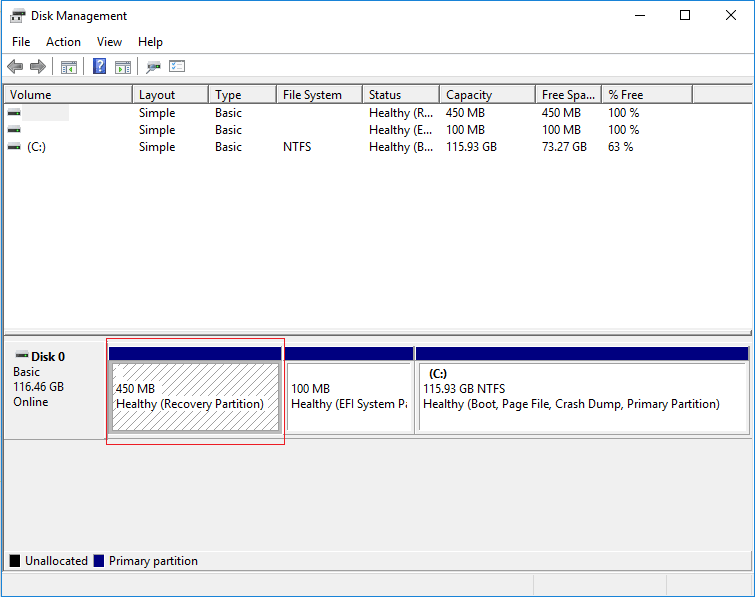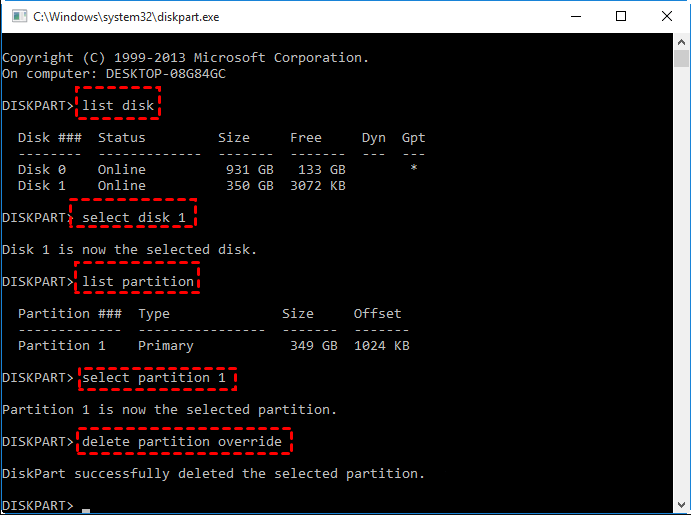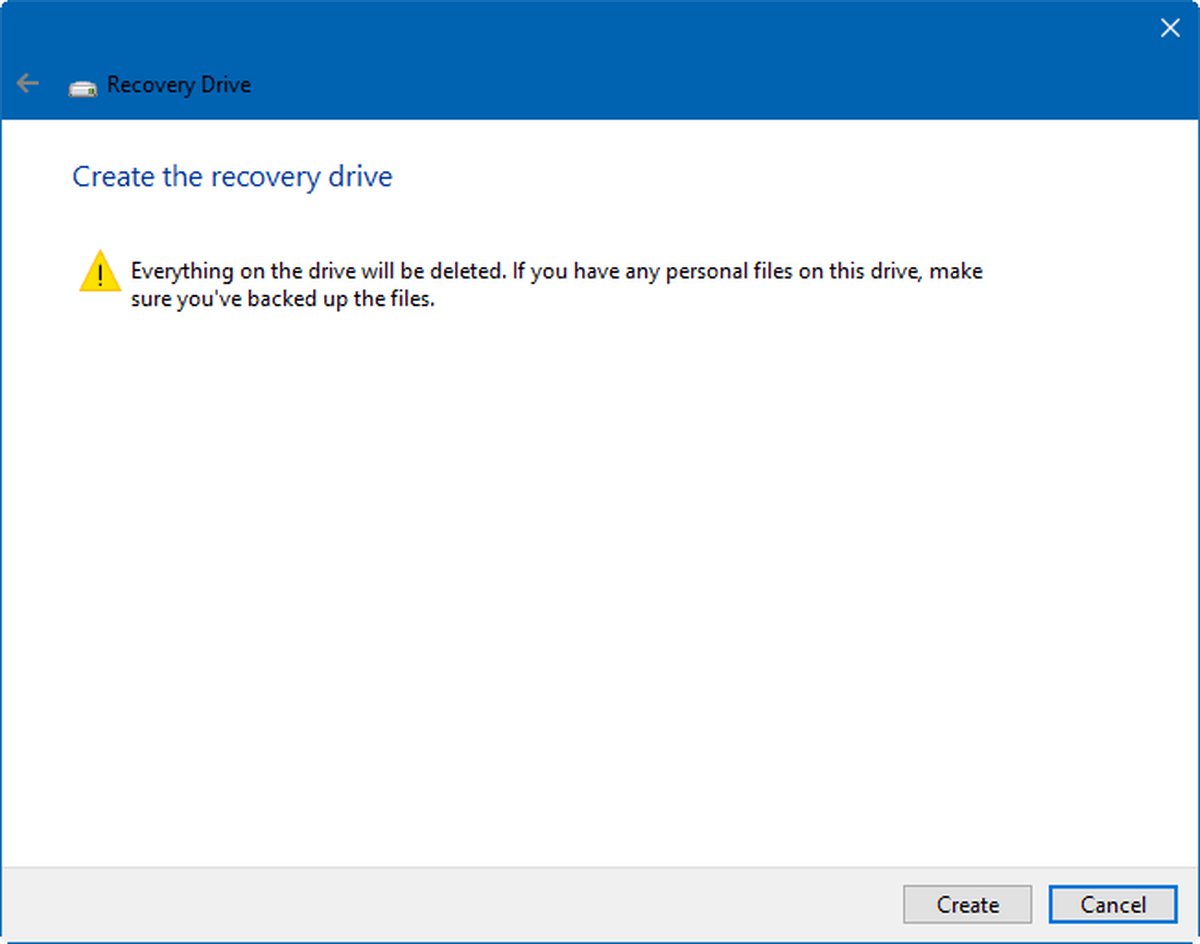Ultimate Guide to Partition Recovery on Windows 11/10/8/7 (2023)
Accidentally delete the wrong partition
Did you delete a partition on your Windows or your partitions are unallocated for some unknown reasons? It's terrible when the partitions you use to store your files and documents have an unforeseen error, but there is still a possibility that you can restore deleted partition and data.
Once your partition gets lost, deleted, or corrupted, all of the documents in the partition disappear too. If you want to recover your data as much as possible, please do not make any new operation on the hard drive or rebuild the partition table to avoid the lost data being rewritten or covered.
Before getting the methods, it's better to know Disk partition and volume types and common causes of lost partitions.
Common causes of lost or deleted partitions
When you get an error message notifying you that a partition is lost, you want to what happened to your computer at first. Here is the list of common causes of lost or deleted partitions.
- ★Common Causes for Partition Loss:
- Accidental Deletion. Sometimes, you deleted an entire volume when you want to clean a specific partition. It's the main cause for lost or deleted partitions. Therefore, before you delete any file, you need to double-check.
- Partition Table Loss or Damage. A partition table is vitally significant to describe the partitions to the operating system. Once the partition table is corrupted or lost, the partition may lose.
- Repartition Hard Drive. Some improper operations or sudden interruption when resizing the partition. It may turn the partition into limbo and you can't have access to the partition.
- Unexpected System Shutdown. Unexpected shutdowns cause a computer to misbehave and harm the partitions on a hard disk. Power outages, infected apps, and irregular BIOS upgrades are some of the causes of system shutdowns.
- Virus Infection. Virus and malware become more complex to be detected despite antivirus software. Once the hard drive gets infected, it's a great possibility that the partition can be lost or deleted.
- Operating System or File System Corruption. The partition may be lost when the operating system or file system gets corrupted, for example, a blue screen.
- Bad Tracks/Sectors. Bad sectors on the disk could stop your partition from being recognized by your computer.
- Run CHKDSK after Disk Defragmentation. Disk fragmentation occurs when there isn't enough contiguous space on a hard disk to contain a large file. The OS stores different parts of the file in multiple distributed locations. Run CHKDSK as soon as disk defragmentation completes, the hard drive structure will get corrupt and the partition may get lost.
Whatever your causes of partition loss, you need to remember that time matters. When a partition is lost or deleted, the operating system often removes its assignment for that position on the hard drive to allow the area of memory to be replaced when needed. However, as long as that region of the disk is not overwritten, you can still use recovery software to restore the partition.
The longer you use your computer, the more likely it is that that area of the hard drive may be covered with new information. As a result, the sooner you try to recover lost partitions and the less you access the hard drive could help you restore partitions and data as much as possible.
You have understood why partition loss would happen, and now go further reading to know different cases and methods for partition recovery.
Different cases and methods for partition recovery on Windows 11/10/8/7
To sum up all cases of lost or deleted partitions, almost all instances fall into one of the following three scenarios. Read and follow the easy steps to solve your partition deletion.
Case 1: The partition vanished instead of deleted
Some key system partitions including recovery partitions, volumes for booting, and OEMs are undeletable. Most other partitions, however, can be deleted. When you face a gray wall when you attempt to delete a partition in Disk Management, which means it's undeletable.
Method 1: Assigning a drive Letter
File Explorer sometimes denies that a specific partition exists. Disk management could be different. Go to Disk Administration and verify whether the partition requires some space. This often arises when the partition isn't assigned a letter in Disk Management. Follow the steps to assign a drive letter.
Step 1: Open Disk Management, right-click the partition, and select "Change Drive Letter and Paths."
Step 2: Click "Change".
Step 3: Choose "Assign the following drive letter". And then select a letter.
Step 4: Click "OK" to finish the process. You can check whether you could access the lost partition in File Explorer. If not, please check the following method 2 to recover lost/deleted partitions.
Method 2: Restore an unallocated space to the partition
Partition probably became an unallocated space if it is still invisible. In Disk Management, check the unallocated tab under the Disk Volume list.
Step 1: Right-click on the unallocated tab. Select "New Simple Volume" and click "Next".
Step 2: Click on "Next" > "specify the volume size".
Step 3: Select "Assign the following drive letter" and select a letter.
Step 4: Click "Next" and select "Do not format this volume"
Step 5: Click "Next" > "Finish". Now, the unallocated partition becomes a RAW partition.
Method 3: Recover a lost partition using CMD
If you are familiar with DiskPart Command Line and your partition loss was caused by the loss of the volume label, drive letter, partition name, you can try this one to assign a drive letter to it and make it visible again in File Explorer.
Step 1: Find the lost partition in Disk Management. Press "Win + R" and type "diskmgmt.msc" in the Run window, and then press "OK" to open Disk Management. If a partition is deleted, the disk space will be marked as Unallocated. Remember the partition size.
Step 2: Run CMD as administrator.
Step 3: Type "diskpart" in the window and press Enter.
Step 4: Type "list disk" and press Enter. You can see all disks on the computer.
Step 5: Type "select disk * " and press Enter (Replace * with the number of the hard drive that contains the lost partition).
Step 6: Type "list volume" and press Enter.
Step 7: Type "select volume*" and press Enter (replace * with the number of the lost partition).
Step 8: Type "assign letter=*" and press Enter (Replace * with an available drive letter).
Step 9: Then you can go to File Explorer to check whether you can see the lost partition.
Case 2: Recover entire deleted partitions
If you want to recover an entire partition the best and easiest way is to use a professional third-party recovery tool like Qiling Disk Master Professional to recover partition without data loss.
Qiling Disk Master
Qiling Disk Master, one of the market-leading partition recovery products, is launched to restore the lost partitions in Windows 10, 8, 7, Vista, and XP with easy-to-use steps for anyone to complete. It supports two kinds of search for the lost or deleted partitions, fast search and full search. Qiling Disk Master can also repair a corrupted MBR in external hard drives.
- ★Qiling Disk Master:
- Qiling Disk Master Professional is a versatile partition manager that allows you to manage your partition effortlessly. It has many advanced features such as "convert MBR and GPT without partition removal, move partition, clone partition, merge partition, large-scale hard drive format (over 32GB) to FAT32, allocate space free from FAT42, as well as the basic functionalities that Disk Management offers such as "creek partition, delete partition formats, change drive letters and extend partition".
To recover lost partition in Windows 10, 8, and 7 via Qiling Disk Master Professional, follow the steps detailed below. You can download the demo version.
Step 1: Install and open Qiling Disk Master.
Step 2: Select Partition Recovery Wizard on the left panel and click the disk you want to restore. Click "Next".
Step 3: Select a proper search mode. It is recommended that you select Fast Search the first time because it saves more time than Full Search. And then, hit on "Next" to proceed.
Step 4: Then it will show the list of all lost partitions. You can choose the one you want to restore.
Step 5: After the partition recovery process completed, click "Finish" to exit this window when you see the "congratulations".
Then you can go to File Explorer to check the lost or deleted partitions out.
Case 3: Recover files from a deleted partition
If you want to recover files from a deleted partition, you need to use a data recovery tool to realize. Search for filter file features on any tool that you use to recover data. Once you select a file type, open a window with a filtered view of the files and folders to be recovered.
Whatever third-party software you use, you need to know that time is vital to keep the files visible.
When you use Qiling Disk Master to recover the entire deleted or lost partition, if you didn't make any new operation on the partition after it is lost or deleted, the data you stored in the partition will come back as well. If the lost data is not overwritten or covered by new data, the files from a deleted partition could be restored.
Disk partition and volume types
Disk partition is the creation of one or more regions on secondary storage so that each region can be operated separately. In simple words, a disk partition is a chunk of a disk. Generally, you need to partition a storage device into one or more partitions before you use it by using the DiskPart command, or through a trustworthy third-party tool. One of the advantages of disk partition is to reduce the risk of losing all data for unknown reasons.
Sometimes the partition you want to use is short of storage, and you want to resize a partition, it could lead to data loss by incorrect operation. For someone who is not a computer expert, Qiling Disk Master can be the best choice for partitioning, resizing, cloning, etc.
Important partition table types
There is a partition table in Windows to describe all the partitions on the hard drive. Your computer can identify which partition is under the active operating system by loading and reading the partition table.
The partitioned table is divided into segments to make it easier to manage and query your data. You can improve query performance and speed by dividing the large table into small partitions. If the partition table is lost, users can't write data on the hard drive normally. There are four common partition table types:
- FAT 32
- NTFS
- exFAT
- Ext3
If you want to know what kind of partition table belongs to, you can right-click on your volume and choose "Properties" to check your file system.
Furthermore, there two structures of partition table: Master Boot Record (MBR) and GUID Partition Table (GPT). GPT possesses more advantages than MBR. The biggest one is that GPT supports partitions exceed 2 TB. If you want to convert MBR to GPT without any data loss, you can use professional third-party software to realize.
Difference between volumes and disk partitions
Volumes and disk partitions are not the same. Each volume has a system-unique name or number to be identified by users. In some systems, there are kinds of identifiable volumes. A partition is a logical division of a hard disk generated to have different operating systems.
The biggest difference between volumes and disk partitions is the type of disk used. A volume is created on a dynamic disk, which can be divided into multiple physical disks. However, a partition is created on a basic disk.
In simple words, disk partitions (C: drive or D: drive) are a subdivision of a volume (HDD or SDD).
A volume is more flexible than a partition. Need to mention that if you reinstall the operating system or connect a dynamic disk as a movable disk to another device, the data in the dynamic disk will be deleted.
Therefore, before you make those operations, please convert your dynamic disk to a basic disk without losing data by Qiling Disk Master at first.
Extended reading: recovery partition
A recovery partition is a partition on the desk designed to restore the system to the factory setting of the operating system if there is an abrupt system failure. This partition has no drive letter, and you can only check and use it in Disk Management.
There are two types of recovery partitions. The first one is the default Windows Recovery Partition. This is installed with the Windows operating system on a GPT disk, which occupies a negligible volume of disk space.
The second recovery partition is The OEM Recovery Partition, set by computer manufacturers like HP, Dell, or Lenovo. This recovery partition stores the manufacturer's settings for the application drivers and other items that you can restore to this standard settings. It requires a substantial quantity of disk space.
Can't I simply use a recovery partition to restore the lost partition?
The answer is an absolute yes. You can't simply use a recovery partition to restore lost partition. As mentioned that recovery partition can help restore the operating system to its original factory setting, which means any software, files, documents or customized setting would be erased clear like you get your computer at the first time.
Using a recovery partition has no effect on restoring lost or deleted partition. It can be the last method if partition loss happened due to a system crashed or virus attack.
Delete a recovery partition
It's not recommended to delete a recovery partition, which means delete the necessary files for creating a recovery drive. Besides, you can get access to Windows Recovery Environment after deleting the recovery partition. If you need the extra disk space, please create a USB recovery drive first and then delete the recovery partition by the following methods.
Method 1: Using Windows Command to delete recovery partition
Step 1: Type "cmd" on the search box.
Step 2: Right-click on the "Command Prompt", choose "Run as Administrator".
Step 3. Once the Command Prompt is launched, type "diskpart" and press Enter to open DiskPart.
Step 4. Type and press Enter to run the following commands one by one:
● list disk
● select disk number (the disk contains the recovery partition. Usually, it is disk 0)
● list partition
● select partition number (Choose the recovery partition number)
● delete partition override
Method 2: Using a USB Drive to delete recovery partition
It is an excellent method to remove a recovery partition by creating a USB recovery disk. You need to use a clean USB drive because the data on the USB will be erased. Please keep the USB drive safe after creating the recovery disk.
Step 1: Eject your USB drive
Step 2: Type Windows key and enter "recovery disk" in search bar. Select "Create Recovery Disk". And then check whether "Copy recovery partition from PC to recovery disk" is checked. If checked, then go to next step.
Step 3: Connect the USB drive to the computer and choose it. Then click "Next".
Step 4: Left-click on "Create" and wait for the data transfer process.
Step 5: You can choose leave the recovery partition on the computer or delete the recovery partition.
More questions about restoring deleted partitions
Can I restore a deleted partition from an external hard drive?
Yes, partition recovery tools like Qiling Disk Master support partition recovery from external hard drives as well. However, you do not make a new operation on the external hard drive after deleting the partition to prevent any overwriting or covering of the deleted files.
How to do that I accidentally deleted a volume in disk management?
When you delete a partition or volume using disk management, this disk space turns into unallocated space on your drive. Therefore, you can download Qiling Disk Master to restore the deleted partition.
Is there any way to make partition recoveries easier?
Yes, the best choice would be to regularly create a full image backup of your system. You can use an external hard drive to store the backup or using Qiling Disk Master. The quickest approach to re-establish your system is by taking all of your data, including partitions, your operating system, settings, apps, documents, images, and files in the backup.
Not like the recovery partition, a full image backup does not mean that it takes time to reload, update and re-create all your files. The storage on an external hard drive means that your system migrates to new hardware if the original hard drive does not work or you don't have access to the recovery partition.
Conclusion
In most cases, the lost partition can be recovered on Windows 10, but make sure you understand fully why this partition was lost to avoid a recurrence. If partition deletion or loss doesn't happen just vanishes, you can get the partition back to file explorer by assigning a drive letter. If you delete the entire partition, there is third-party software to restore it easily. Besides, Windows includes a native "Diskpart" command to help partition recovery. A full image backup is recommended in case anything happens.
If you followed all of the steps above and you can't still use the files in the partition, you need to use Qiling Disk Master to check bad sectors.
Related Articles
- The Best Partition Recovery Software Windows 10
The best partition recovery software in Windows 10 could help you recover deleted partitions on hard disks with ease. - 2 Solutions to Recover Lost Partition SD Card
Working to recover lost partitions SD card? Read and check two solutions on how to recover lost partitions on SD card on this page. - How to Recover Deleted Partition in Windows 11, 10, 8, 7?
Follow this step-by-step guide on how to recover deleted partition in Windows 11/10. Some tested solutions are provided here, including repairing damaged/corrupted partitions.