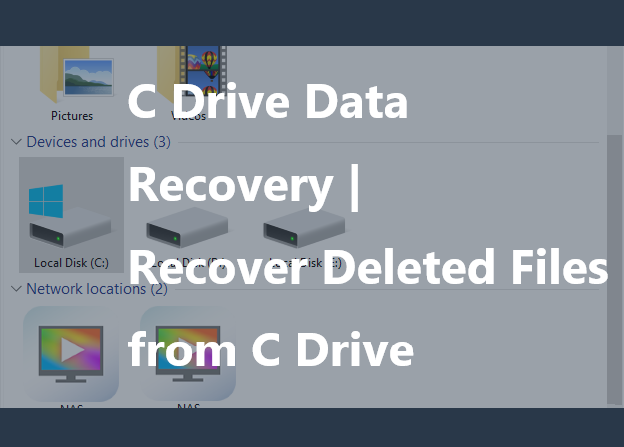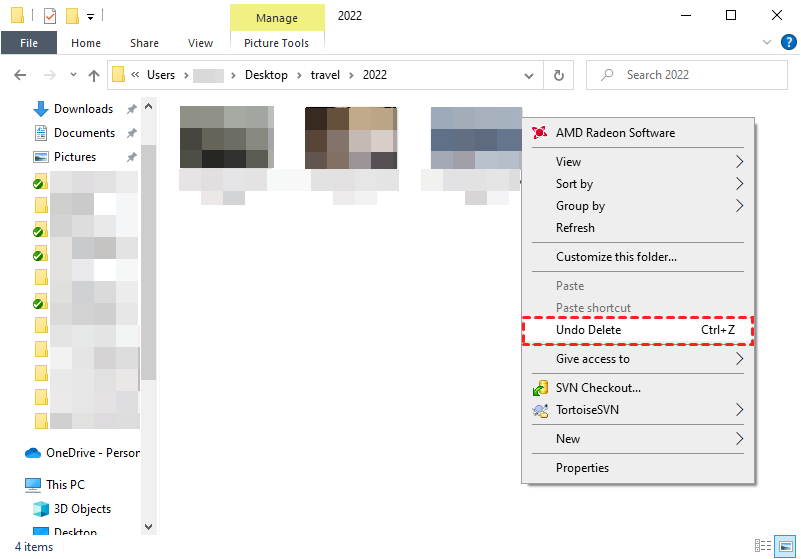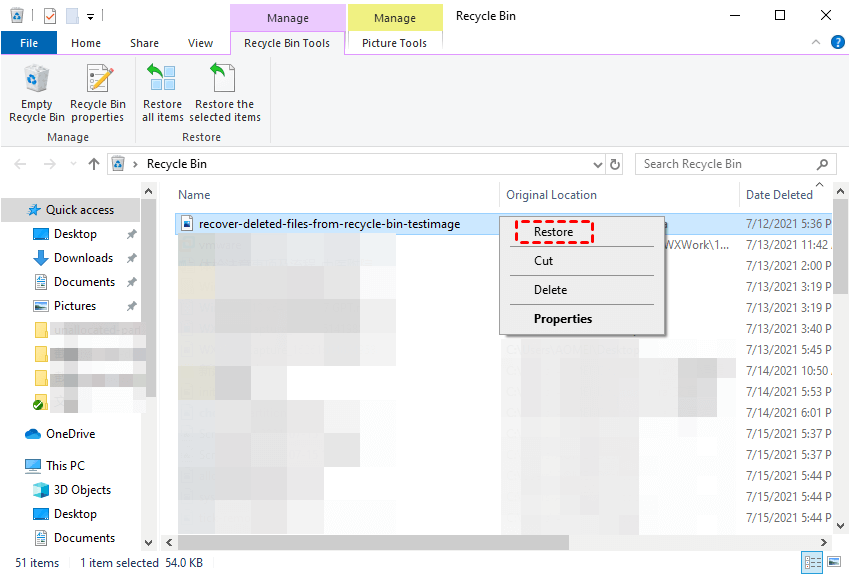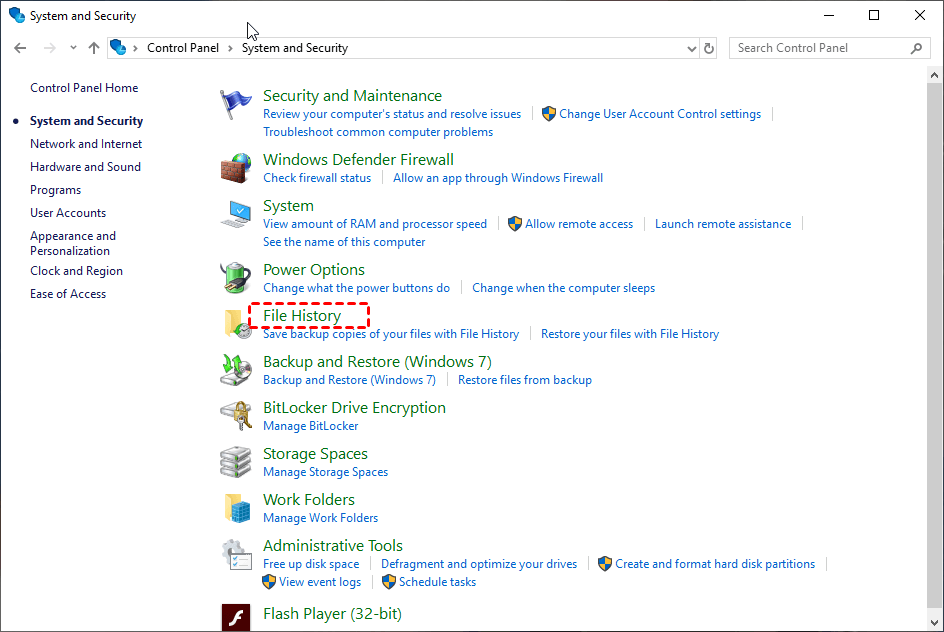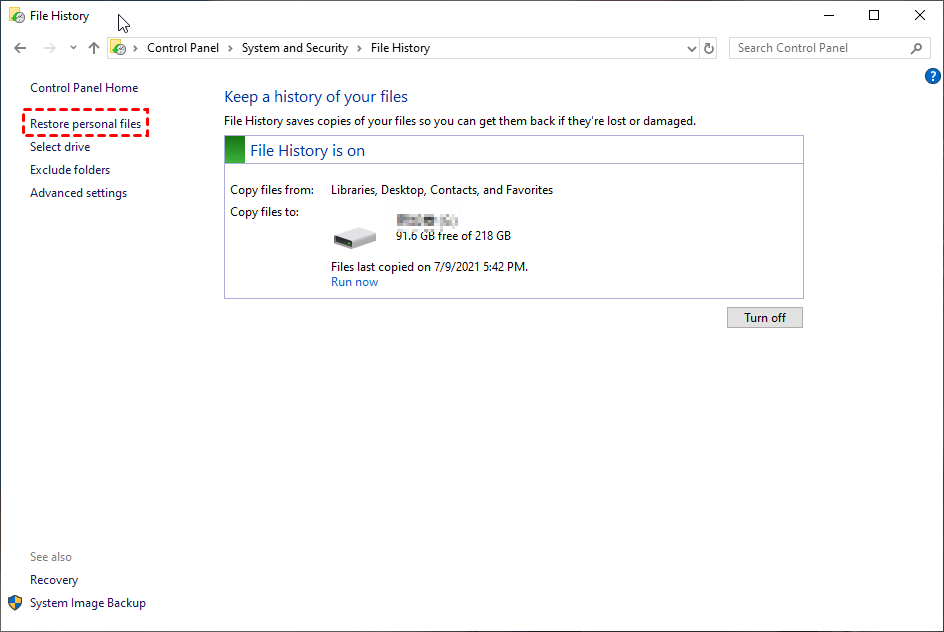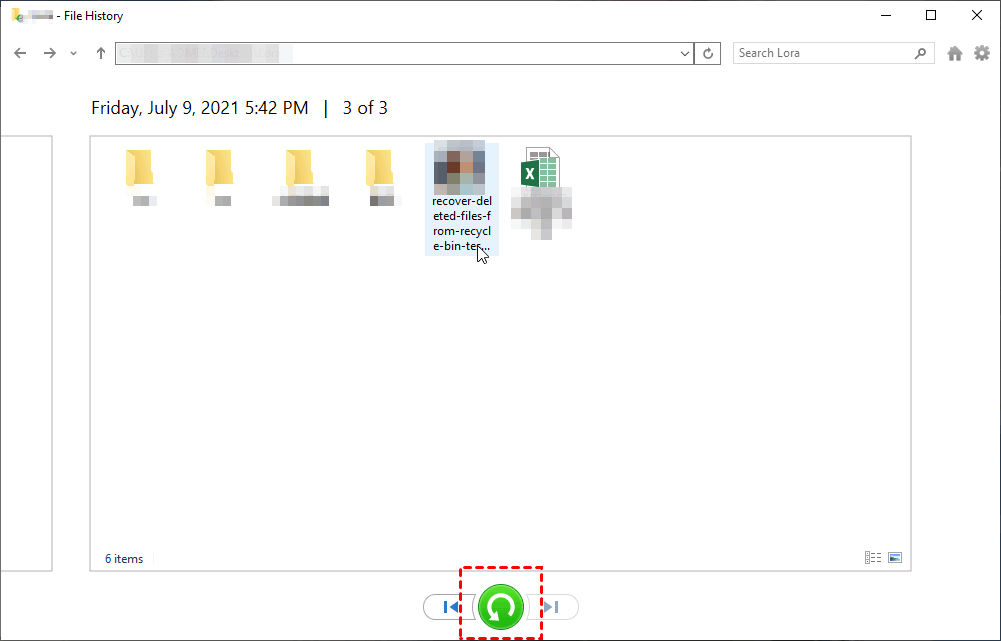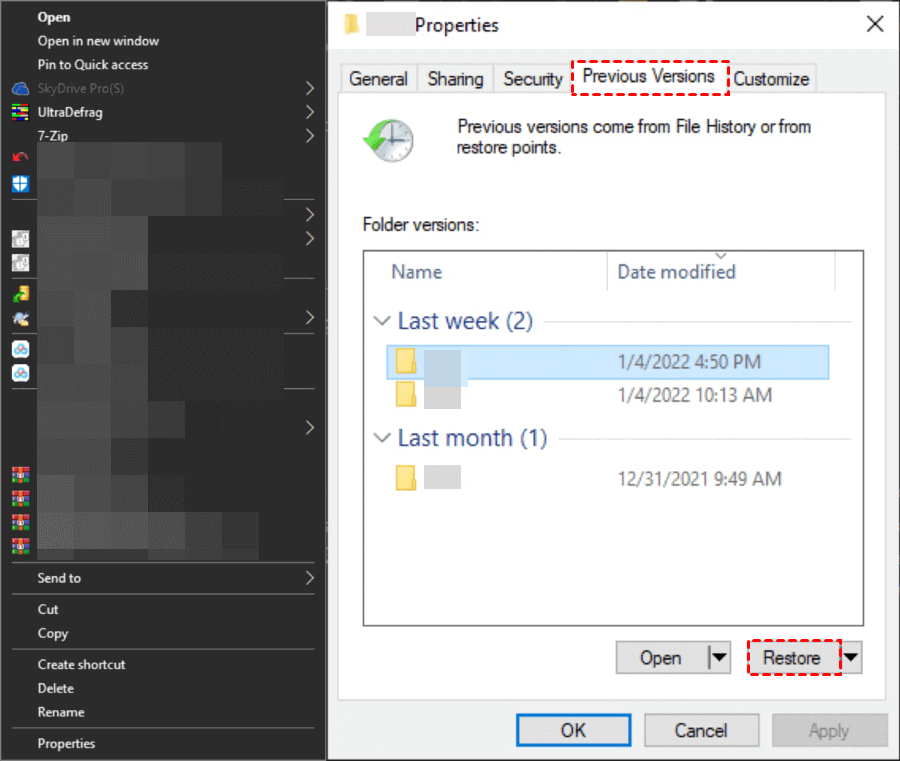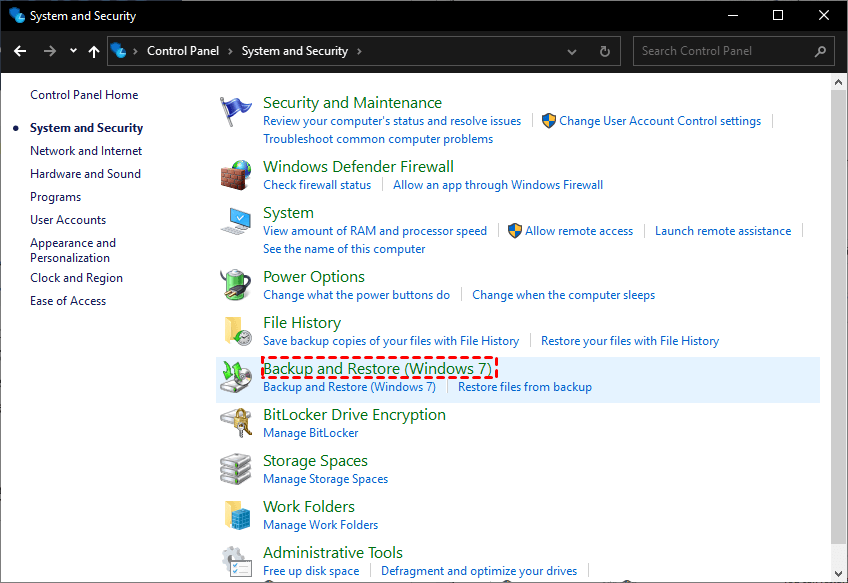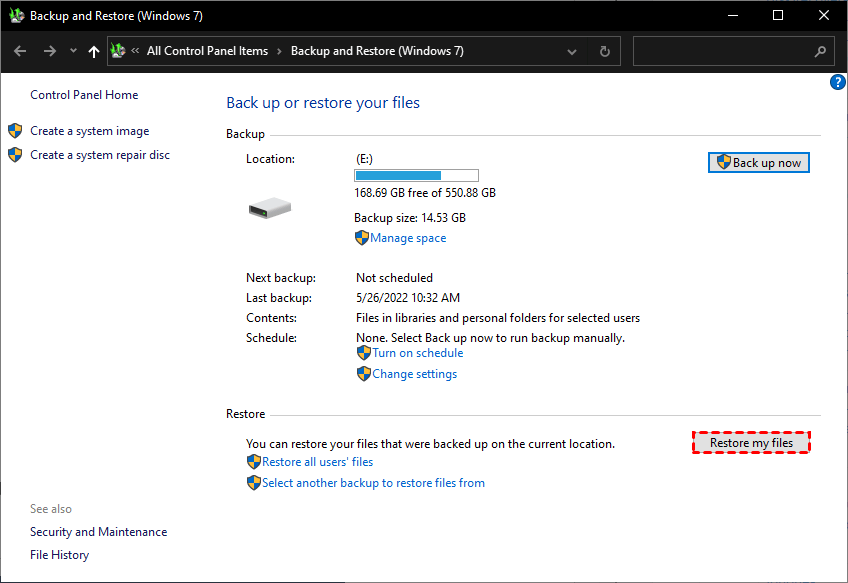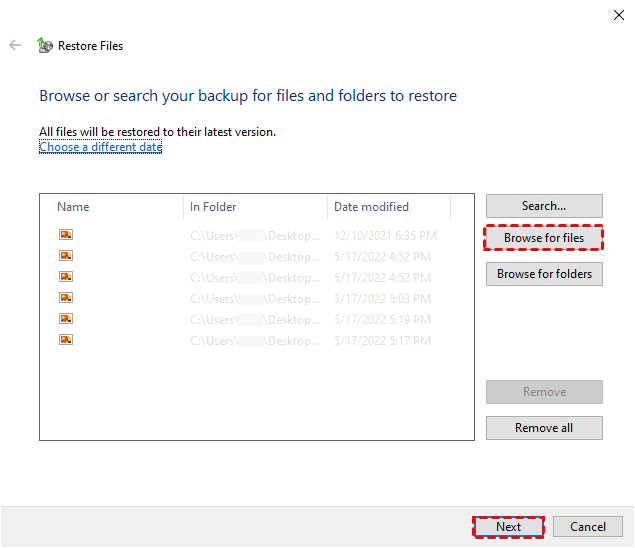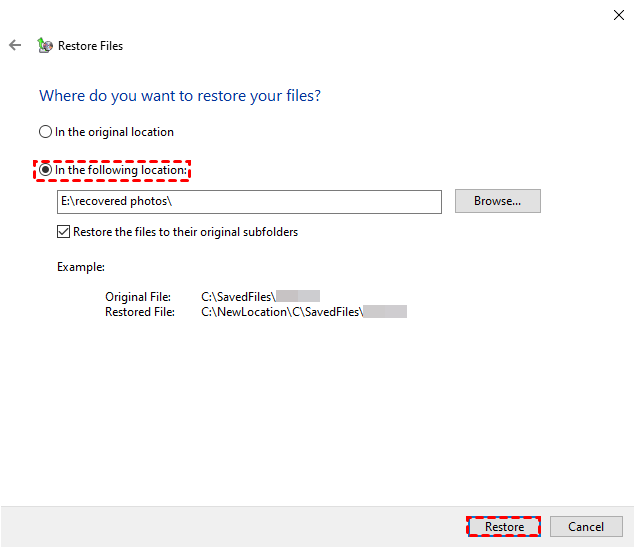C Drive Data Recovery | Recover Deleted Files from C Drive
- What happens when files are deleted from C drive?
- Recover permanently deleted files from C drive without backups via Deep Data Recovery
- Other methods to recover deleted files from C drive
- Method 1. Recover deleted files from C drive quickly via Recycle Bin
- Method 2. Recover lost files from C drive using File History
- Method 3. Restore previous version of the parent folder
- Method 4. Restore from the Windows backup
- Wrapping up
What happens when files are deleted from C drive?
Users create, edit, modify, and save their files on their computers. For better performance, they use the C drive as a system partition or boot partition; meanwhile, they use other partitions like D/E drives as data partitions.
But, sometimes, the C drive also acts as a data partition because some users are willing to save their files on the C drive; for example, saving data in the Documents folder, Pictures folder, and desktop.
Sometimes, they also delete files to free up space on the C disk. Thus, disasters may happen, and plenty of users seek methods to recover lost files from C drive.
In addition, they are bothered by data loss from the C drive for other reasons, e.g., a bunch of people find their desktop files disappeared after being infected by viruses.
In this case, many will navigate to the Recycle Bin to restore them before emptying the bin. But those who have permanently removed the data are out of luck.
Then, is there any approach that allows us to recover permanently deleted files from C drive?
Do we have an option to recover permanently deleted items from C drive?
Under some circumstances, yes. If you are lucky enough to possess a backup in local drives, cloud storage, or external hard drives, you could get them back quite easily. If not, it might be challenging.
But the deleted files are not totally irreversible. When they get deleted from the Recycle Bin, they are still where they were before getting overwritten. With proper and advanced techs and tools, C drive data recovery is possible.
Don't worry; this article gathers several solutions to help you.
Recover permanently deleted files from C drive without backups via Deep Data Recovery
Firstly, let's start with the most tricky and troublesome one. To cope with permanently removed files from C drive, using an efficient and reliable Windows data recovery tool is the easiest way, even if you don't have backups.
Deep Data Recovery, designed by Qiling, the leading benchmark in the data security industry, is the second-to-none choice. You will get helped and impressed with its unique & advanced features.
Restore permanently deleted data in a breeze
- Efficient. Apply to circumstances that lead to C drive data loss, such as deletion, formatting, recycle bin emptying, system crashes, etc.
- Simple to use. Provide a simple & clear user interface, making it easy for everyone to recover data in just three easy steps.
- Convenient. Maintain the original filenames, locations, and formats while recovering files.
- Compatible. Available for NTFS, FAT32, exFAT, and ReFS on Windows 11/10/8/7/Server.
This app facilitates all to recover the most frequently used files, like photos, videos, audio, documents, spreadsheets, emails, etc., at a high recovery rate. Follow the guide below.
Step 1. Install and run the software > hover the mouse over the C drive > click Scan.
Step 2. Search for the files you need using the filters: Size, Type, Date modified, etc.
Step 3. Go to Deleted files > navigate to the original location > select the important files you need to restore > click Recover. Or go to Recycle Bin to recover items permanently deleted from Recycle Bin
Other methods to recover deleted files from C drive
In this part, we will also give details to help you recover lost files from C drive. When seeking methods to recover data after deleting files from C drive, the first action will be using the Undo feature.
>> Right-click the blank space inside the folder/desktop and select Undo Delete. Or, press Ctrl+Z to recall the deletion.
If it fails, try the following means.
Method 1. Recover deleted files from C drive quickly via Recycle Bin
Take a look at the trash bin and see if you can directly recover deleted files from Recycle Bin.
Go to Recycle Bin > find or search for your removed data > right-click the files > click Restore.
Then they will be restored to their original location.
- Notes:✎...
- If the deleted files are not in Recycle Bin, the following methods may be of some help.
Method 2. Recover lost files from C drive using File History
If you fail to find the removed data in the bin, they are permanently deleted. Without professional third-party tools like Deep Data Recovery, you may have to turn to your backups.
File History is one of the backup features of built-in Windows machines. Once activated, it backs up C drive files/folders.
Step 1. Go to Control Panel > System and Security > File History.
Step 2. Select Restore personal files.
Step 3. Go to the target folder/original location > choose the files you need > click the Recover icon. For example, go to the desktop folder; you could recover permanently deleted Excel files from desktop.
Method 3. Restore previous version of the parent folder
Another feature to recover lost files from C drive is the Previous Version. According to Windows, the previous versions of the files come from File History and restore points.
As long as you have enabled File History or system protection, you can restore previous versions of files/folders to get back the lost/deleted/corrupted/damaged files.
Step 1. Go to File Explorer > go to the parent folder where the deleted files were stored.
Step 2. Right-click the folder > Properties > Previous Versions > choose the latest version > Restore.
Method 4. Restore from the Windows backup
Windows machines have been built with a dedicated backup feature – Backup and Restore, since Windows 7. It allows users to back up files on local drives. Windows 10 users can also access this feature in Control Panel to restore files from backup in Windows 10.
Step 1. Go to Control Panel > System and Security > Backup and Restore (Windows 7).
Step 2. Click Restore my files.
Step 3. Click Browse for files/folders > select the data you need > Next.
Step 4. Specify the destination to save your recovered files > click Restore.
Thus, you can achieve a successful C drive data recovery.
Wrapping up
This article helps users recover deleted files from C drive, whether after deletion, shift delete, emptying Recycle Bin, etc.
With the help of Deep Data Recovery – the reliable third-party tool, users can recover permanently deleted files from C drive without backup in straightforward 3 steps.
Using inbuilt backup features like Previous Version, File History, Backup and Restore, users can get files back as well.
Related Articles
- 10 Effective Ways to Recover Unsaved & Deleted Word Document
How to recover unsaved or deleted Word document in Windows 10, 11 or Mac? Please continue to see below and learn 10 easy ways for your Word document. - [Fixed] Windows File Recovery There Was an Error Parsing Your Command
How to fix the "Windows File Recovery there was an error parsing your command" error? The troubleshooting tutorial is ready for you. - 8 Ways to Recover Permanently Deleted Files from Google Drive
How to recover permanently deleted files from Google Drive? You can use native restore feature in Google Drive, data recovery software or backup images.