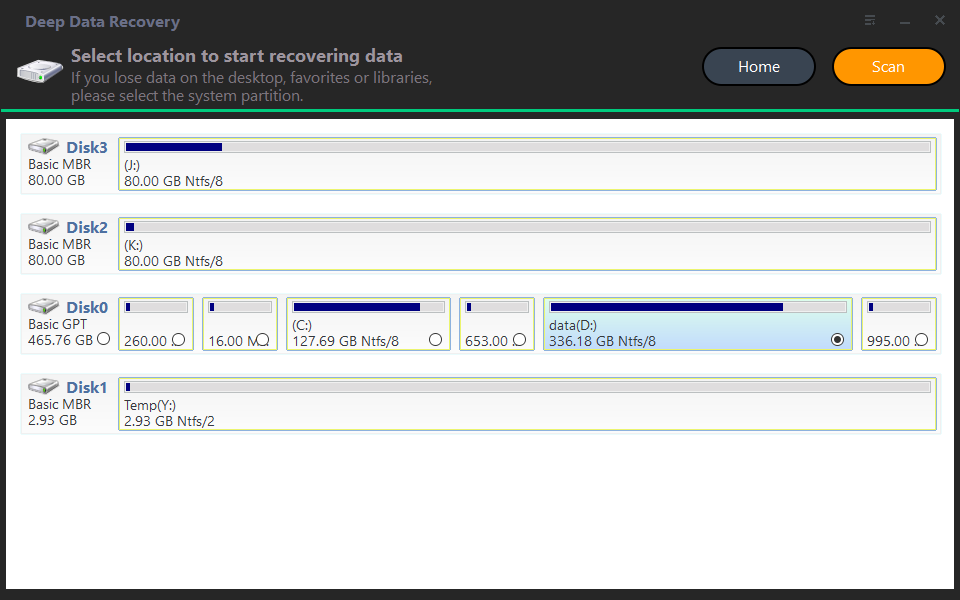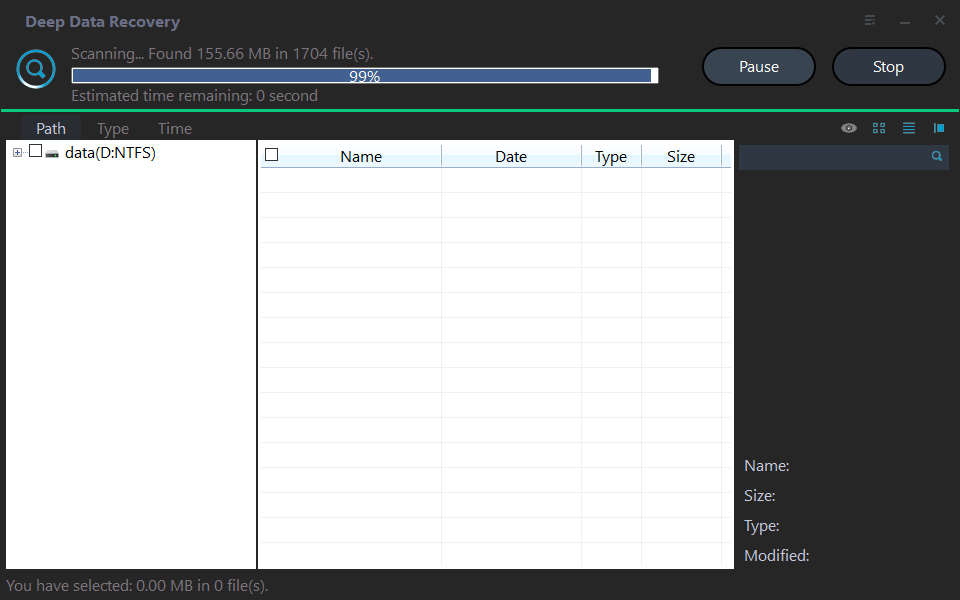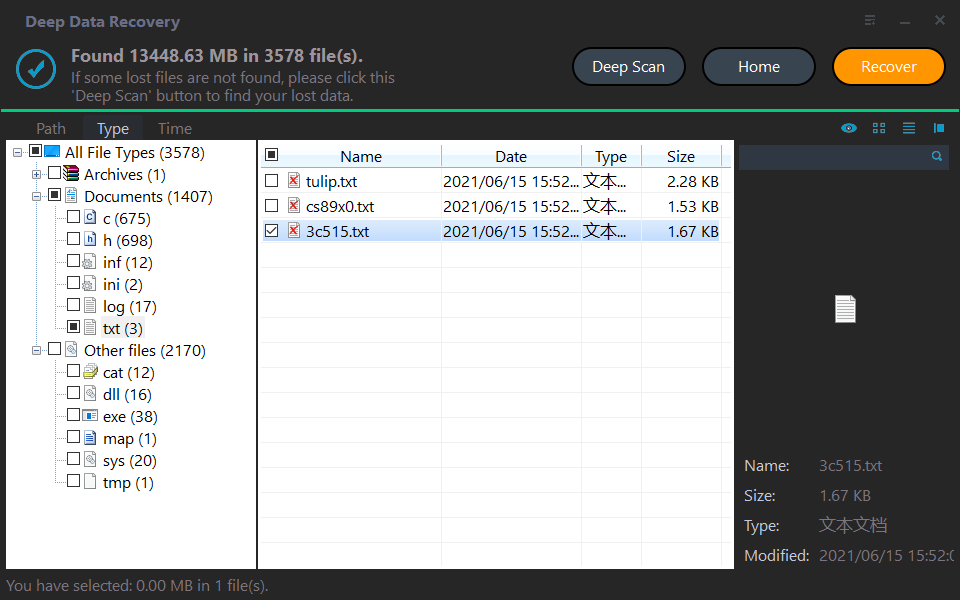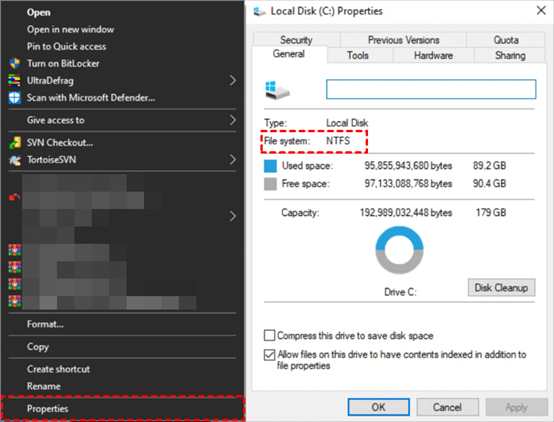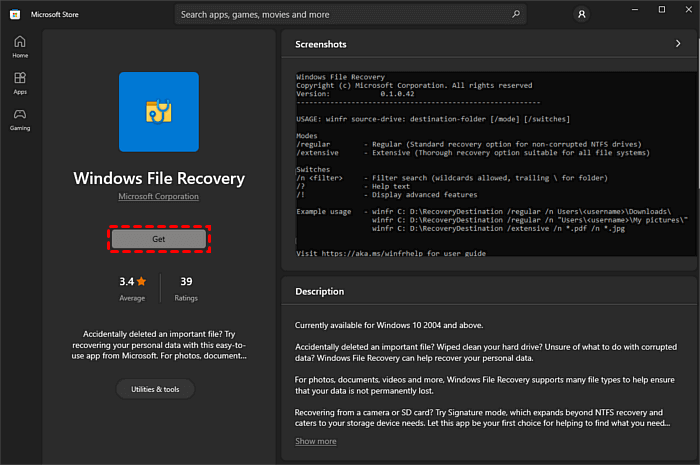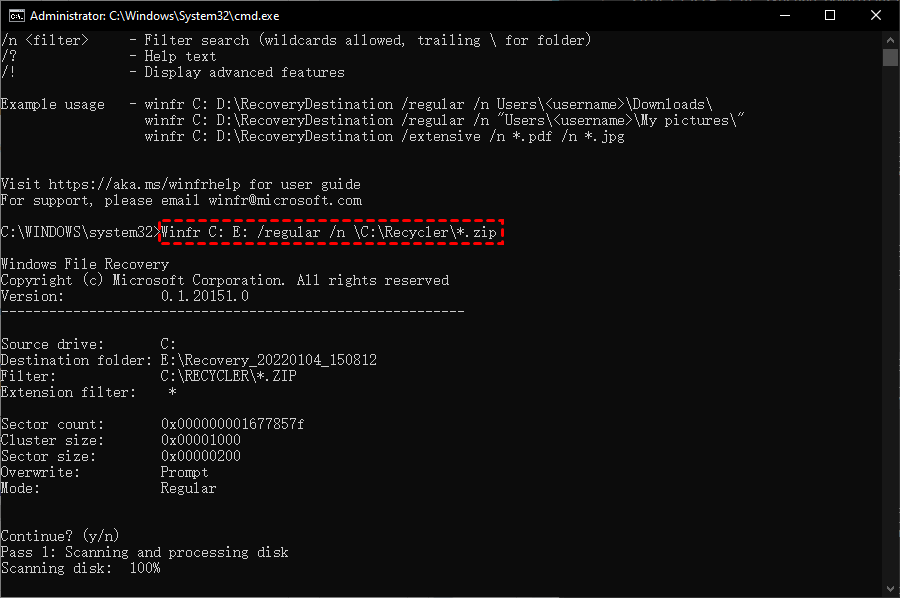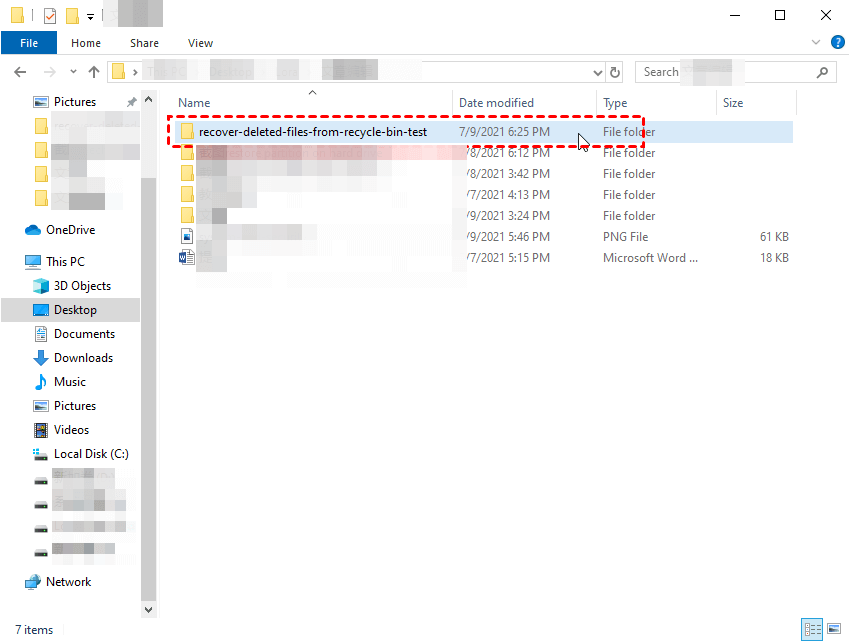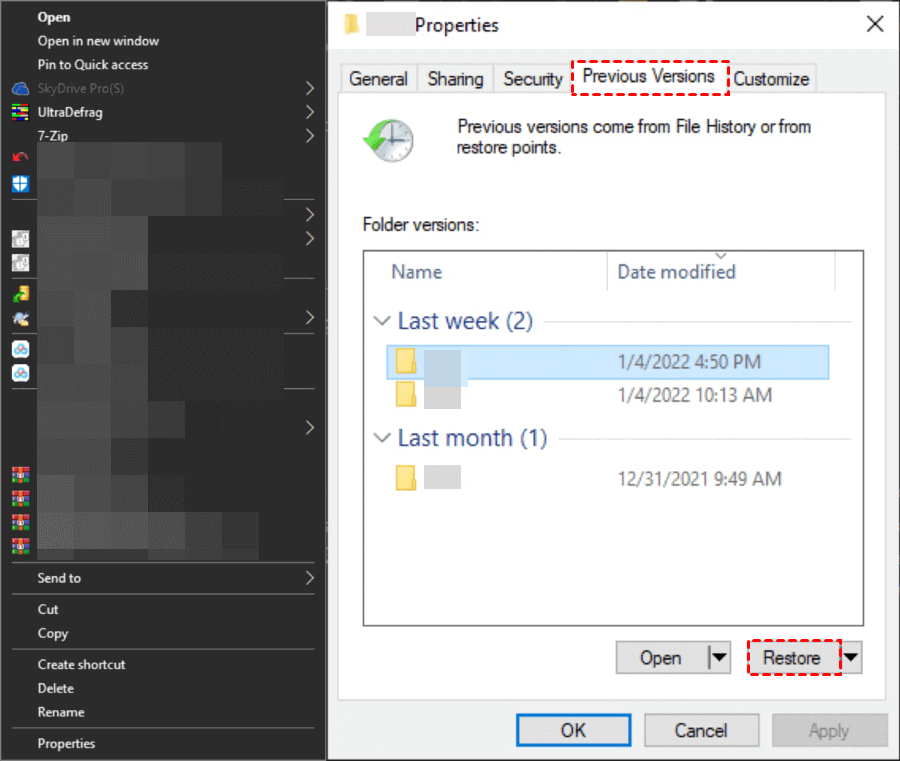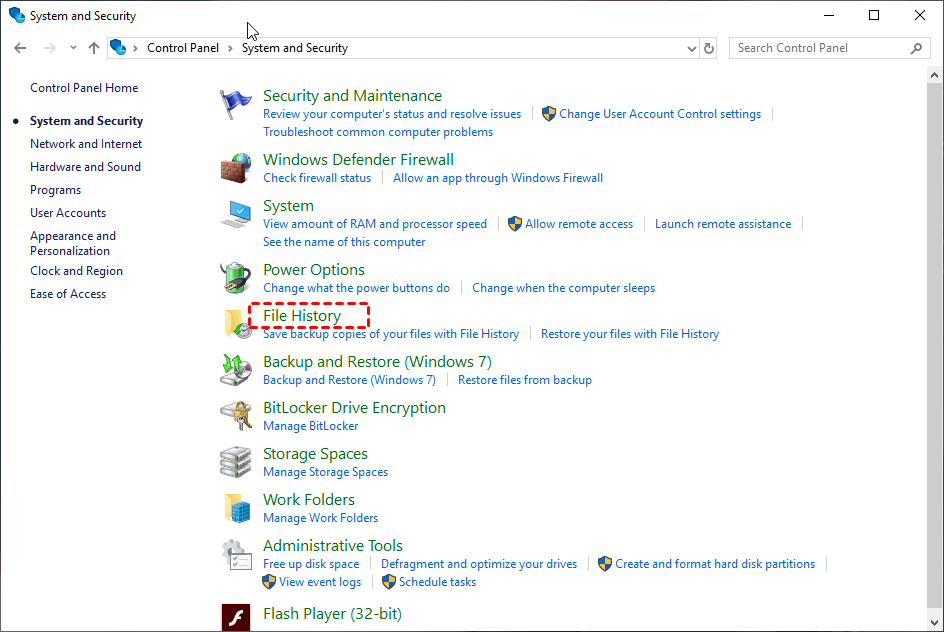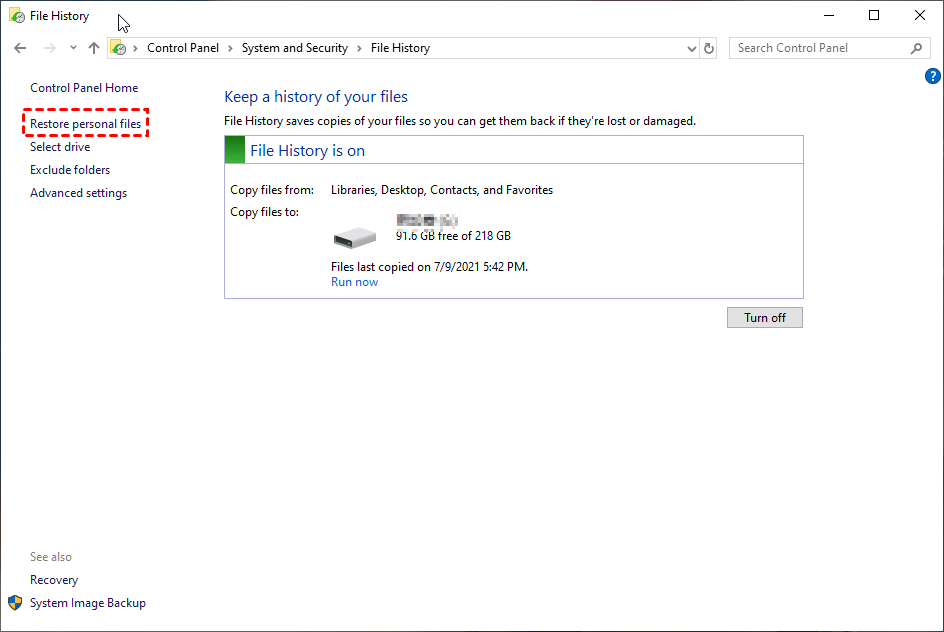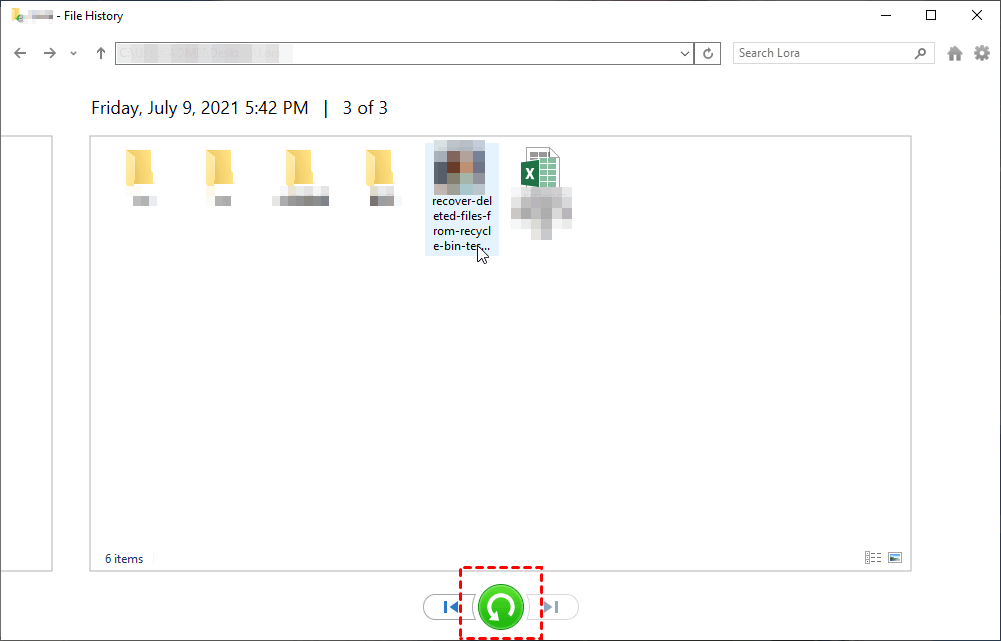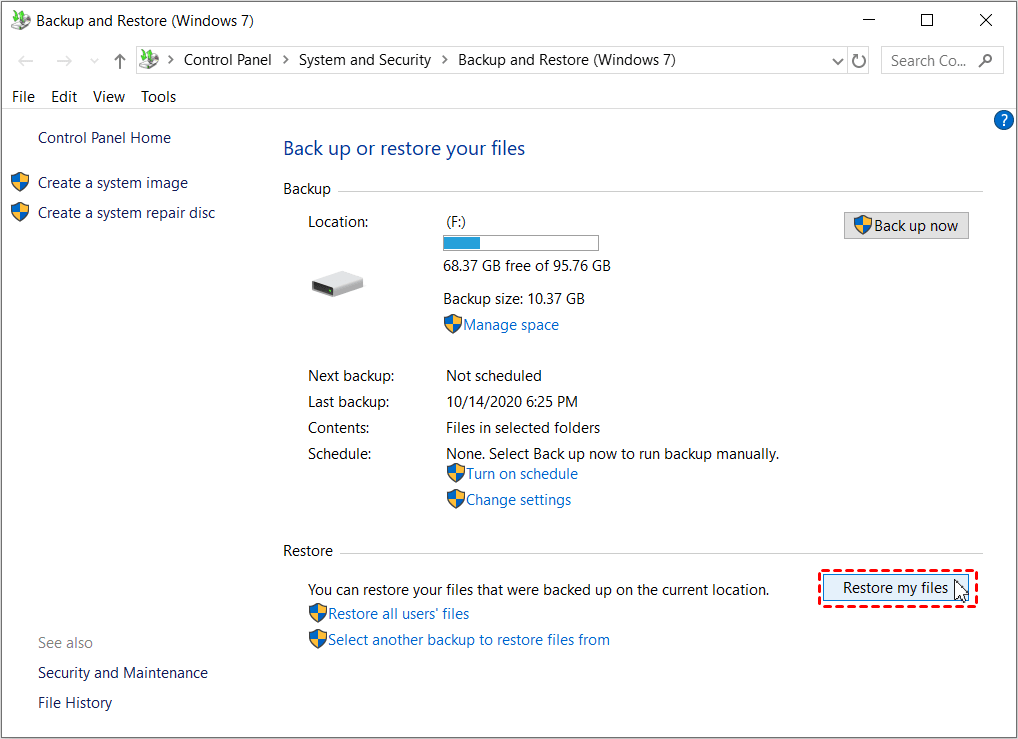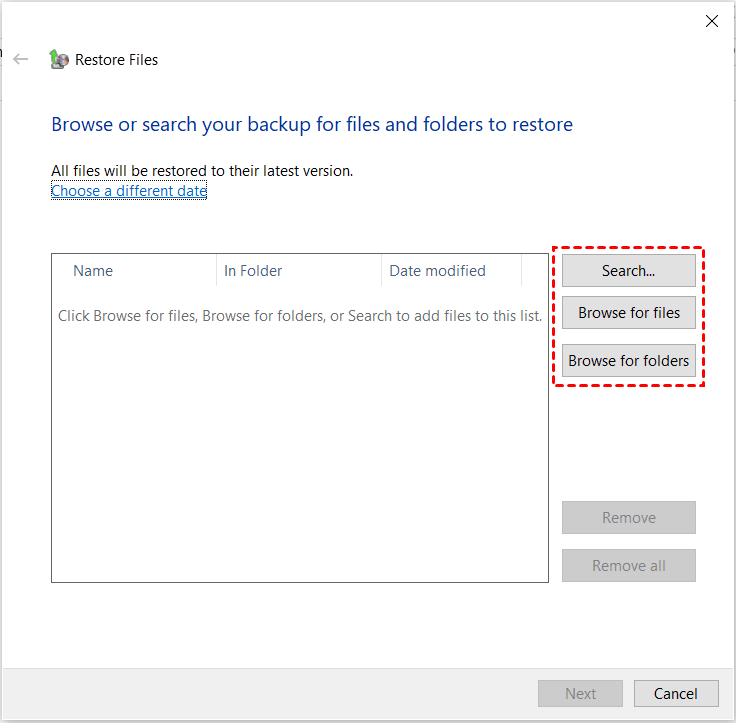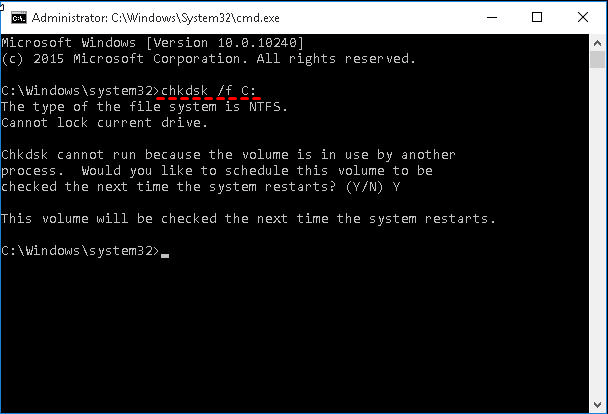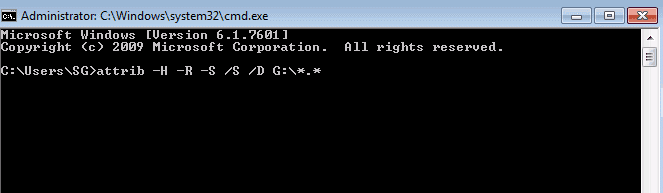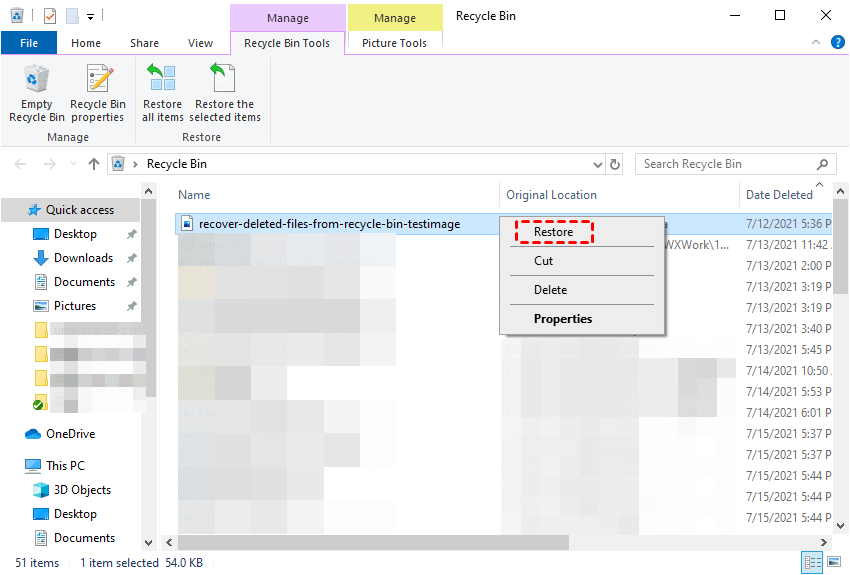[Free] How to Recover Deleted Files from Recycle Bin with Ease
- Question - Can you recover deleted files deleted from Recycle Bin?
- How to recover permanently deleted files from Recycle Bin
- Recover deleted files from Recycle Bin on Windows 10 without software
- How to recover permanently deleted files from Recycle Bin with Backup
- ▶ Solution 1. Recycle Bin recovery with the Previous Version
- ▶ Method 2. Recover deleted files from Recycle Bin after empty using File History
- ▶ Method 3. Restore deleted files from Recycle Bin with Backup and Restore
- ▶ Method 4. Restore deleted files from Recycle Bin with OneDrive
- Recover deleted files from Recycle Bin using CMD
- Recover deleted files from Recycle Bin before empty
- ▶ Method 1. Recover deleted files from Recycle Bin using Ctrl + Z
- ▶ Method 2. Restore deleted files from Recycle Bin directly
- Bonus tip - How to avoid data loss in Recycle Bin effectively
- How to make better use of Recycle Bin
- Frequently asked questions about Recycle Bin recovery
- Conclusion
What do you do when your hard disk is short of free space? Do you choose to just empty the Recycle Bin to free up more space like most people do? Usually, after emptying the Recycle Bin some users will realize that they have deleted important files. At this point, how to recover permanently deleted files from RecycleBin? Well, this post explains why you can recover deleted files from Recycle Bin and provides step-by-step instructions on how to do it easily.
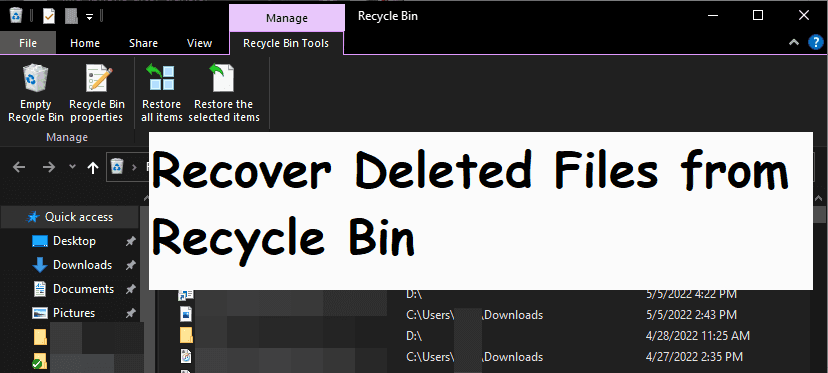
Question - Can you recover deleted files deleted from Recycle Bin?
Yes, you can recover deleted files from Recycle Bin. The Recycle Bin keeps all the deleted files from local disk until empty, so you can easily recover files from Recycle Bin. But if you empty it or permanently delete files?
I have deleted 2GB from my documents by mistake. I only deleted the folder and its content from my documents and then emptied the Recycle Bin. Is there any way to recover deleted files from the Recycle Bin please?"
After emptying the Recycle Bin or permanently deleting files, you may find the deleted files not in Recycle Bin. It does not matter, you still can recover deleted files. Because these files were not immediately removed from the disk, just the storage space that was occupied by the files gets marked as available, which means that free space can be used to store new data. But you need to stop using it and not overwrite it.
This is why we can recover files from the emptied Recycle Bin. Next, this post will introduce you to some effective solutions as well as tips to prevent loss and better use Recycle Bin.
How to recover permanently deleted files from Recycle Bin
There are many ways to recover the emptied Recycle Bin, but the easiest way is to try data recovery software. This is because it does not require advanced backups or specialized computer skills. So, Deep Data Recovery will be a good choice. It has an intuitive interface, and all users can do it smoothly.
- Easy-to-operate. Recover lost/deleted data from Windows within 3 easy steps.
- All-inclusive. Apply to comprehensive data loss scenarios in Windows.
- High-speed. Recover lost data at a high speed & recovery rate.
- Highly-compatible. Support NTFS, FAT32, exFAT, ReFS in Windows 11/10/8/7 & Windows Server.
Step 1. Locate the drive where the deleted files are stored.
Download and install Myreocver, Move the mouse to the target drive and click Scan.
Step 2. Waiting for scanning results.
It will automatically start a quick scan and deep scan on the selected drive and find all the deleted and missing files. You can search for deleted files or folders, or use the filter (Type, Data Modified, and Size) to target your wanted data.
Step 3. Select the files you need to recover and click Recover files.
Check the Recycle Bin folder and click Recover files to recover deleted files from Recycle Bin after emptying. Or you can select specific files to recover. It will show the number of files and file size to recover.
Notes:
✦ Don't recover deleted files to their original location. Doing so will overwrite the space where the deleted files were stored and cause the recycle bin recovery to fail.
✦ It also supports SD card data recovery or recovery of other devices like a USB flash drive.
Recover deleted files from Recycle Bin on Windows 10 without software
Windows File Recovery is a freeware to recover deleted files Recycle Bin even after empty. It applies to Windows 10 2014 and later and requires you to learn more about its recovery modes & switches at length. Please refer to "How to use Windows File Recovery".
✍ Overview of recovery mode corresponding to scenarios and file system:
|
File system |
Scenarios |
mode |
|
NTFS |
Deleted recently |
Regular |
|
NTFS |
Deleted for a while |
Extensive |
|
NTFS |
Formatted disk |
Extensive |
|
NTFS |
Corrupted disk |
Extensive |
|
FAT and exFAT |
Any |
Extensive |
✍ Overview of switches to narrow your scanning range:
|
Switches |
Meaning |
Supported mode(s) |
|
/n |
Filter the scan range: scans for a specific file with its file name/path/type, etc. |
All |
|
/y: |
Recover specific extension groups. |
Signature |
|
/k |
Recovers system files. |
NTFS Segment |
|
/u |
Recovers undeleted files, for example, from the Recycle Bin. |
NTFS Segment |
✍ Steps to check file system of your drive:
Press Win+E to open This PC > right-click on the drive where you have deleted files from> click Properties.
Both Regular Mode and Extensive Mode are available on PCs that use the NTFS File System. If you're not utilizing the NTFS file system, you can utilize WINFR's Extensive Mode.
Step 1. Go to Microsoft Store to Get Windows File Recovery.
Step 2. Run Windows File Recovery as administrator, then input the command line based on syntax:
winfr source-drive: destination-drive: [/mode] [/switches]
For example, if you need to recover zip files from the Recycle Bin under C: drive to E drive, you need to input commands like:
winfr C: E: /extensive /n \C:\Recycler\*.zip
Step 3. Wait for the recovery to complete. Then a folder named "Recovery_(date and time)" will be generated automatically in the destination.
Notes:
✦ The source and target drives must not be the same.
How to recover permanently deleted files from Recycle Bin with Backup
If you have the habit of regular backups, then you can retrieve deleted files from Windows backup features including Previous Version, File History, Backup and Restore, and OneDrive.
▶ Solution 1. Recycle Bin recovery with the Previous Version
Except for data recovery software, you still can restoring previous versions of files or folders if you empty the Recycle Bin regularly. It requires you to enable system restore and have available system restore points.
Step 1. Start File Explorer/This PC. Locate the folder which is used to save the deleted file.
Step 2. Right-click it and then select Properties > Previous Version.
Step 3. Select the folder version which is exactly the one before you delete it, and click Restore to restore deleted files to the previous version.
Tip: This method also helps to recover deleted Word documents after permanent deletion.
▶ Method 2. Recover deleted files from Recycle Bin after empty using File History
If you have created a copy of your deleted files with file history, you can easily recover deleted files from Recycle Bin after emptying in Windows 10 or 11. If not, nothing will be found.
Step 1. Go to Control Panel > System and Security and click File History.
Step 2. Select Restore personal files. It will open a file history recovery window.
Step 3. Click the left arrow to locate your deleted files, and click the Restore to original location icon to restore deleted files from Recycle Bin.
Notes:
This method will also be helpful to retrieve deleted Excel files not in Recycle Bin.
If you to backup files with more flexible options, try reliable backup software - Qiling Disk Master Standard.
▶ Method 3. Restore deleted files from Recycle Bin with Backup and Restore
Like File History, Backup and Restore is a built-in Windows backup utility to help you backup and restore files. It was released on Windows 7 and later kept in Windows 8, 10, and 11 with a new name - Backup and Restore (Windows 7). Try it if you create a file backup in advance.
Step 1. Navigate to Control Panel > System and Security and select Backup and Restore (Windows 7). Then, click Restore my files.
Step 2. In the Restore Files window, you can search or browse for files and folders to restore.
- Search: type part of the name of files and select the deleted files to restore.
- Browse for files: navigate to the folder containing deleted files from Recycle Bin and select it. Then, click Filess.
- Browse for folders: select the entire folder with deleted files.
Step 3. Select a location to restore deleted files from Recycle Bin. You can choose original location or browse to new location. Then, click Proceed.
▶ Method 4. Restore deleted files from Recycle Bin with OneDrive
Windows 10 comes with cloud backup service - OneDrive and many users use it to backup local folders to OneDrive. If you are one of them, try it to recover deleted files from Recycle Bin after empty.
Step 1. Go to https://onedrive.com/ and log in with your Microsoft OneDrive account.
Step 2. Navigate to the folder containing deleted files. Select the file you want to restore and click the Download button to retrieve deleted file from Recycle Bin.
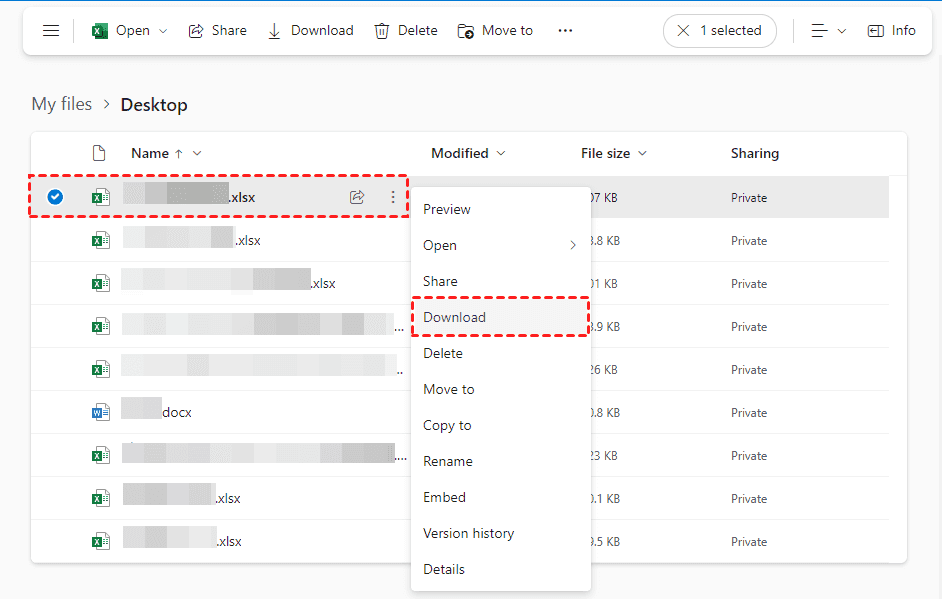
Tip: To restore multiple files, select all of them and click the Download button at the top.
Recover deleted files from Recycle Bin using CMD
If your deleted files are in a hidden folder, you can use the attrib command to display hidden folders and restore them.
Step 1. Type cmd in the search box and select it with administrator priority.
Step 2. Type chkdsk /f C: and press Enter. It will automatically scan disk errors and fix the error it found.
Note: C: is the drive letter for drive containing deleted files in Recycle Bin. Please replace it with your own.
Step 3. Type ATTRIB -H -R -S /S /D C:*.* and press Enter to display hidden folders with deleted files.
Recover deleted files from Recycle Bin before empty
If you still haven't emptied the Recycle Bin, please try the following 2 options to restore deleted files easily and quickly.
▶ Method 1. Recover deleted files from Recycle Bin using Ctrl + Z
If you just removed unwanted files in File Explorer or other file managers and now you repent, you could press the Ctrl+Z key to revoke the deletion. It is used across the entire Windows system to undo the last change.
Step 1. Open File Explorer. Press and hold the Ctrl key and press the Z key.
Step 2. Release both keys. It will restore files deleted accidentally.
Step 3. Repeat the previous steps if you want an earlier version.
Note: This only works before restarting and on a local drive. If you removed a file from a flash drive, please get help to undo the flash drive delete.
▶ Method 2. Restore deleted files from Recycle Bin directly
If you still don't empty the Recycle Bin or permanently delete files in it, you can directly restore files deleted from Recycle Bin. Or the deleted files are still in the recycling period (1 day, 14 days. 30 days, and 60 days).
Step 1. Double-click Recycle Bin icon to open it.
Step 2. Locate the deleted files in Recycle Bin.
Step 3. Right-click these files and click Restore to restore deleted files from Recycle Bin to their original location. Or navigate to the Manage tab and click Restore the selected items.
After recycle bin recovery, go to the original location of deleted files and check if all of them are lying there.
Bonus tip - How to avoid data loss in Recycle Bin effectively
Recycle Bin is a tempera storage to store deleted files on a local disk and allows users to restore deleted files from Recycle Bin if you don't empty it. If you don't want to lose data in it, please follow the following tips:
- Maintain your system drive regularly. The primary Recycle Bin folder is stored on a system drive, so if it's physically damaged, you will lose access to Recycle Bin folder.
- Keep more space for Recycle Bin. Windows only reserves a certain amount of storage space for Recycle Bin and the deleted files will not be added to Recycle Bin if it exceeds the specified space.
- Don't use your storage device heavily after deleting files in Recycle Bin until you recover them.
- Create a backup copy of your important data. The best way to keep all the data on it is to create a system image backup in Windows 10 or 11 with free backup software like Qiling Disk Master Standard.
- Don't use system cleanup until necessary. Performing a system cleanup using Disk Cleanup or other tools will empty Recycle Bin, which increases the difficult to recover deleted files from it.
- Keep antivirus software turn on. If your system is infected with a virus or malware, you will lose access to your files. This will make the deleted files more difficult to recover.
- Use a UPS. UPS (uninterruptible power supply) is a backup power supply that provides emergency power during a temporary power outage. This will leave you some time to save your data to prevent file corruption.
How to make better use of Recycle Bin
- Enable deletion confirmation. Right-click the Recycle Bin icon and select its Properties option. Then, select the General tab and check the Display delete confirmation dialog option. Save the changes and leave the Properties window.
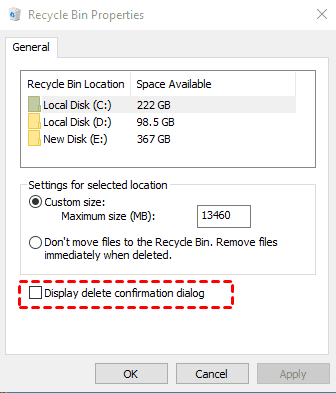
- Be sure the option "Don't move files to the Recycle Bin. Remove files immediately when deleted" is not checked in the Recycle Bin Properties window
- Allocate more space for Recycle Bin. Go to the Recycle Bin Properties window, check Customize Size and modify its value to a larger one. Click OK and Apply.
- Change retention period to longer. By default, Windows keeps files in the Recycle Bin for 30 days or until its space is exceeded. You can change it to longer by clicking System > Storage > Change how we free up space automatically and selecting a longer option.
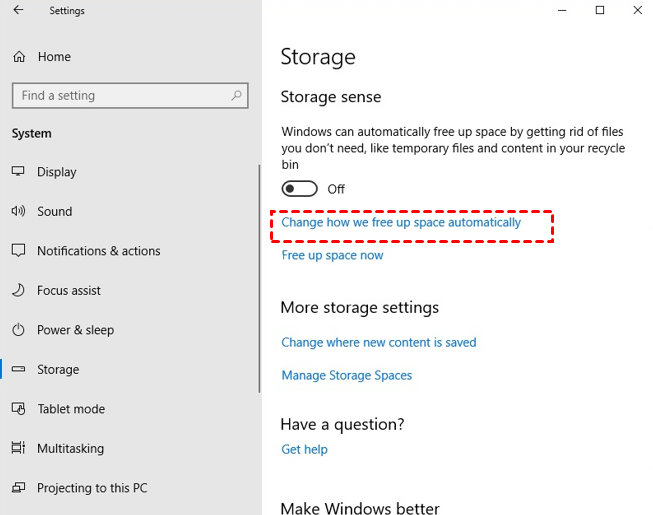
- Show or Hide Recycle Bin. Click Start > Settings > Personalization > Themes > Desktop icon settings. Then, select Recycle Bin and click Apply.
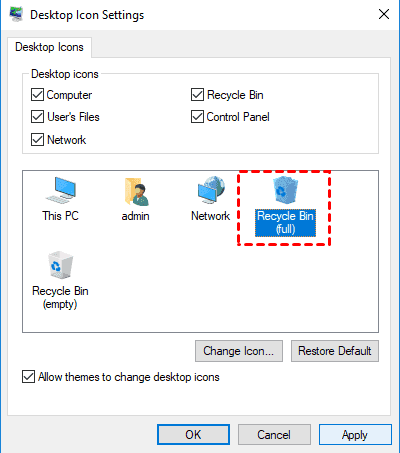
- Don't use shortcut keys (Shift) to delete files. If you delete files using Shift key, the files will be permanently deleted instead of being moved to Recycle Bin.
Frequently asked questions about Recycle Bin recovery
✍ How to recover deleted files from Recycle Bin after empty
There are many ways to restore deleted files after an empty Recycle Bin, such as Previous Version, Attrib command, different backup software, data recovery software, etc. Please note the backup software requires you to make a duplicate copy before you delete these files.
✍ Where do deleted files go after emptying the Recycle Bin?
If you empty the Recycle Bin and delete files in it, these files still physically exist on your local disk. If you overwrite the space occupied by deleted files, it will be more difficult to recover your data unless you back up it or have powerful data recovery software.
✍ Is the Recycle Bin permanent?
The answer is Yes, and the Recycle Bin folder remains permanently on your Windows system. All of deleted files will be moved to the Recycle Bin. And it will be kept within 30 days or until the space is exceed.
✍ How to undo emptying the Recycle Bin?
The easiest way to undo deleted files in Recycle Bin is to use backup software, such as File History, Backup and Restore (Windows 7), Qiling Disk Master Standard, etc. The key is you create a backup copy of the deleted files. Refer to backup files to external hard drive.
✍ Why can't I find a deleted file in Recycle Bin?
If you cannot find the deleted files in the Recycle Bin, it may be because you empty the Recycle Bin, permanently deleted files, or set the option to remove files immediately instead of moving the Recycle Bin, etc.
✍ Does Recycle Bin have a history?
Recycle Bin has a history to track which documents have been deleted or restored the users who do these actions, and the date and time. On the ribbon, click Engagement | History and Settings. Then, check Recycle Bin and click OK under Category.
Conclusion
This article introduces you to 9 effective methods to recover deleted files from Recycle Bin in Windows 7, 8, 10, and 11, even after empty. It also offers you tips to prevent loss in Recycle Bin and better use it.
Among them, the best way to prevent loss is to create a file backup with reliable backup software like Qiling Disk Master Standard. It still allows you to run backup tasks automatically. In advanced editions, you can even delete old backup images to free up more space for a backup disk.