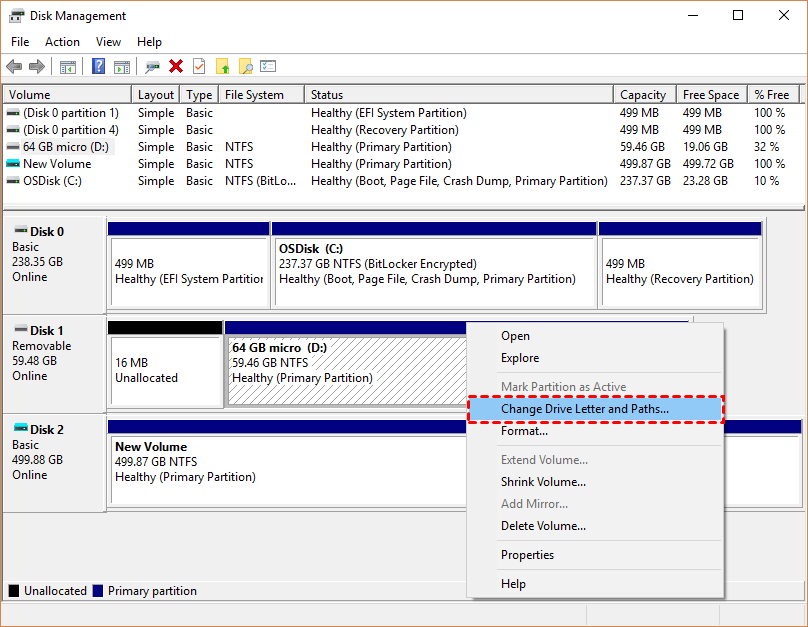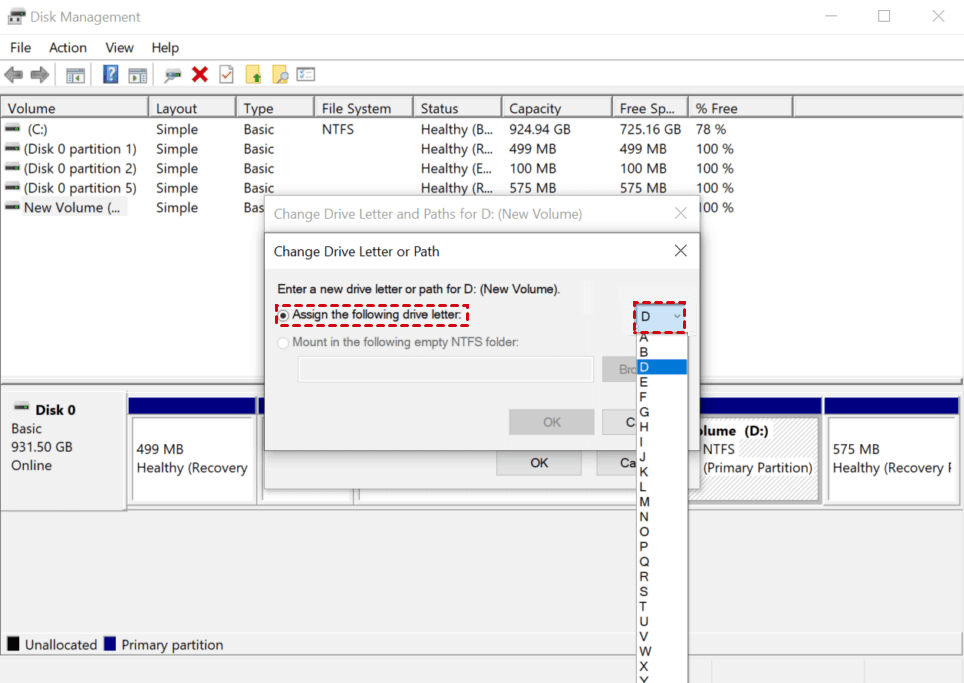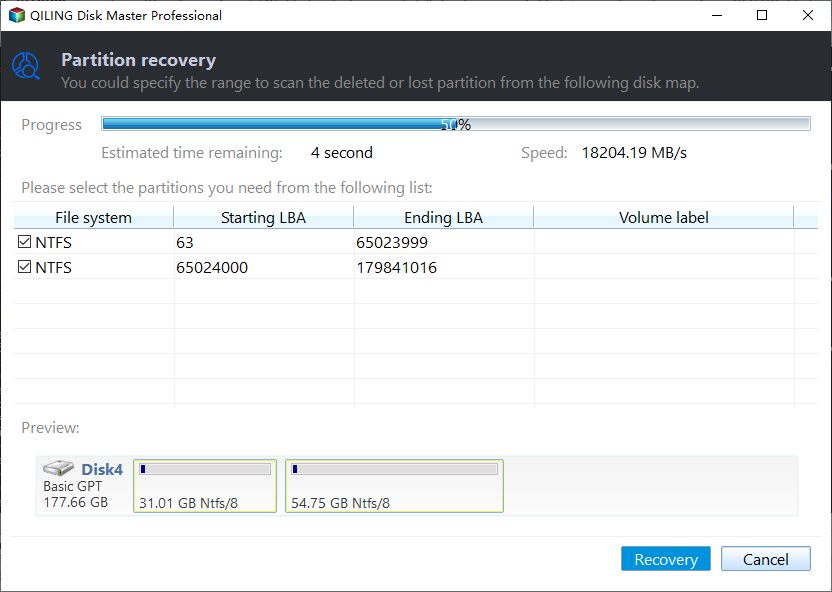(Recommended) How to Recover Hidden Partition Windows 7?
How do I get my hidden partition back?
Manufacturers have created hidden partitions for system protection, such as Recovery Partition, EFI System Protection, and OEM Partition. At the time of delivery, most Windows computers contain at least one hidden partition to safeguard critical data and files from being deleted, lost or formatted.
Some users cannot access some partitions through File Explorer because hard disk partitions can be hidden. That means these partitions might are not gone or missing. If you're in the situation described above, you can use Disk Management or a third-party program to access these hidden partitions.
How to show hidden partition in windows 7?
Are you confused by how to show hidden partition in windows 7? Please take it easy! We'll show how Disk Management and partition recovery software, Qiling Disk Master works in the following part.
You'd better consider these tips if you want to get your hidden partitions back.
- Notes:✎...
- Do not add new data on the partition.
- Do not reformat the partition.
- Do not rebuild the partition table.
Solution 1. Assign drive letter CMD to recover hidden partition windows 7
Disk Management is a system utility that allows you to execute advanced storage tasks in Windows. You'll find hidden partitions usually are unlettered ones with it. That is to say, you need to assign drive letter CMD rather than change drive letter CMD. This function might be underutilized by many users. The following steps depict how to unhide partition windows 7.
Step 1. Press "Windows + R" and type "diskmgmt.msc" in the window. Then click "OK" to open the Disk Management from CMD.
Step 2. After seeing all the partitions on the hard disk, locate the hidden partition and right-click on it, then select "Change Drive Letter and Paths".
Step 3. Select "Add" to add a drive letter for the hidden partition.
Step 4. Select "Assign the following drive letter" and specify a new available drive letter. Then you can check your hidden partitions after rebooting the computer.
Solution 2. Unhide partition windows 7 with partition recovery software
If you fail to recover hidden partition windows 7 with Disk Management, which implies this partition might be deleted or lost instead of hidden. Thus, you're supposed to consider Qiling Disk Master Professional.
As long as the deleted or lost data is not overwritten by new data, this highly recommended partition recovery software enables everyone to recover the deleted/lost partitions on a hard disk. Naturally, the data stored in the partition will be recovered as well. You can try out the demo version first and refer to the detailed steps for partition recovery on Windows 11/10/8/7.
Apart from that, Qiling Disk Master Professional also renders you other exciting features.
✿You can use it to resize, move partition, merge, and split partitions without losing data. You can also migrate OS to SSD or HHD.
✿This multifunction converter allows you to perform disk conversions between MBR to GPT, basic to a dynamic disk, NTFS to FAT32, etc.
✿Upgraded Qiling Disk Master Pro is packed with more useful features which have improved on all features and quality.
Step 1. Install and launch Qiling Disk Master Professional on your computer. Select your needed disk and click "Partition Recovery" .
Step 2. You'd better select "Full Search" to find your desired partition. Then click "Proceed".
Step 3. This application will display all the partitions on the hard disk. Select your needed partition and click "Recover" to start the recovery process.
Related suggestions
How to show hidden partition in Windows 7? There are two viable options for you, and Qiling Disk Master Professional is the most recommended solution.
If you've suffered data loss, there's no need to exaggerate the seriousness of the regular backup. Here, freeware Qiling Disk Master can assist you to keep your data secure by creating an incremental/differential/automatic backup, etc.
Related Articles
- Efficient Guide: Recover Data Lost by Diskpart Clean
Wondering solutions to recover data lost by diskpart clean? This guide shares feasible solutions to recover data after diskpart clean with you. - Attrib Command Not Working? Fixed!
Figure out reasons of attrib command not working in this passage. Besides, you can also learn more about Windows data recovery software. - 2 Solutions to Recover Lost Partition SD Card
Working to recover lost partitions SD card? Read and check two solutions on how to recover lost partitions on SD card on this page. - How to Recover Deleted Partitions Using CMD Efficiently?
How to recover deleted partition using CMD? The diskpart recovery command comes here to help you. Also, there is an easier way - using partition recovery software.