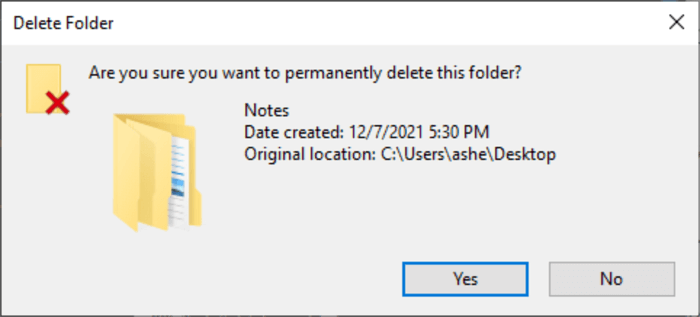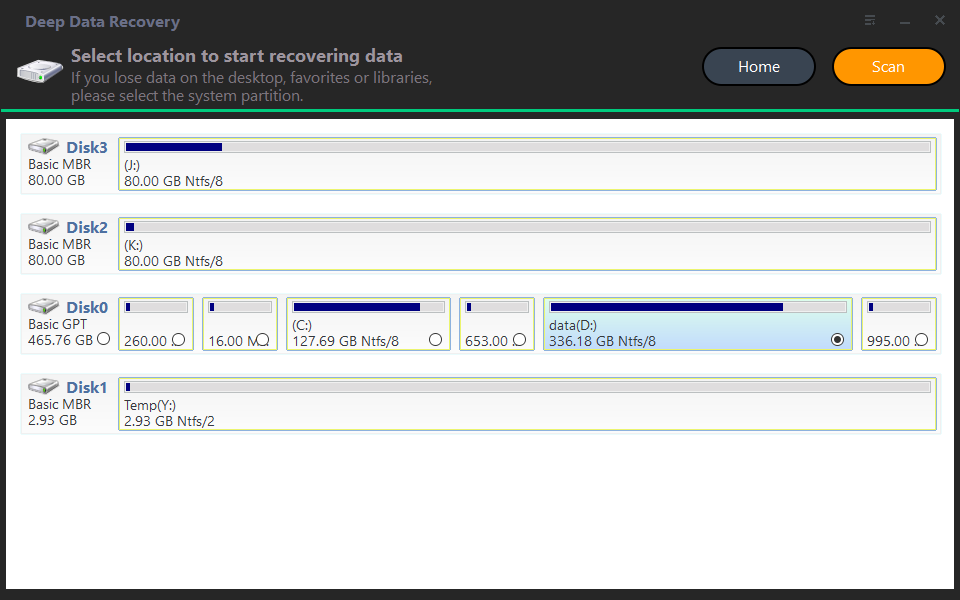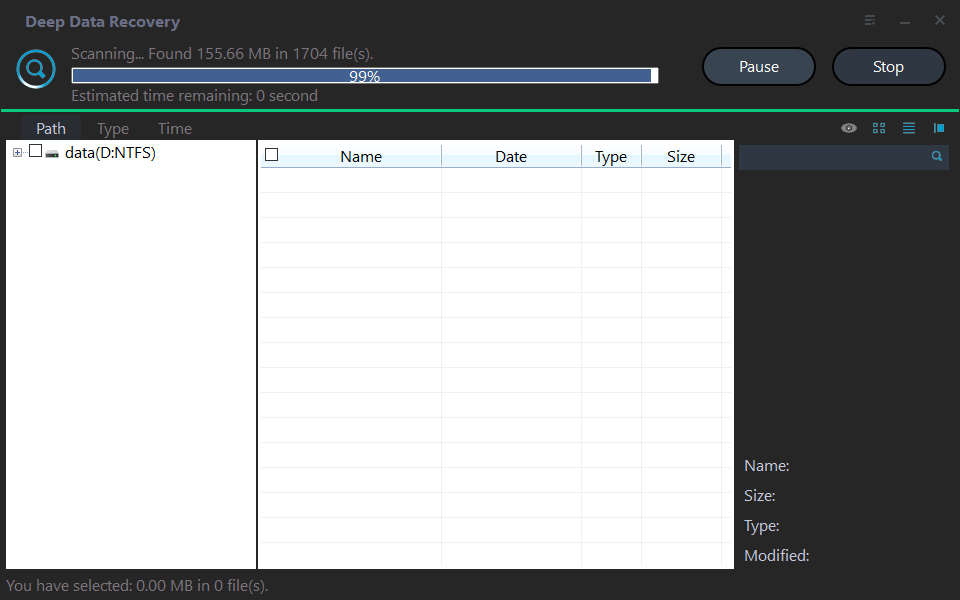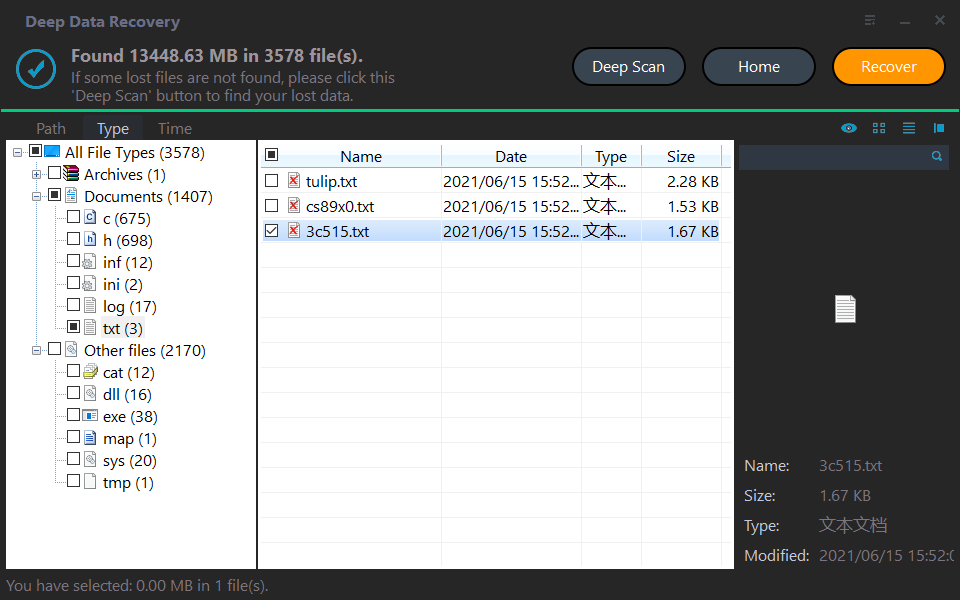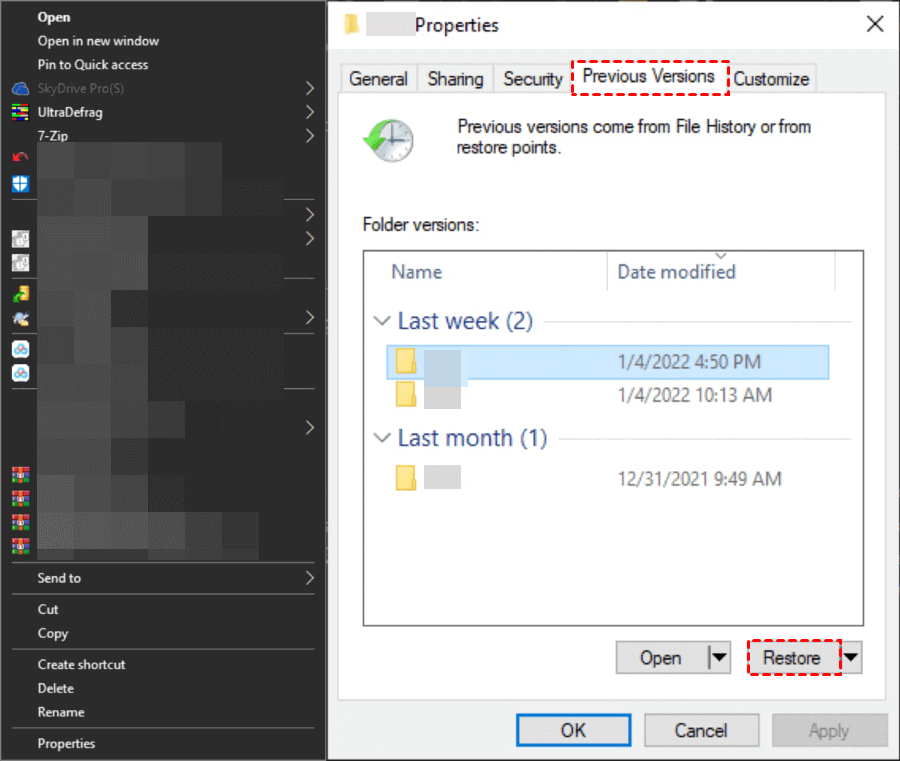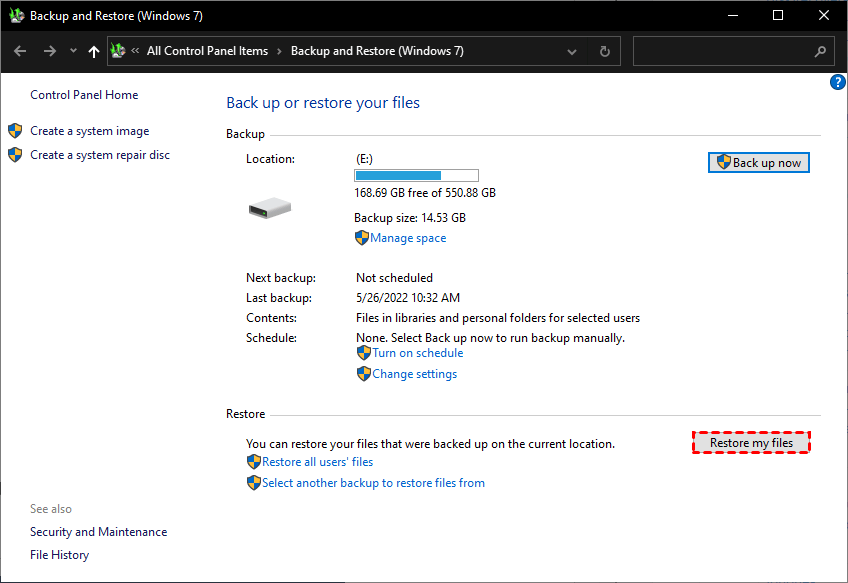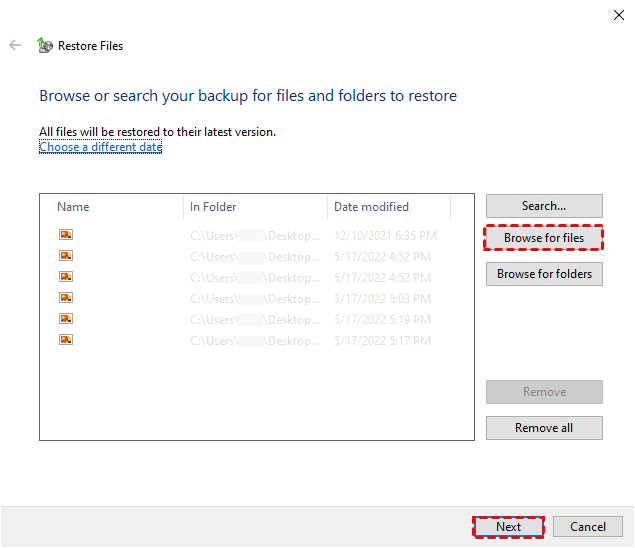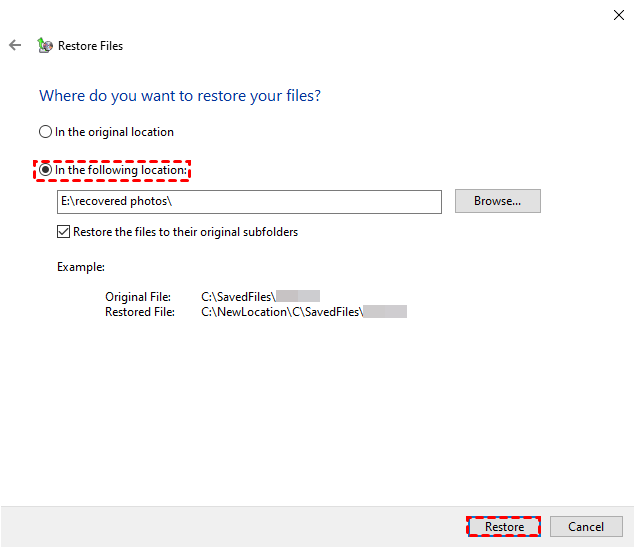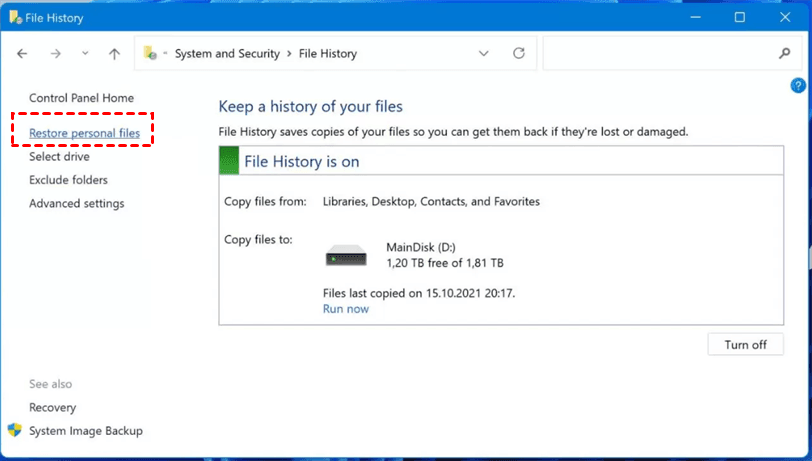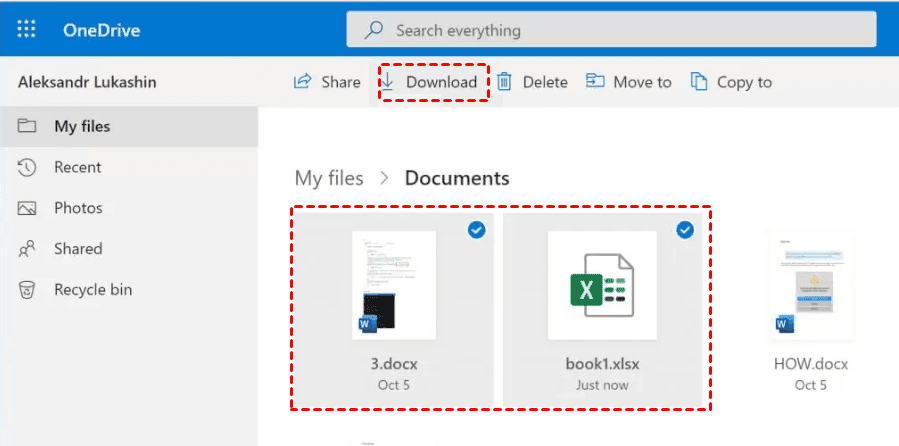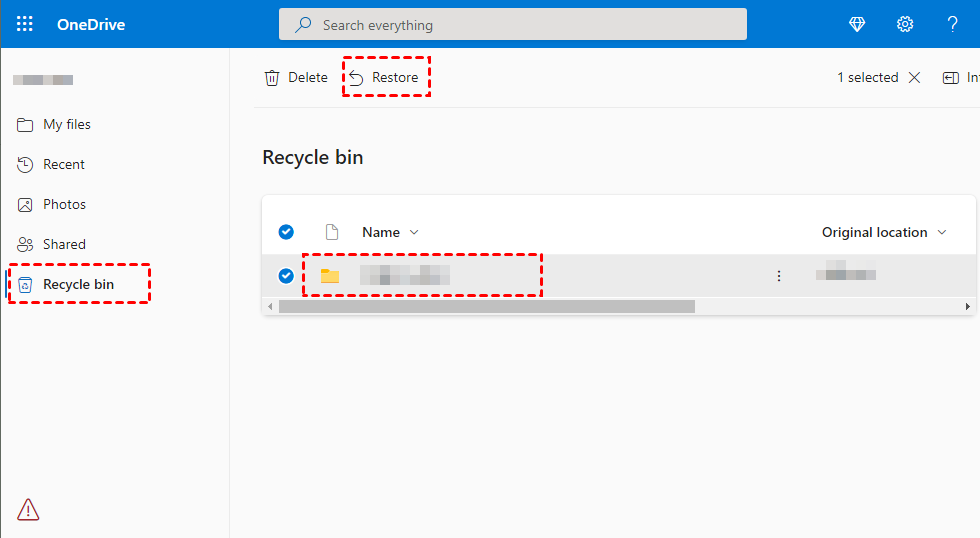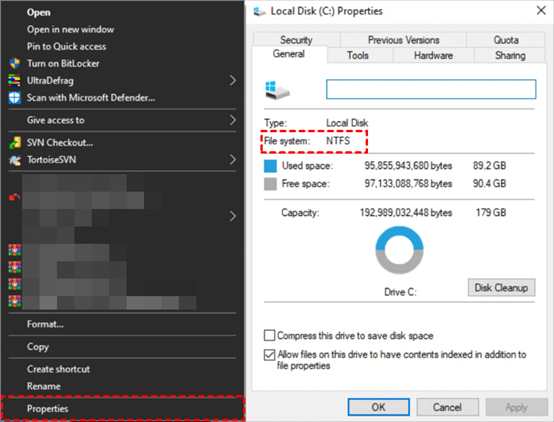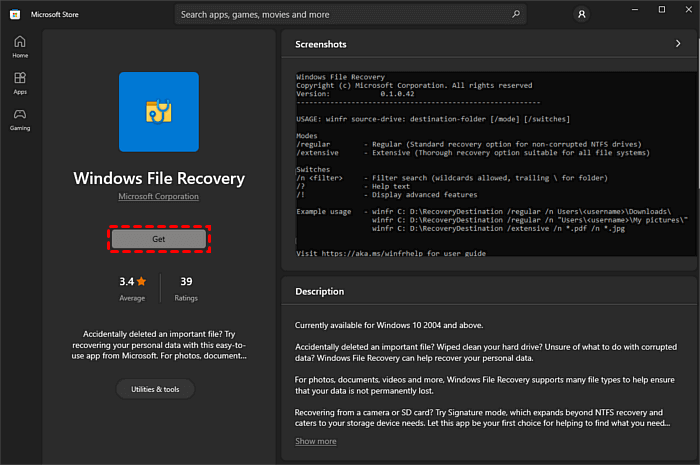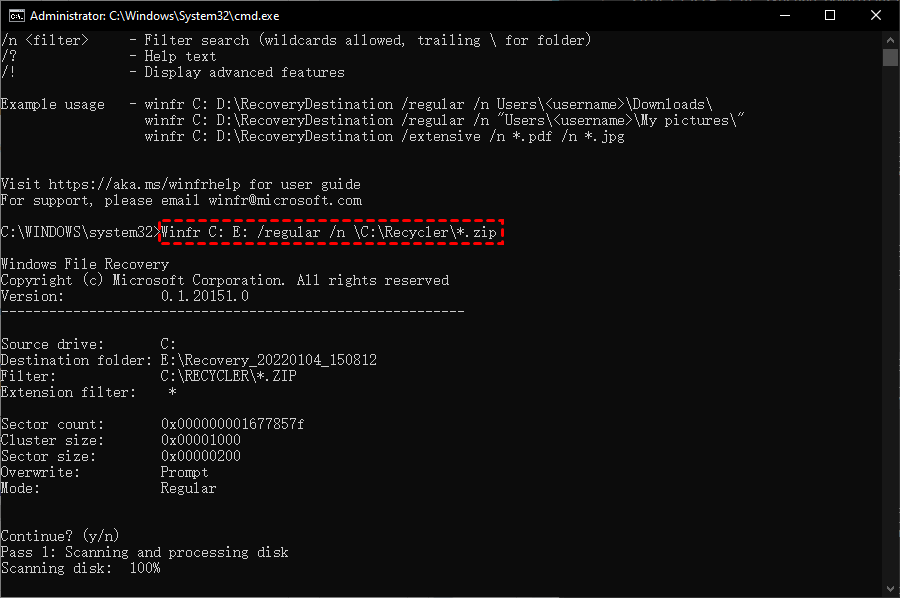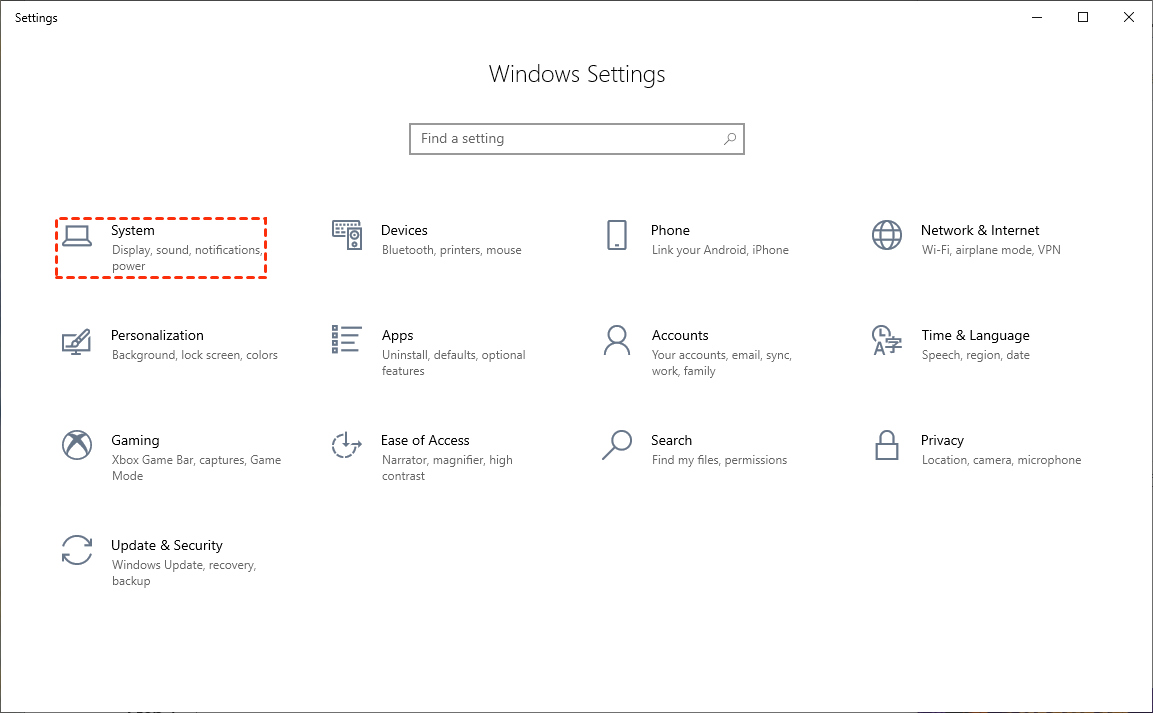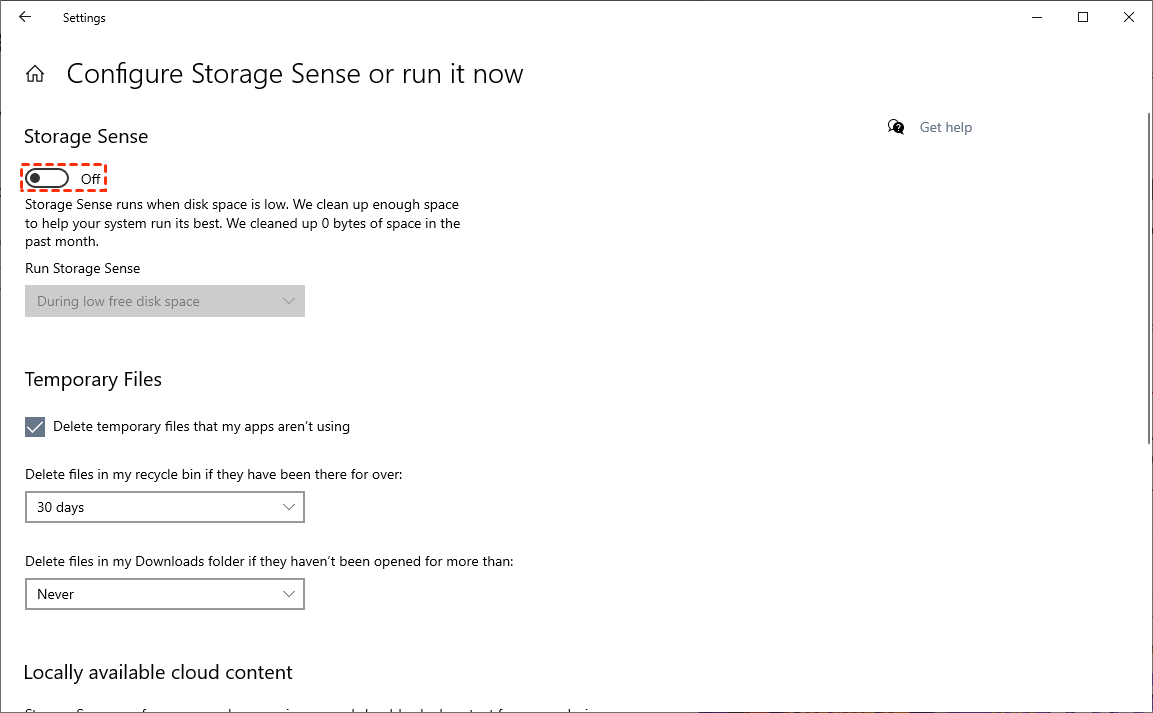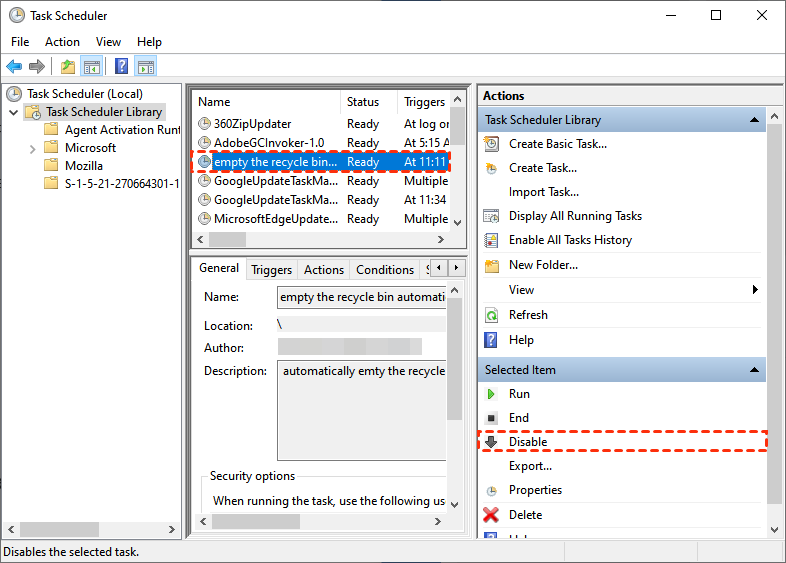Recover Items Deleted from Recycle Bin (Max 3 Steps)
- Can you recover items deleted from Recycle Bin?
- How to recover items deleted from Recycle Bin effortlessly (with software)
- How to recover items deleted from Recycle Bin without software
- Method 1. Recover deleted files from previous version
- Method 2. Restore things deleted from Recycle Bin via Windows Backup
- Method 3. Recover files after deleting from Recycle Bin using File History
- Method 4. Restore items deleted from Recycle Bin using OneDrive
- Method 5. Restore deleted things from Recycle Bin via Windows File Recovery
- How to stop files from being deleted from Recycle Bin?
It can be said that the Recycle Bin is a second chance for users to recover recently deleted files. However, some users will manually or intentionally delete items from the Recycle Bin, and some even do it regularly through Storage Sense or Task Scheduler.
There is a chance you deleted files mistakenly, you realized that you still needed them after deleting, or directly accidentally emptied Recycle Bin, causing permanently deleted files. So, the question arises, can you recover items deleted from Recycle Bin or not? How to recover items deleted from Recycle Bin?
Continue to read this article and get the answer below.
Can you recover items deleted from Recycle Bin?
"I've accidentally permanently deleted some important files from my Windows 10 PC, and I'm desperately trying to recover them. These files were not just moved to the Recycle Bin but were permanently deleted, and now I'm looking for any possible way to get them back." – Microsoft community
When deleting a file in the Recycle Bin, it removes the file's pointer and makes it invisible, but still on the disk. Now the space occupied by these files is marked as free, waiting for new data to arrive. So it means if you don't add new data or continue using this hard drive, it is possible to recover items deleted from Recycle Bin, but it takes some proven methods.
How to recover items deleted from Recycle Bin effortlessly (with software)
Deep Data Recovery, an efficient & clean Windows data rescue application, with powerful recovery technologies, could help you to recover deleted files effortlessly, even from the emptied Recycle Bin.
No matter what you have lost, like office files/images/videos/compressed files, etc., you can recover them within just a few simple clicks.
- Two crucial scanning algorithms: Deep Data Recovery offers users Quick Scan & Deep Scan to thoroughly scan deleted or lost data on a hard drive in a short time, laying the basis for a high success rate of data recovery.
- Easy. It has a straightforward interface and even novices can get started quickly. The entire process is only 3 steps.
- Complete. Restore more than 200 types of data, such as .docx, .xlsx, .ppt, .png. .jpg, .mp3, .mov. mp4, .zip, etc., preserving the original filename, path, format, and quality.
- Efficient. Locate the desired files quickly through the file filter feature and preview them for confirmation.
- Compatible. Recover data from hard drive in Windows 11/10/8/7 and Windows Server. NTFS, FAT32, exFAT, and ReFS are all supported.
Now follow the guide here to start an easy Windows data recovery.
Step 1. Start the program > Hover the mouse over the drive and click Scan to scan.
Step 2. It will start a Quick Scan & Deep Scan automatically to search for deleted or missing files. Once found, it will list them in the following window. Just select the desired files to recover during the scanning process.
To select deleted or lost files, you have two ways in the following:
✦ Through sidebar directories: Expand Deleted files, go to the original location of deleted files, and select them.
✦ Use the file filter feature: Click the Filter feature, displayed as a funnel-shaped button, and select Type > Documents. Then, type the file name or .xlxs in the search box to narrow it down.
Step 3. Once found the deleted files from Recycle Bin, double-click it to preview. Click Recover and select a new location to save the recovered files, preventing data overwriting.
This tool could help users retrieve lost files like photos, videos, charts, texts, etc. For instance, it will be a simple task to restore deleted Excel files from hard disks using this tool.
How to recover items deleted from Recycle Bin without software
To get back deleted items from Recycle Bin without software is possible and there are several practical ways to do so.
Method 1. Recover deleted files from previous version
Firstly, the previous versions could be of some help. Your computer will automatically create copies of your folders & files as restore points in Windows 10 or 11, so you can restore previous versions of files to get your folder and file back to an earlier state.
Step 1. Go to File Explorer and locate the folder where your deleted files used to be.
Step 2. Right-click the folder and select Properties.
Step 3. In the Previous Versions tab, choose a folder version based on date and time. You can click Open to confirm it.
Step 4. Once confirm the desired version, click Restore.
Then you could get files back into the folder.
Method 2. Restore things deleted from Recycle Bin via Windows Backup
If the files were permanently deleted from Recycle Bin, you could turn to the Backup and Restore (Windows 7) feature of Windows. It require you to create a copy of your files before this disaster. Otherwise, this method is useless.
Step 1. Go to Control Panel > System and Security > Backup and Restore (Windows 7).
Step 2. Click Restore my files.
Step 3. Click Search, Browse for files or folders to locate deleted files > Next.
Step 4. Choose a preferred location to store the recovered files > click Restore.
Also, you can browse for folders to recover a deleted folder on desktop.
Method 3. Recover files after deleting from Recycle Bin using File History
File History is another backup software in Windows to help users backup files automatically. So you can easily recover files after deleting from Recycle Bin if it's enabled in advance.
Step 1. Go to Control Panel > System and Security > File History.
Step 2. Click the Restore personal files option.
Step 3. Click the left arrow to find the deleted files and click the green restore button to recover files after deleting from Recycle Bin.
Method 4. Restore items deleted from Recycle Bin using OneDrive
Microsoft integrates the "Back up to OneDrive" feature in Windows 10 or 11 to help you backup files to OneDrive automatically and restore deleted files when necessary. You can enable it in the backup settings.
Step 1. Open a web browser and go to https://onedrive.live.com/.
Step 2. Sign in to your Microsoft account.
Step 3. Search the deleted files in OneDrive. Select and click Download to restore them locally.
If you don't find the deleted files, it's deleted in OneDrive. Go to the Recycle Bin directory and locate the deleted files for data recovery.
Method 5. Restore deleted things from Recycle Bin via Windows File Recovery
Windows File Recovery, an official command-line tool from Microsoft. It is quite helpful when you need to recover permanently deleted files or restore files from Recycle Bin after emptying.
However, using this tool can be a tough task, because it does not offer any graphical user interface and require you to use complex commands to achieve your goal.
Now, let's figure out these first.
🔷🔹To check the file system:
Start This PC> right-click on the drive that has lost files > Properties.
🔷🔹 Select a recovery mode:
| File system | Scenarios | mode |
| NTFS | Deleted recently | Regular |
| NTFS | Deleted for a while | Extensive |
| NTFS | Formatted disk | Extensive |
| NTFS | corrupted disk | Extensive |
| FATandexFAT | Any | Extensive |
🔷🔹 Select one or more switches:
| Switches | Meaning | Supported mode(s) |
| /n | Filter the scan range: scans for a specific file with its file name/path/type, etc. | All |
| /y: | Recovers specific extension groups. | Signature |
| /k | Recovers system files. | NTFS Segment |
| /segment | Segment mode; recoversfiles under NTFS drives using file recordsegments. | Segment |
| /signature | Signature mode; recoversfiles under all file system types using fileheaders. | Signature |
| /u | Recovers undeleted files, for example, from the Recycle Bin. | NTFS Segment |
You can also refer to how to use Windows File Recovery to get more detailed instructions on recovery modes and switches.
Then, check out the steps as follows.
- Notes:✎...
- If no recovery mode is specified, the Regular mode will be utilized by default.
- The source drive (where your files are lost) cannot be the same as the target drive (where you choose to store the recovered files).
- If Windows File Recovery failed to create destination folder, please get help.
Step 1. Install Windows File Recovery in Microsoft Store.
Step 2. Run it > input the command:
winfr source-drive: destination-drive: [/mode] [/switches]
Let's take a simple example, you need to restore a zip file deleted just now from Recycle Bin under C: drive to E: drive, but you cannot recall the filename, then you could utilize a wildcard "*" with the switch "/n". And the command will be like:
winfr C: E: /regular /n \C:\Recycler\*.zip
Step 3. Press y to continue and wait until the process is complete. A recovery folder will be created in the destination drive.
- Firstly, different backup feature, such as previous versions, Backup and Restore (Windows 7), etc., could be utilized;
- Then, if you are familiar with commands, the official tool - Windows File Recovery can also help;
- But if you want to get rid of these difficult and complex commands, you might as well try Deep Data Recovery, letting this easy tool help you recover files after deleting from Recycle Bin.
🔗For more methods, please check: recover deleted files from Recycle Bin.
How to stop files from being deleted from Recycle Bin?
As mentioned earlier, you may remove files manually and intentionally, e.g., Storage Sense, Tsk Scheduler, etc. So If you found Recycle Bin deleted files automatically, try to turn off them and stop this issue. Or backup files automatically.
Method 1. Disable the Storage Sense
Some users will activate Storage Sense to remove files from the trash bin to free up space especially when the storage space is running low.
Step 1. Press the Win+I key > Windows Settings > System.
Step 2. Click Storage > Configure Storage Sense or run it now.
Step 3. Turn off the Storage Sense.
Method 2. Turn off the Task Scheduler
Some users would also enable Task Scheduler to carry out tasks automatically and regularly; for example, emptying the Recycle Bin every week, etc. If so, users can delete this task to avoid files from being lost again.
Step 1. Input Task Scheduler in the Windows search box > start it.
Step 2. Find the auto-deletion/auto-emptying Recycle Bin task > Disable.
Thus your files won't lost from Recycle Bin again.
Method 3. Backup files automatically
You can also choose to back up your files on a regular basis to prevent files being deleted from Recycle Bin or lose data due to other reasons.
With Qiling Disk Master, you can backup your files in more than two ways. You could save several copies of your important files in different places: one local copy, and two external copies, such as on an external hard disk, flash drive, share or NAS, cloud, etc.
In addition, you still can enjoy the following useful features:
- Scheduled Backup: automatically creates backups daily, weekly, and monthly without human intervention. The shortest backup interval is hourly.
- Incremental Backup. A wise scheme saves you time and space by backing up only changed files in a scheduled task.
Related Articles
- How to Recover Flash Drive Files Using CMD?
Wondering how to recover flash drive files using CMD? Don't panic! You could find detailed tutorial and an easy alternative here. - 4 Ways to Recover Files from External Hard Drive Windows 10 & Mac
Need to recover files from external hard drive Windows 10? Methods are ready for Windows & Mac users to perform external hard drive data recovery. - Guide: How to Recover Data from WD External Hard Drive?
How to recover data from WD external hard disk? You could get guided with several practicable methods in this tutorial.