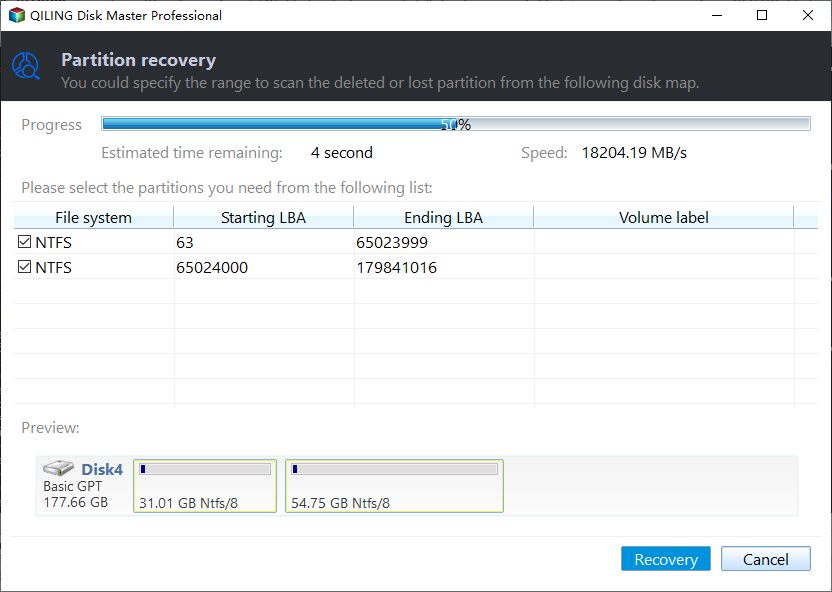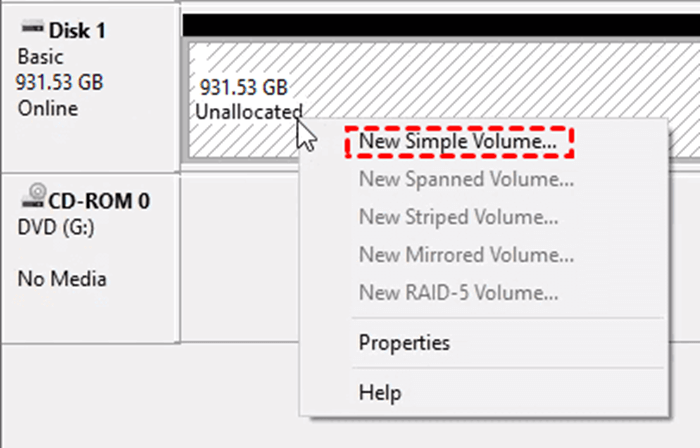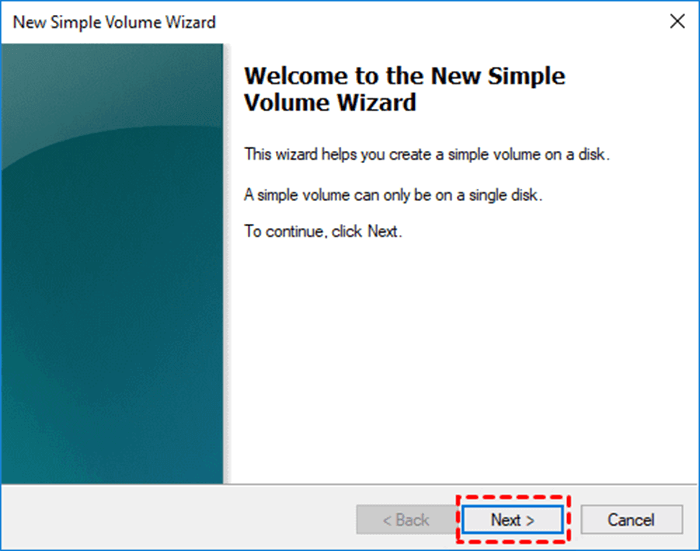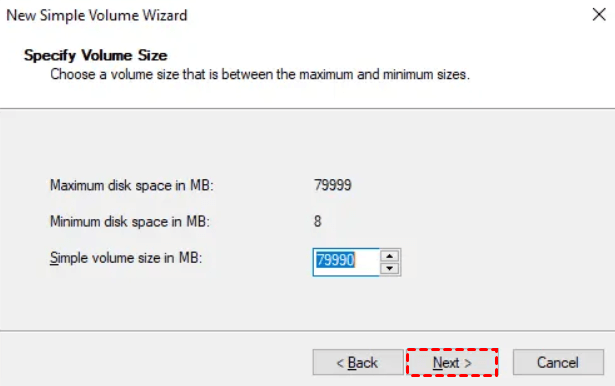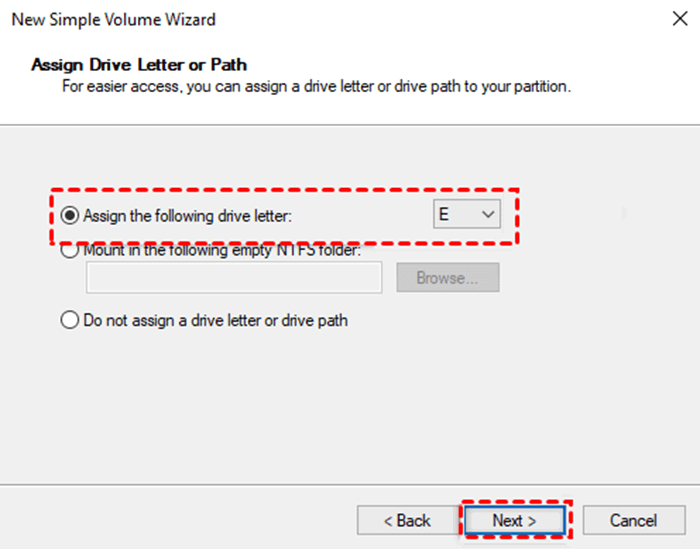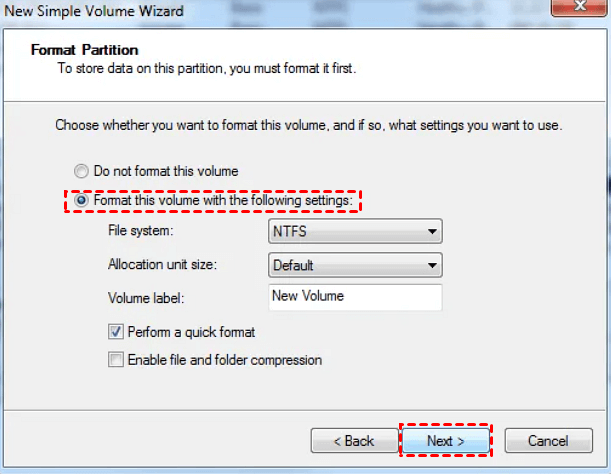2 Solutions to Recover Lost Partition SD Card
- Can you recover lost partition on SD card?
- Way 1: Recover lost partition on SD card without losing data (Easiest)
- Way 2: Recover lost partition on SD card via Disk Management
- Part 1: Recover Data from Lost Partition with Deep Data Recovery
- Part 2: Create a New Simple Volume in Disk Management
- Wrapping up
Designed for portable devices, the SD card is a ting storage device with a large storage capacity. It has enjoyed great popularity among digital cameras, laptops, mobile phones, media players, and GPS receivers.
Nevertheless, if you suffer partition loss due to accidental deletion or disk missing, you'll be put in the position of losing massive amounts of data. Can you recover lost partition on SD card? How to recover lost partition on SD card? Continue to read below and get the answer.
Can you recover lost partition on SD card?
I deleted a partition on my SD card accidentally. Is there any accessible way to recover it? Thanks.
My partition was gone. It means a lot to me, but I couldn't find it. How to recover lost partitions on SD cards? Thanks.
In a nutshell, yes, you can recover lost partition on SD card with the help of a powerful partition recovery software - Qiling Disk Master. It will scan the entire disk to locate deleted or lost partitions via its partition table and recover them safely and effectively.
More surprisingly, if your SD card is not overwritten, the data is also recoverable. You can use the easiest method - recover lost partition on SD card using Qiling Disk Master or recover data from SD card using a reliable data recovery software and then recreate partition with Disk Management.
Way 1: Recover lost partition on SD card without losing data (Easiest)
Please pay attention that if you've found the partition was gone, you're supposed to stop using your SD card and don't write new data on it. Otherwise, your partition and data may not be recovered completely.
Don't worry about this much. Let the Partition Recovery wizard in Qiling Disk Master help you. Its advanced scanning methods in this feature can help you find not only the lost partition but also the data in it.
- Fast Search: This is the recommended search method to recover lost partition on SD card.
- Full Search: This method will search every sector of the selected disk, and take longer. It's recommended when Fast Search fails.
Step 1. Install and launch Qiling Disk Master Professional on your computer. Select your needed disk and click "Partition Recovery" .
Step 2. You'd better select "Full Search" to find your desired partition. Then click "Proceed".
Step 3. This application will display all the partitions on the hard disk. Select your needed partition and click "Recover" to start the recovery process.
Way 2: Recover lost partition on SD card via Disk Management
At the same time, many users may ignore that incorrect file deletion and virus attacks could lead to unallocated space. If you cannot see the deleted partition via File Explorer, you may mistakenly think the partition is gone. But this may not be the case.
In fact, you just need to create a new simple volume in Disk Management, it will display on the File Explorer again. However, this operation will overwrite data on the unallocated space if you don't recover them at first. If you don't want to lose them, you can try free data recovery software - Deep Data Recovery to help you.
- Recover deleted or lost data from lost partitions, or other data loss scenarios.
- Compatible with different SD card types, such as Standard SD card, micro/mini SD card, CF card, SDHC/SDXC, xPicture SD card, etc.
- Support different SD card brands, such as Panasonic SD card recovery, Nikon, Canon, Kodak, FujiFilm, Olympus, Samsung, Lexar, Transcend, Toshiba, Kingston, SanDisk and more.
- Supports a wide range of file types on SD card, such as 3FR file recovery, CR2/CR3, CRW, DCR, DNG, NRW, ORF, PEF, RAF, RAW, RW2, RWL, TIF, X3F, MP3, WMA, M4V, MP4, R3D, etc.
- Keep the recovered images, videos, documents, etc., with their original path, format, and quality.
Part 1: Recover Data from Lost Partition with Deep Data Recovery
Before starting, we need to note this software can only be used on Windows 7, 8, 10, 11, and Windows Server 2008(R2), 2012(R2), 2016(R2), 2019, 2022, etc. Download it on any version of them.
Step 1. After loading the SD card, hover the mouse over it and click "Scan".
Step 2. It will automatically run the Quick Scan & Deep Scan scanning methods to scan every sector of your external disk and display all the recoverable files.
During the process, you can search the file name or filter your lost files by file type, date modified or size.
- Type: It will contain all the file types in the local drive, such as images, videos, documents, mails, webpage, compressed files, etc.
- Data Modified: It supports today, yesterday, last 7 days, last 30 days, and custom.
- Size: It allows you to filter file size from less than 128KB to 128KB ~1MB to 1MB ~ 512MB and above, or custom.
Step 3. Select your lost files on SD card and click the Recoverbutton. You will then be asked to select a location to save the recovered files. Please select a new location to prevent data overwriting.
Except for SD card, you can also use it to recover deleted files from external hard drive, or USB flash drive, regardless of brands and size.
Part 2: Create a New Simple Volume in Disk Management
Step 1. Press "Windows + R", then enter "diskmgmt. msc" in the window and click "OK" to open it.
Step 2. Locate the unallocated space in the disk management window. Right-click on the unallocated space, and click "New Simple Volume".
Step 3. Click "Next" on the Welcome to New Simple Volume Wizard window.
Step 4. Enter a smaller simple volume size in the box on the Specify Volume Size window, then click "Next".
Step 5. Type a new drive letter for the new partition via "Assign the following drive letter", then click "Next".
Step 6. Select "Format this volume with the following settings" > "Next". (Ensure the file system is NTFS.)
Step 7. After that, you can click "Finish" to close the last window and go back to the main disk management window.
Wrapping up
This tutorial offers you two solutions to recover lost partitions SD card. If you want to address this issue with no effort, Qiling Disk Master Wizard is your better choice.
Here, we'd like to share other practical tips with you. If you put it into practice, maybe you'll be far away from data loss.
- Do not remove the SD card or close the system when the SD is reading/writing data.
- Do not use the same SD card on multiple devices.
- Ensure the electronic device recognizes your SD card.
- Use the original battery to ensure power stability.
- Avoid the high temperature and humidity environment.
- Make regular backups using the Windows feature such as Windows File History.
- Use free backup software-Qiling Disk Master to create regular backups.
Related Articles
- Accidentally Deleted Recovery Partition? Fixed!
Accidentally deleted recovery partition? Learn how to create recovery partition or another partition recovery software for partition recovery in this guide. - Accidentally Deleted Windows Partition? Fixed!
Accidentally deleted Windows partition? This tutorial shares a detailed guide to recover accidentally deleted Windows 10 and deleted disk partition with you. - [Solved] One of My Hard Disk Partition is Missing in Windows!
One of my hard disk partition is missing! Don't worry! This article aims to recover missing partitions with feasible methods. - How to Recover Deleted Lenovo Partition Windows 10?
Seeking ways to recover deleted Lenovo partition Windows 10? This tutorial shares the most efficient solution with you to recover the deleted partitions.