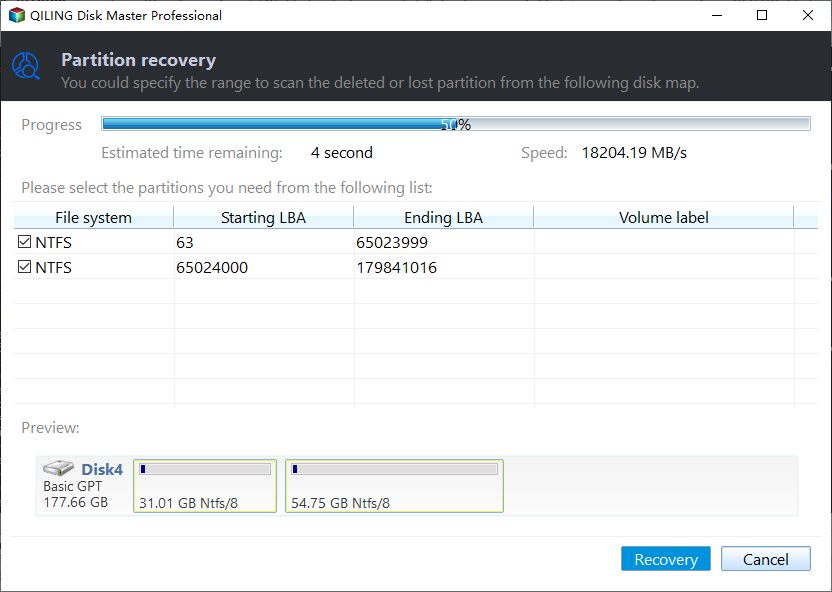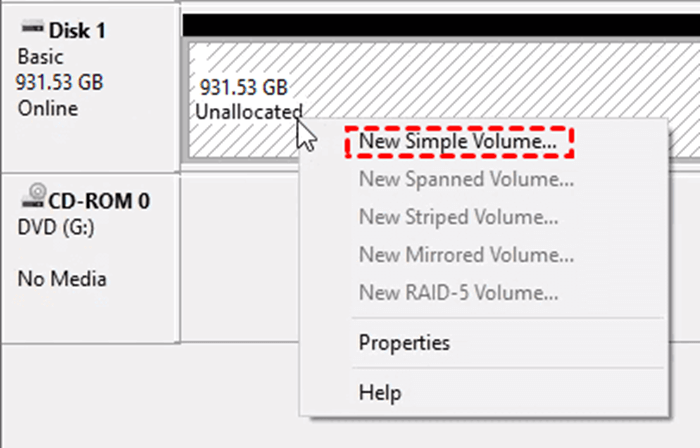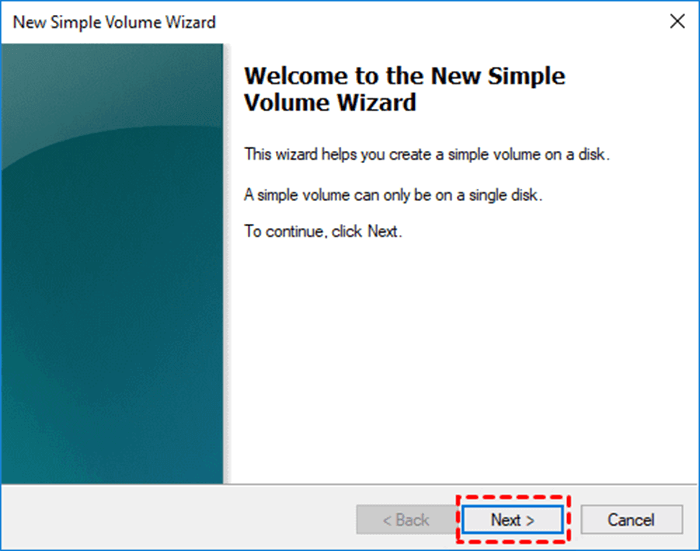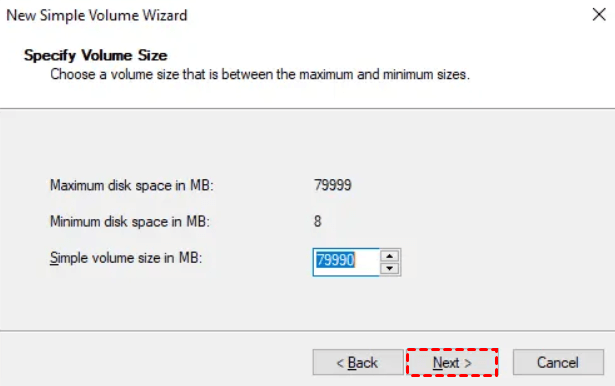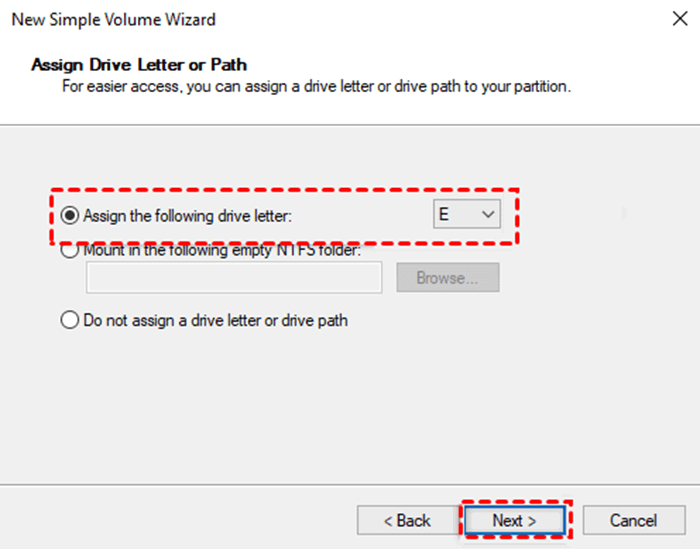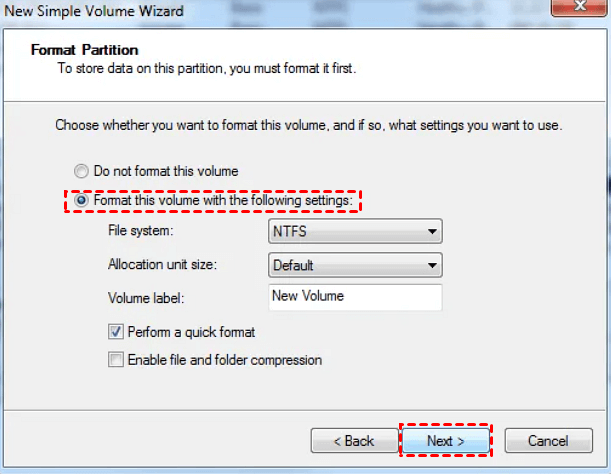2 Solutions to Recover Lost Partition SD Card
- Can you recover lost partition on SD card?
- Way 1: Recover lost partition on SD card without losing data (Easiest)
- Way 2: Recover lost partition on SD card via Disk Management
- Part 1: Recover Data from Lost Partition with Deep Data Recovery
- Part 2: Create a New Simple Volume in Disk Management
- Wrapping up
The SD card is a portable storage device with a large storage capacity, designed for use with devices such as digital cameras, laptops, mobile phones, media players, and GPS receivers.
If you accidentally delete or lose a partition on your SD card, you may face the risk of losing a significant amount of data. Fortunately, it is possible to recover lost partition on an SD card, and the process involves reading below to find out how.
Can you recover lost partition on SD card?
Unfortunately, deleting a partition on an SD card can be a bit tricky to recover from. However, there are some possible ways to try and recover the data. One option is to use a data recovery software like Recuva or EaseUS Data Recovery Wizard, which can scan the SD card for deleted files and try to recover them. Another option is to use a tool like Disk Drill, which can help you recover deleted partitions and files.
If you've lost a partition on your SD card, don't panic. You can try using a data recovery software like EaseUS or Disk Drill to scan the SD card and potentially recover the lost partition. Alternatively, you can also try using the built-in recovery features of your device or a third-party tool like SD Card Recovery. If none of these methods work, it's possible that the partition is gone for good. However, it's worth noting that if you've recently deleted the partition, it's possible that the data is still recoverable.
In a nutshell, yes, You can recover a lost partition on an SD card using a powerful partition recovery software like Qiling Disk Master. This software scans the entire disk to locate deleted or lost partitions via its partition table and can recover them safely and effectively.
If your SD card is not overwritten, the data is also recoverable. You can use the easiest method - recover lost partition on SD card using Qiling Disk Master or recover data from SD card using a reliable data recovery software, and then recreate partition with Disk Management.
Way 1: Recover lost partition on SD card without losing data (Easiest)
If you've found that the partition on your SD card is missing, stop using the card and avoid writing new data on it to ensure the partition and data are fully recoverable.
Let the Partition Recovery wizard in Qiling Disk Master help you. Its advanced scanning methods can help you find not only the lost partition but also the data in it.
- Fast Search: The recommended search method to recover lost partition on an SD card involves using a specific search approach.
- Full Search: This method will search every sector of the selected disk, taking longer, and is recommended when Fast Search fails.
Step 1. Install and launch Qiling Disk Master Professional on your computer. Select your needed disk and click "Partition Recovery".
Step 2. Select the full search option to find your desired partition, then click proceed.
Step 3. This application displays all hard disk partitions, selects a partition, and initiates recovery by clicking "Recover".
Way 2: Recover lost partition on SD card via Disk Management
Many users may overlook the fact that incorrect file deletion and virus attacks can result in unallocated space, leading them to believe that a deleted partition is gone for good, when in reality it may still exist.
To resolve the issue, you can create a new simple volume in Disk Management, which will display the unallocated space in File Explorer again. However, this process will overwrite any data on the unallocated space if it's not recovered first. If you want to preserve the data, you can use free data recovery software like Deep Data Recovery to help recover the lost files.
- Recover deleted or lost data from lost partitions, or other data loss scenarios.
- Compatible with different SD card types, The SD card family includes various types of memory cards, such as Standard SD, micro/mini SD, CF card, SDHC/SDXC, and xPicture SD card, among others.
- The software supports recovery from various SD card brands, including Panasonic, Nikon, Canon, Kodak, FujiFilm, Olympus, Samsung, Lexar, Transcend, Toshiba, Kingston, SanDisk, and many others.
- This device supports a wide variety of file types, including 3FR, CR2/CR3, CRW, DCR, DNG, NRW, ORF, PEF, RAF, RAW, RW2, RWL, TIF, X3F, MP3, WMA, M4V, MP4, and R3D, among others.
- Keep the recovered files, such as images, videos, documents, etc., with their original path, format, and quality.
Part 1: Recover Data from Lost Partition with Deep Data Recovery
The software is compatible with Windows 7, 8, 10, 11, and various server versions, including Windows Server 2008(R2), 2012(R2), 2016(R2), 2019, and 2022. It can be downloaded on any of these versions.
Step 1. Once the SD card is loaded, hover the mouse over it and click on the "Scan" button.
Step 2. The software will automatically run a Quick Scan & Deep Scan to scan the entire external disk, displaying all recoverable files.
During the file recovery process, you can search for the file name, filter by file type, date modified, or size to locate your lost files.
- Type: The local drive will contain various file types such as images, videos, documents, emails, web pages, compressed files, and more.
- Data Modified: The tool supports various timeframes, including today, yesterday, the last 7 days, the last 30 days, and custom timeframes, allowing users to select the period that suits their needs.
- Size: The tool enables you to filter files based on their size, categorizing them into four groups: less than 128KB, 128KB to 1MB, 1MB to 512MB, and files larger than 512MB. Additionally, you can set a custom size range for more specific filtering.
Step 3. After selecting the lost files on the SD card, click the "Recover" button. You will then be prompted to choose a new location to save the recovered files, ensuring they are not overwritten.
Except for SD card, you can also use it to recover deleted files from external hard drive, or USB flash drive, regardless of brands and size.
Part 2: Create a New Simple Volume in Disk Management
Step 1. Press Windows + R to open the run dialog, then enter diskmgmt.msc and press OK to open the Disk Management window.
Step 2. To create a new partition on a Windows computer, follow these steps: Locate the unallocated space in the disk management window. Right-click on the unallocated space, and click "New Simple Volume".
Step 3. The user should click the "Next" button on the Welcome to New Simple Volume Wizard window.
Step 4. Enter a smaller simple volume size in the box on the Specify Volume Size window, then click Next.
Step 5. Create a new partition on the selected disk, then select the drive letter to assign to the new partition via the "Assign the following drive letter" option and click "Next".
Step 6. Ensure the file system is set to NTFS and select "Next" after choosing the format settings for the volume.
Step 7. After that, you can click "Finish" to close the last window and go back to the main disk management window.
Wrapping up
This tutorial provides two solutions to recover lost partitions on an SD card. For those who want a hassle-free approach, Qiling Disk Master Wizard is a recommended option.
To prevent data loss, consider implementing various practical measures. Regularly back up your data to an external hard drive or cloud storage service, and use a password manager to generate and store unique, complex passwords for all accounts. Keep your operating system and software up to date with the latest security patches, and be cautious when clicking on links or downloading attachments from unknown sources.
- Do not remove the SD card or shut down the system while the SD card is reading or writing data to avoid data corruption or loss.
- Do not use the same SD card on multiple devices.
- Ensure the electronic device recognizes your SD card.
- Use the original battery to ensure power stability.
- Avoid the high temperature and humidity environment.
- Make regular backups using the Windows feature such as Windows File History, to ensure your important files are safe and can be easily restored in case of data loss or system failure.
- Use free backup software-Qiling Disk Master to create regular backups.
Related Articles
- Accidentally Deleted Recovery Partition? Fixed!
Accidentally deleted recovery partition? Learn how to create recovery partition or another partition recovery software for partition recovery in this guide.