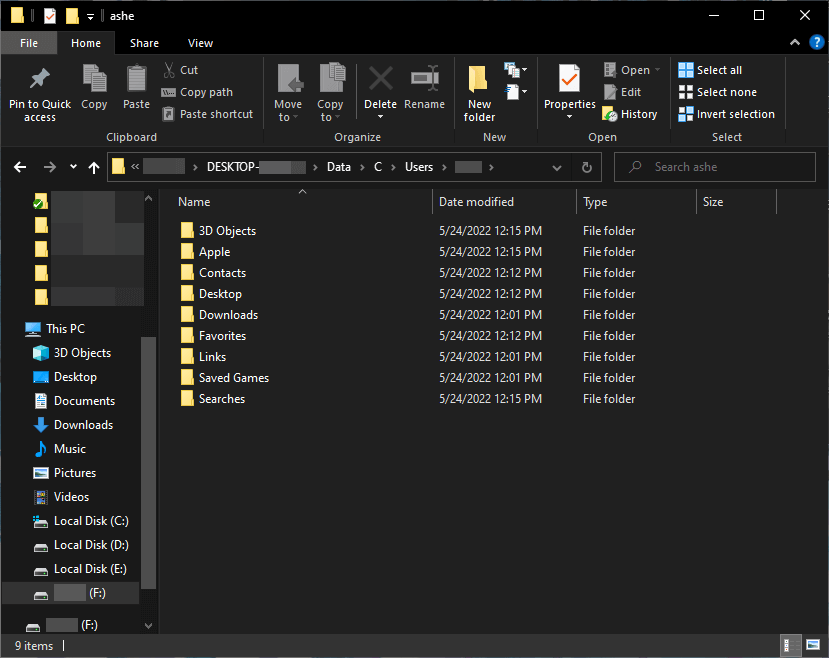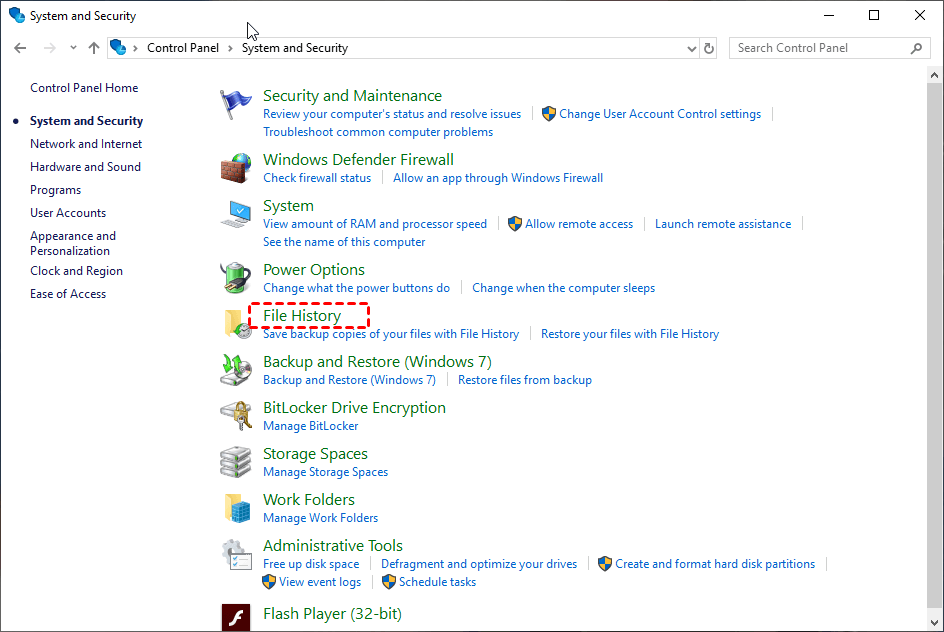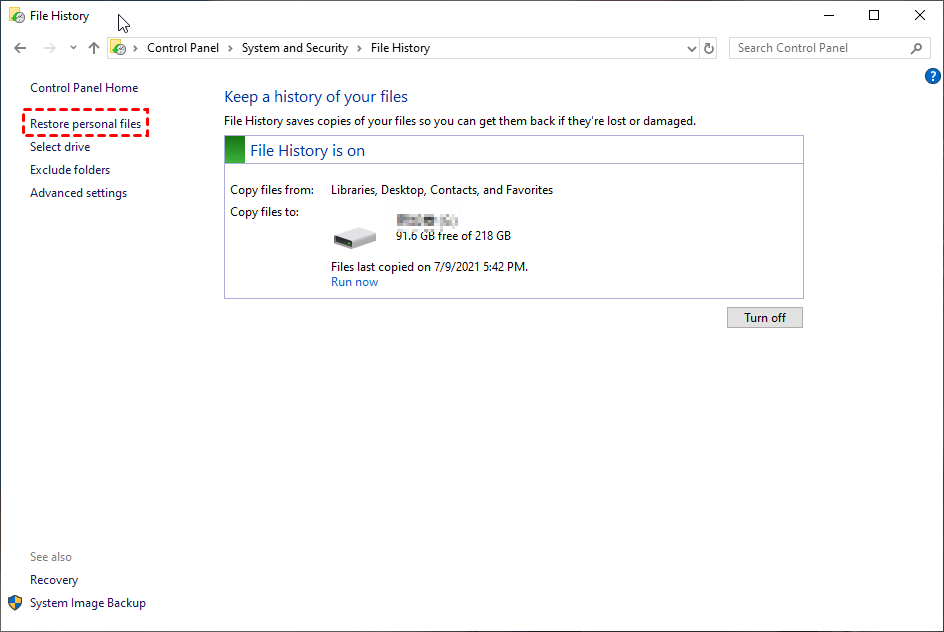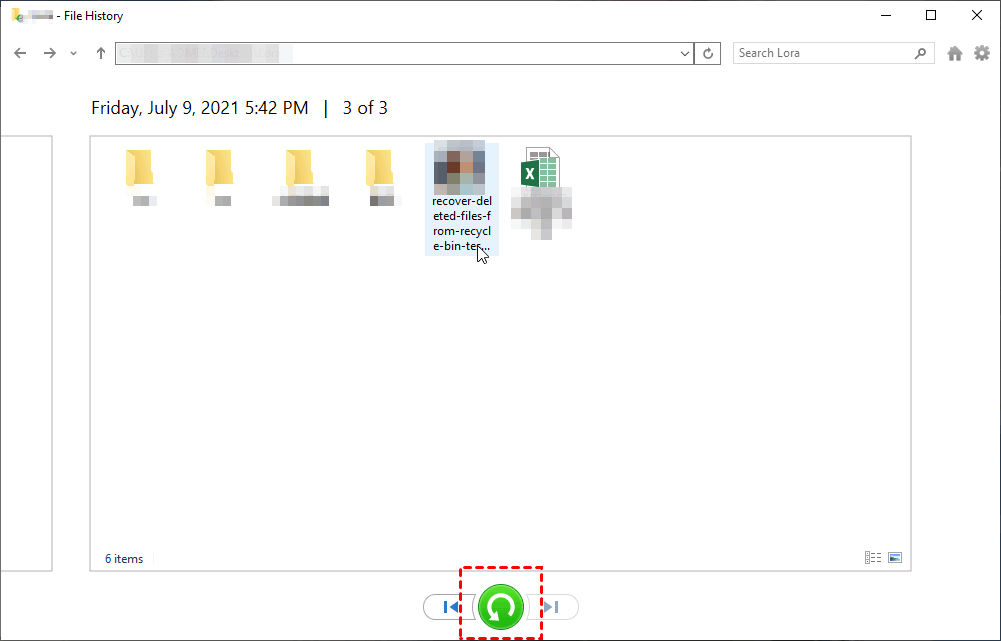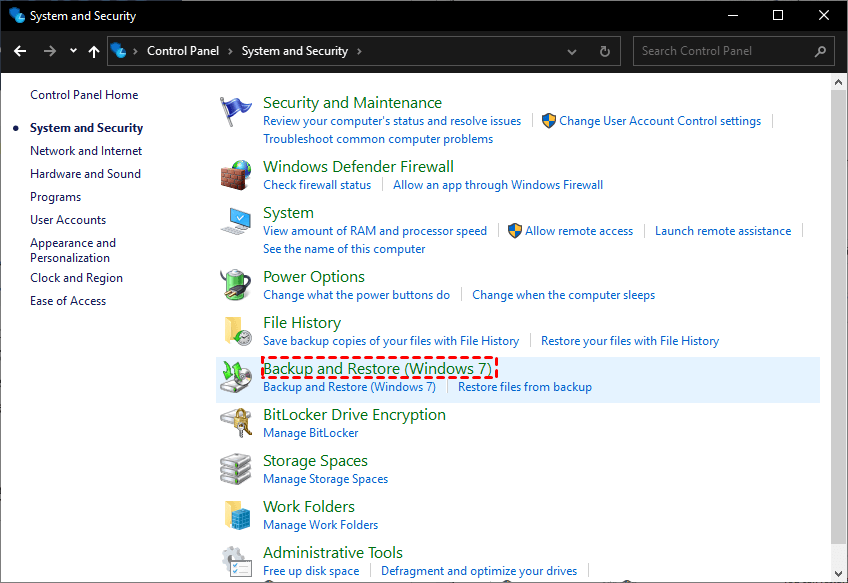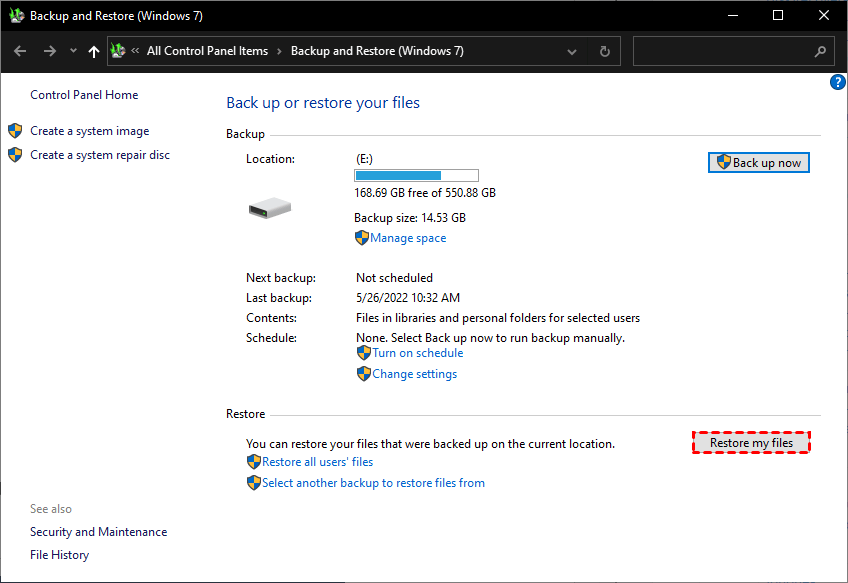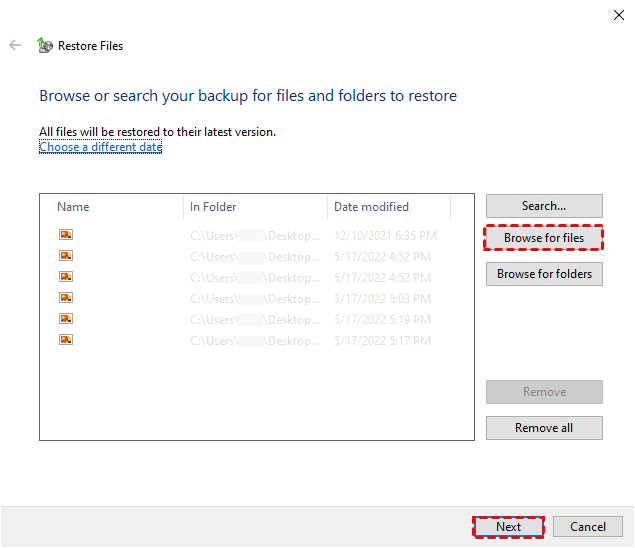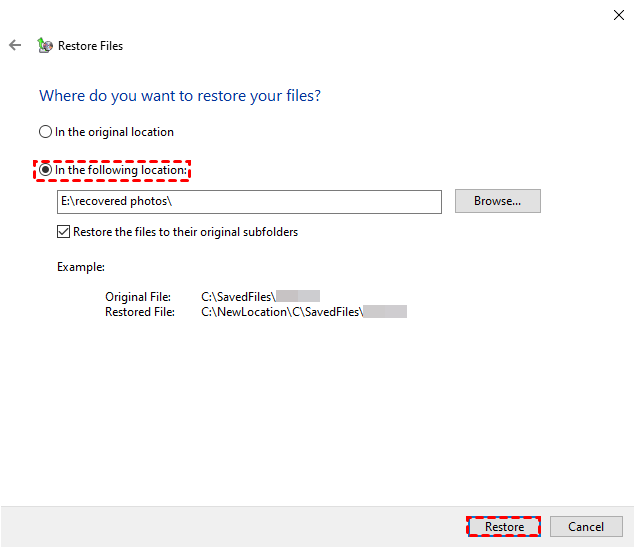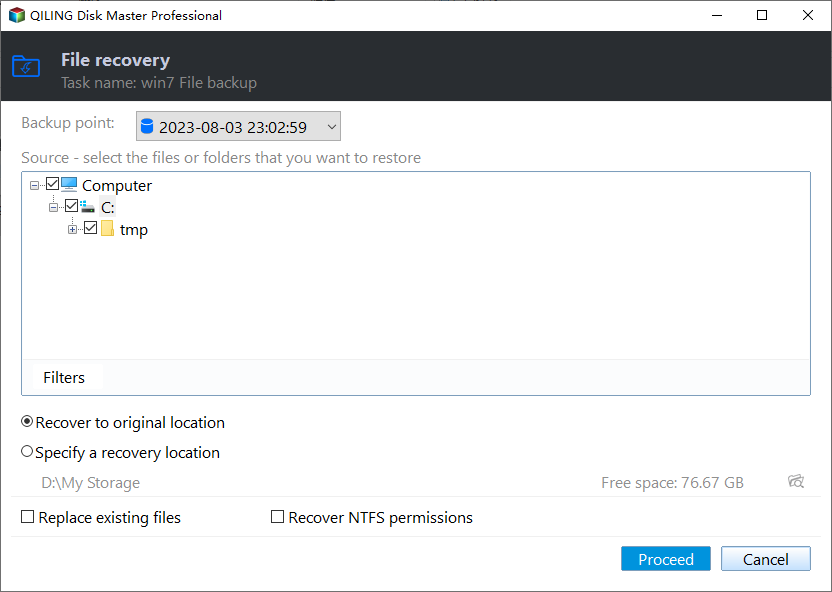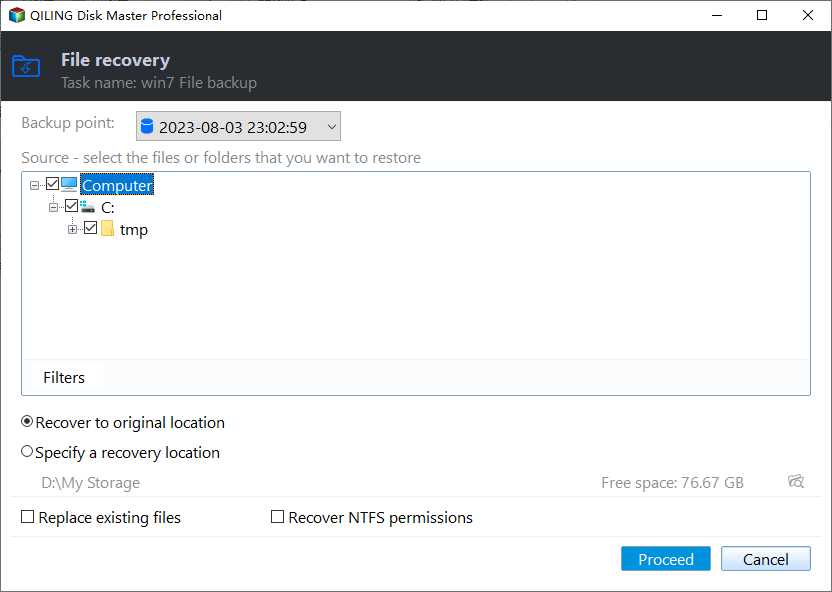Guide to Restore Files from Backup in Windows 10
"How do I restore individual files in Windows 10 Backup?"
Some wise users will back up their vital data on a regular basis to combat the danger of data loss.
However, many people still refuse to make backups because they are unaware of the consequences of losing data.
Even among those who possess backups, many users don't know how to restore files from backup Windows 10 and how to restore lost files on Windows 10 efficiently.
I accidentally deleted a folder on the W10 desktop, and I used some apps to scan, but no files were found, Could I just extract the lost files from my Windows backup?
- Question from WindowsForum
If you also want to learn how to restore files from a backup in Windows 10, this article will be helpful. If you don't have any backups with you, don't worry, you could still get deleted data back easily.
How to restore files from backup in Windows 10?
Windows has provided 2 backup tools: File History and Backup and Restore. The former can only store the copy files of C: drive, while the latter supports data backup of any local disks.
1. Recover files from Windows backup via File History
As mentioned above, File History merely saves your C: drive data, including Desktop, Downloads, Favorites, etc. Previous versions also come from the File History and restore points.
You could restore previous versions of files to get back overwritten/lost files.
If your files were lost from the C: drive, this method would suit you.
Step 1. Start Control Panel > System and Security > File History.
Step 2. Click Restore personal files.
Step 3. Select the deleted files you need > click the Recover button. Click the arrow icon to see earlier versions. For example, you could navigate to the desktop folder and recover a deleted folder from the desktop.
In this way, you could restore files from a backup in Windows 10.
2. Restore backed up files in Windows 10 using Backup and Restore
How to restore backed up files Windows 10? The Backup and Restore feature is another backup tool pre-installed on a Windows PC. It allows users to back up any local disk files and store the backup files in any local place.
The Windows backup and restore tool would be good if your files were stored in the boot partition and other primary data partitions.
Step 1. Start Control Panel > System and Security > Backup and Restore (Windows 7).
Step 2. Click Restore my files.
Step 3. Click Browse for files/folders > select the files you need > Next.
Step 4. Specify the destination according to your preferences > click Restore.
This feature can also assist you to recover permanently deleted pictures on computers.
3. Recover files from backup via a professional backup tool
If you have ever made any backups using professional backup software, it is also feasible and preferable to restore files from a backup in Windows 10. Qiling Disk Master is a good option with many useful features.
Now, check the steps to learn how to restore files from a backup in Windows 10.
Step 1. Click Restore > Select Task and find your wanted files.
Step 2. Choose a backup file > click Next.
Step 3. Select your needed files > Next.
Step 4. Choose your wanted location or restore it to its original location > Proceed.
How to restore deleted and missing files without backup?
Backups are indeed very helpful, but a great number of people haven't even made merely one backup. But accidents won't wait till when you are ready with a backup
Therefore, after data loss: you might accidentally deleted files in Windows, emptied the Recycle Bin, or other file loss situation, how to recover lost files effortlessly?
For the sake of convenience and efficiency, you might as well choose a reliable Windows data rescue tool – Deep Data Recovery.
It is designed by the leading enterprise in the data security industry, equipped with advanced and efficient scanning methods to help you locate your lost files easily.
- Using this tool, you could recover deleted and missing files from HDD/SSD/USB/SD card, etc.
- Get deleted files back with their filenames, formats, and paths kept unchanged.
- Restore files while scanning.
- Get back 200+ types of data, including jpg/png/mp4/avi/docx/xlsx, etc.
- As a compatible tool, it supports Windows 11/10/8/7/Server.
Don't hesitate to download and start to restore deleted or missing files without backup.
Step 1. Install and run the software > Hover the mouse over the drive saved deleted files before, and click Scan.
Step 2. Search/filter the files you need by Size, Type, Date modified, etc.
Step 3. Go to Deleted files > go to the original location > select the files you need > Recover. Or go to Raw files > select data types and restore.
Using this app, you can also perform SD card recovery and restore data from other external storage devices.
Related suggestions
Detailed methods in this post can help you restore files from backup Windows 10. You could either turn to File History, Backup and Restore, a data backup tool, or restore deleted or missing files using a professional data recovery utility.
- To prevent data loss in the future, it is suggested to take some precautions.
- Do not delete essential files in a hurry.
- Do not empty the Recycle Bin too frequently.
- Back up important files on a regular basis.
- Please ensure you have a copy when deleting files from external storage devices.
Related Articles
- Google Drive Recover Permanently Deleted Files
How to recover permanently deleted files from Google Drive? You can use native restore feature in Google Drive, data recovery software or backup images.