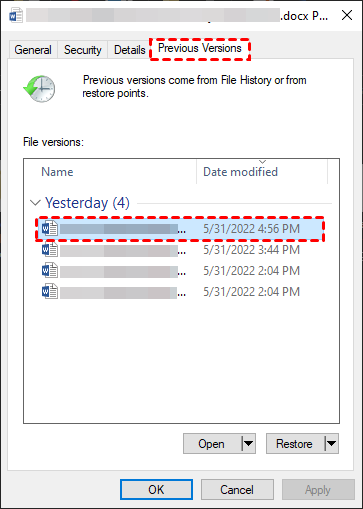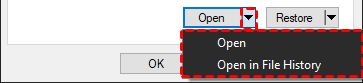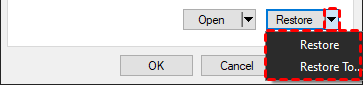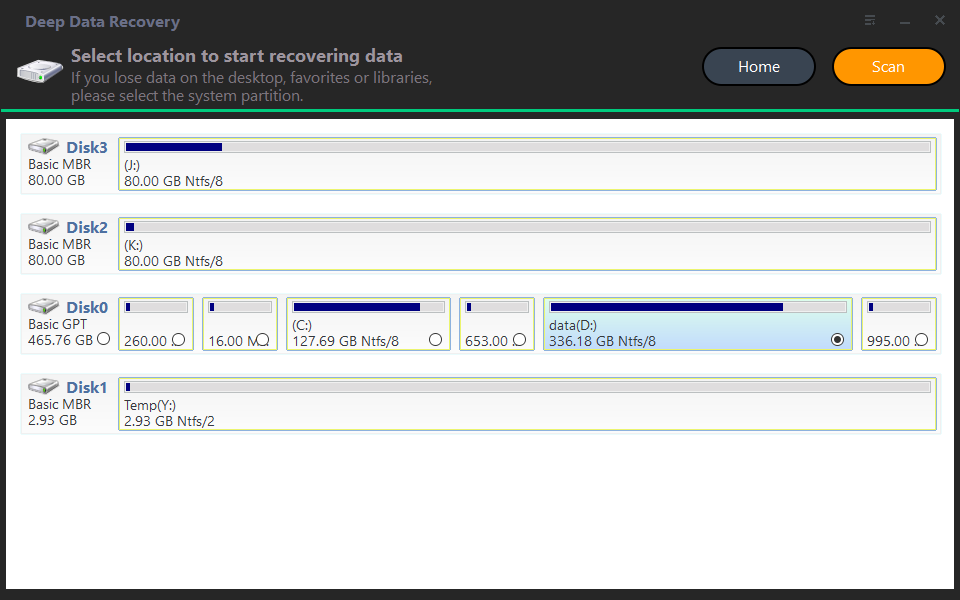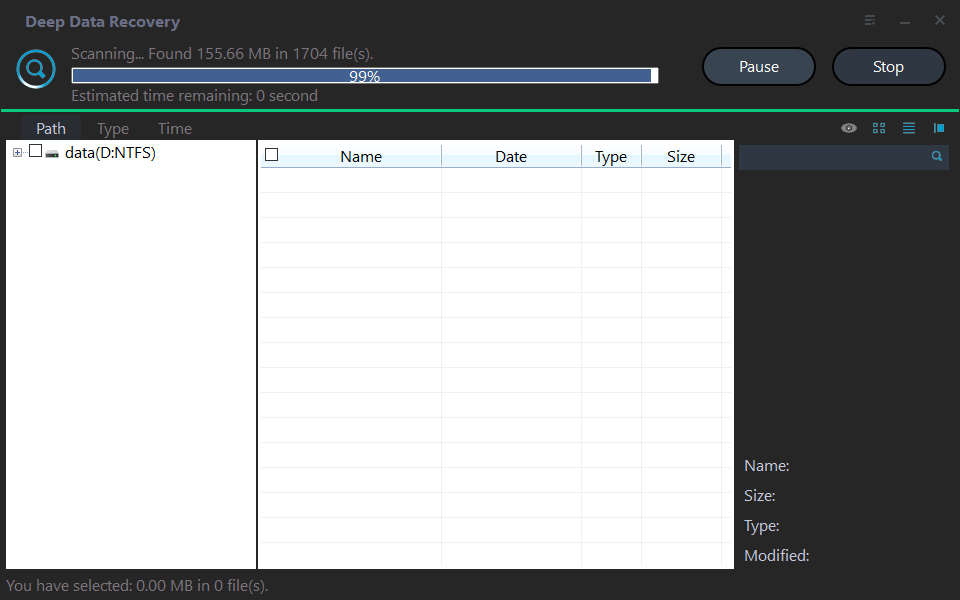How to Restore Previous Version of Files (4 Ways)
- Is It Possible to Recover Previous Version of File?
- How to Restore Previous Versions in Windows 10 or 11
- Method 1: Restore Previous Version of File with Windows Feature
- Method 2: Restore Previous File Version from Cloud Backup
- Method 3: Restore a File to Previous Version with Data Recovery Software
- Method 4. Restore Previous Version of Existing File in Temp Folder
- Next Step: Backup Your Files to Keep Multiple Versions
- FAQs
- Conclusion
You can't restore the previous version of file the way you can recover deleted file. This is because deleted files are usually retained for a period of time but saving a file overwrites the file version right now. But hopefully, the old version may be somewhere. This article will show you 4 available methods to help you.
Is It Possible to Recover Previous Version of File?
I had a document that was fairly important to me which was several pages long. After being away for a week I found that about 70% of the document was missing. Can I get its previous versions in some ways?
- Question from Openoffice
Windows offers users restore points or File History (Windows 8 & later) to automatically save old versions of files and allows you to restore previous versions in Windows 7, 8, 10, and 11, for example, to find previous version of Word documents.
Also, if you have a copy of file backup, whether it's created by local backup software or cloud service, there is a possibility to get back old version of your files. Besides, it's worth trying data recovery software (if you deleted a folder containing old files) or check the Temp folder.
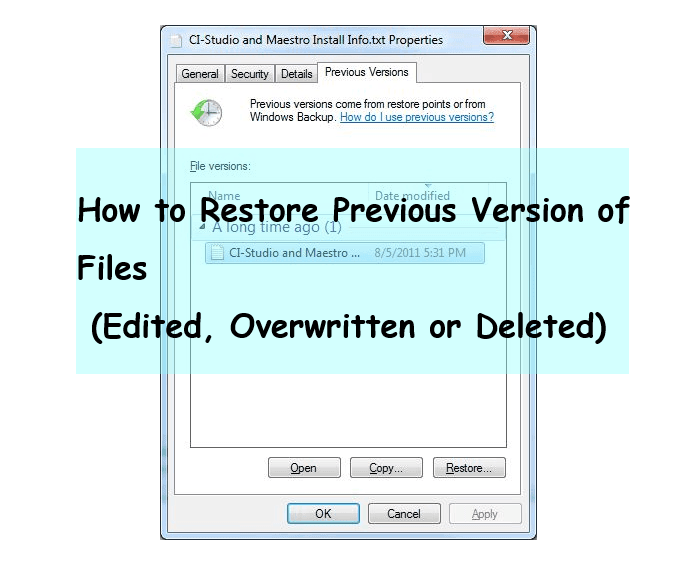
How to Restore Previous Versions in Windows 10 or 11
Here are two situations you need to get back old version of a file. Regardless of your situation, you can easily restore previous versions in Windows 10 or 11. These methods are also applicable to Windows 7, 8 and 8.1.
- You modified the file or accidentally saved over Word documents, Excel files, PPT files, or other files, but regret it several days later.
- You deleted a folder containing old file.
Method 1: Restore Previous Version of File with Windows Feature
Before using this method, please be sure you turn on system restore points or File History. Otherwise, you will find the restore previous version not showing problem. Here take restoring the previous version of a Word document as an example.
Step 1. Go to the folder containing modified or overwritten files. Right-click the folder and click Properties. Then, select Previous Versions.
Note: You can directly select Restore Previous Versions in Step 1. In Windows 11, select Show more option first and then Restore Previous Versions.
Step 2. Choose one earlier file version from the version history. You can also click Open or Open in File History to check the selected file version.
Note: If the Open is grayed out, it means this version comes from File History. You cannot preview the content in old files.
Step 3. After confirming the file version you want, click Restore or Restore To… to restore previous version of file. Select Restore To... if you want to restore to a specific location.
Notes:
- The restored file will overwrite the current file version, which is irreversible. If you want to keep the current version, please use the Save as option and keep a different name.
- If the Restore button is greyed out, you can't restore a previous version of the file or folder to its original location. However, you might be able to open it and save to a different location.
- This method also works for restoring old versions of Excel files, PPT files and more.
Method 2: Restore Previous File Version from Cloud Backup
You might be out of luck and receive "There are no previous versions available" if you use Method 1. In this case, you can also try cloud backup if you subscribe to OneDrive, Google Drive or Dropbox. They will save older versions of a file for about a month.
In Dropbox:
Select the file you want to restore previous version and click Version History. Then, select the file version in the following list and click Restore to get the old version back.
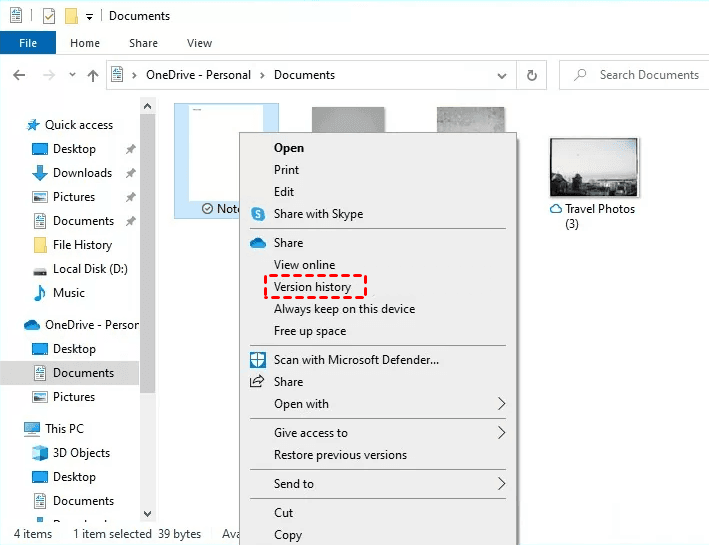
In Google Drive:
Go to My Drive. Select the file that has a previous version and click Manage Versions. You can then see a list of version history.
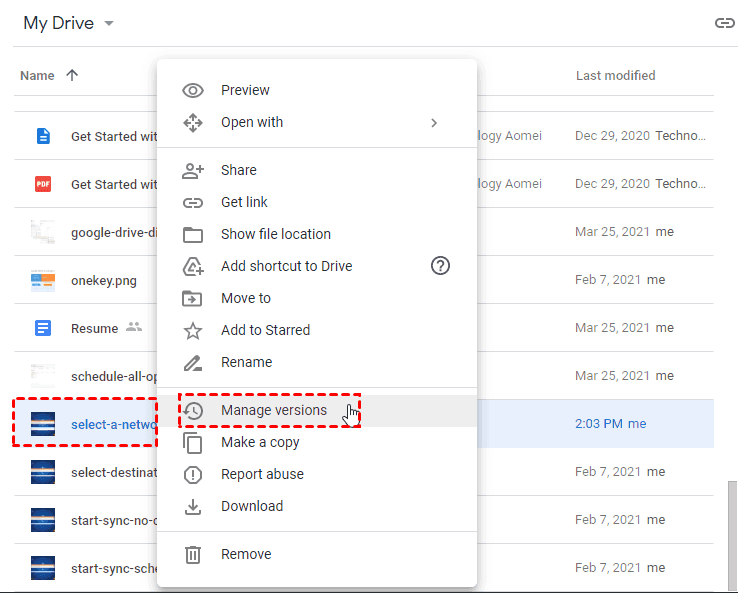
Select the file version you want to restore, click the three-dot icon and Download.
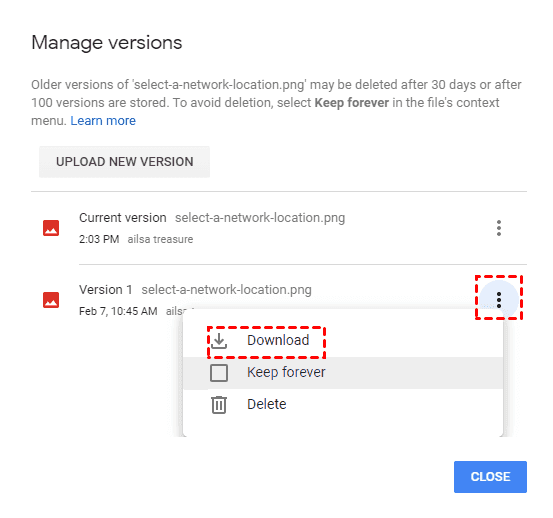
In OneDrive:
OneDrive also has a similar feature, but it only saves older versions of Office file formats, such as .docx file, .pdf file, etc. Right-click the file or folder has a previous version and click Version History. Then, hover over the file version you want to restore, click the three-dot icon and Restore to restore your file to previous version.
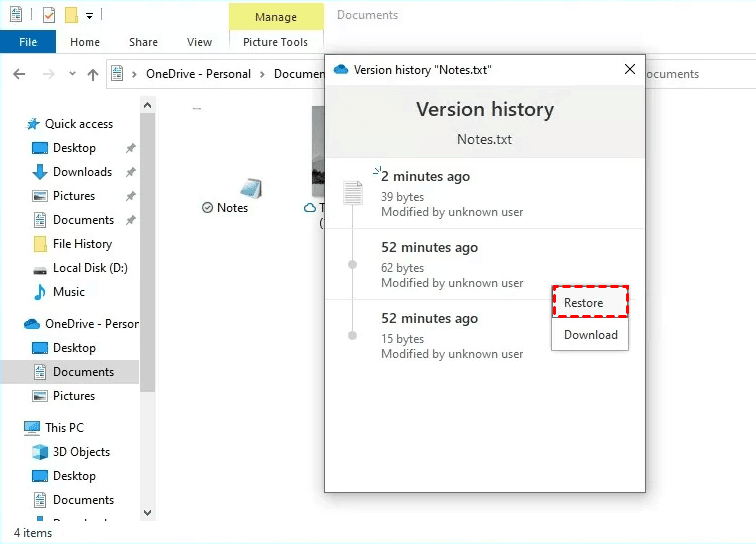
Method 3: Restore a File to Previous Version with Data Recovery Software
If you deleted a folder containing old files, you can use reliable data recovery software to get the old version of the files back. Deep Data Recovery is an excellent software to recover Word documents, Excel files, PPT files, and more than 200+ file types in Windows 7, 8, 10, 11, etc and Windows Server. Below are some advantages of it:
- Support two advanced scanning methods - Quick Scan and Deep Scan. It helps to find missing or deleted folders including old files
- Filter specific files quickly and recover them immediately once it's found. Don't need to wait until the scanning process complete.
- Keep the original file name, format, quality, and path of recovered files or folders.
- Restore old files from HDD, SSD, USB, SD card, etc with a high success rate and fast speed.
To get your old version of files back quickly, please download this data recovery software. You can free recover files up to 500 MB. To recover unlimited files, you need to upgrade Deep Data Recovery.
Step 1. Install and run Windows data recovery software -Deep Data Recovery. Then, hover the mouse over the disk or partition containing the folders in question and click Scan.
Step 2. It will automatically scan deleted or lost folder in the selected drive. While scanning, you could preview the scanned data or directly restore the files you need without waiting for final result.
You can also search for Illustrator files with Filter and it's faster. Here are 3 options in the following:
- Type: It will contain all the file types in the local drive, such as, images, videos, documents, mails, webpage, compressed files, etc.
- Data Modified: It supports today, yesterday, last 7 days, last 30 days, and custom.
- Size: It allows you to filter file size from less than 128KB to 128KB ~1MB to 1MB ~ 512MB and above, or custom.
To recover Word document to previous version, Click Filter > Type and select Documents. Then, input DOCX in the Search for files or folders box. It will list all of the deleted Word documents in the following window.
Step 3. Choose the folder containing old files and click Recover.
Notes:
- Deep Data Recovery will display the number of files to be recovered and their entire size.
- Select a new location to store the deleted files. Retrieving files to original location may overwrite the space of deleted folder, resulting in data recovery failure.
- It is also able to recover files from formatted hard drive, external hard drive, USB drive, SD card etc.
- Except for Windows 7, 8, 10, and 11, it still can recover deleted files from Windows Server 2016, 2019, 2022, etc.
Method 4. Restore Previous Version of Existing File in Temp Folder
If the program you are using suddenly crashes and you have not saved your files, then you can go to the Temp folder. It is used by Windows as well as installed applications to store temporary files. You may find its old version here.
Step 1. Press Win + R and type %systemdrive%\Windows\Temp. Press Enter to access this folder.
Step 2. Type %userprofile%\AppData\Local\Temp in the Run window and press Enter.
Step 3. Search the folder to find your files. Right-click it and select Open with. Select a program to open the file with.
Next Step: Backup Your Files to Keep Multiple Versions
Nearly all file backup software supports keeping multiple versions of files as long as you enable feature like schedule backup to run backup task automatically. By default, it will back up only changed files after the first full backup and keep a duplicate copy every scheduled time.
Qiling Disk Master Standard is a a good choice. With it, you can choose to enable Daily, Weekly, Monthly, Event trigger or USB plug in schedule backup and all of them are free of charge. As for storage device, you could backup files to external hard drive, USB drive, cloud drive like Google Drive, OneDrive, Dropbox, etc.
Step 1. Download and install backup software for Windows - Qiling Disk Master Standard. Then, click Backup and File Backup to backup your files.
Step 2. Set the Task Name to distinguish this backup task from others. Click Files or Folder to choose files you want to backup.
Step 3. Click Select a cloud drive and select OneDrive. After uploading files to OneDrive, Ii will save the previous version of your files automatically.
Step 4 (IMPORTANT). Click Schedule Backup and enable Daily, Weekly, Monthly, Event triggers or USB plug in to backup your files automatically.
Step 5. Confirm the operation and click Proceed. By default, it will enable incremental backup to backup only new or changed files at the scheduled time. So it will help you keep multiple versions of your files.
FAQs
✍ How to restore files to previous version on Mac
Apple Pages, Numbers, and Keynotes offer users a Revert to feature to browse all versions and restore previous files of them. Besides, if you have a Time Backup backup, you can restore files or folders from it.
✍ How to restore previous version of Excel file
Similarly, you can right-click an Excel file and select Properties or Restore Previous Versions to access its version history. Then, select the file version you want to restore and click Restore. If you are not sure, you can open the file to check its content.
✍ How to recover overwritten files no previous versions
If you find there is no previous version in the file or folder Properties, you can also check if your files are on the cloud drive like Google Drive, OneDrive or Dropbox. They will automatically keep a previous version of your files.
Conclusion
Whether you unsave the modified content, overwrite the file, or delete a folder containing old files, you can easily restore previous version of file in Windows 7, 8, 10, 11, etc. Try previous version first. If your old files are deleted, the easiest method is using reliable data recovery software like Deep Data Recovery.
After restoring the previous version of your files, it's suggested to create a file backup automatically and save on cloud drive with free backup software like Qiling Disk Master Standard. You can also save it to other storage devices, such as, external hard drive. Backups make file version recovery easier and are always helpful to recover deleted files.
Related Articles
- How to Recover Deleted Photos from Seagate External Hard Drive
How to recover deleted photos from Seagate external hard drive? This guide can help you get deleted photos back from external hard drives. - How to Recover Permanently Deleted Photos on Computer
Wondering how to recover permanently deleted photos on computer? This tutorial will assist you to get permanently deleted photos back with ease. - How to Recover Recently Deleted Files in Windows 10, 8, 7 & 11?
Wondering how to recover recently deleted files? This article aims to help Windows users to access recently deleted files in Windows 10/8/7 & 11.