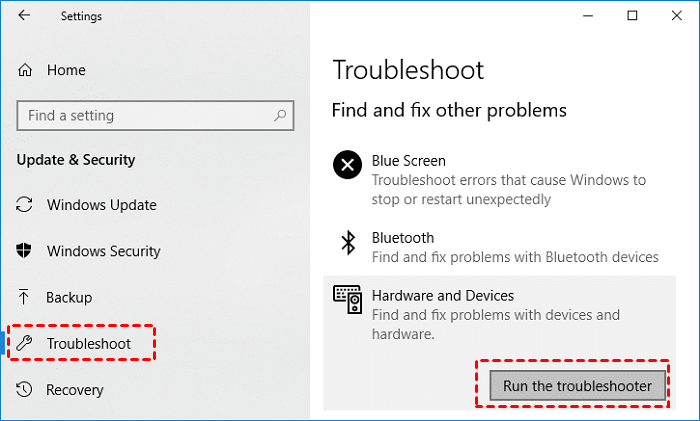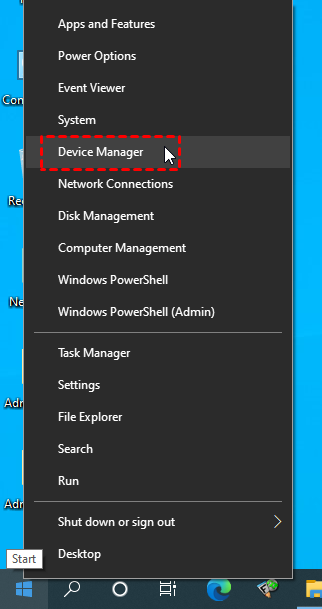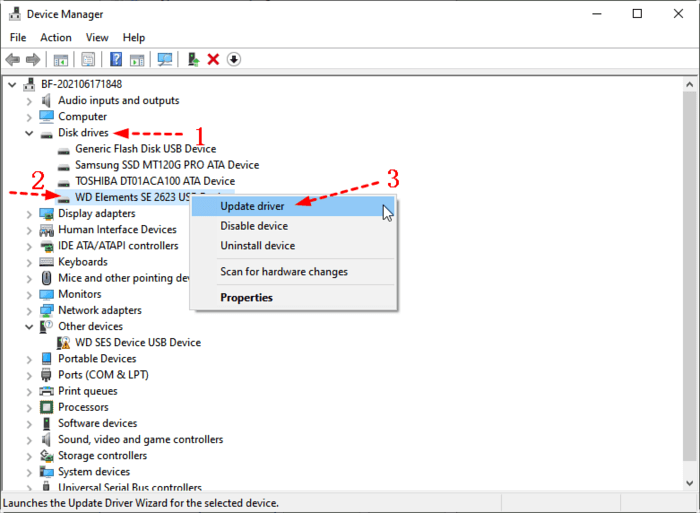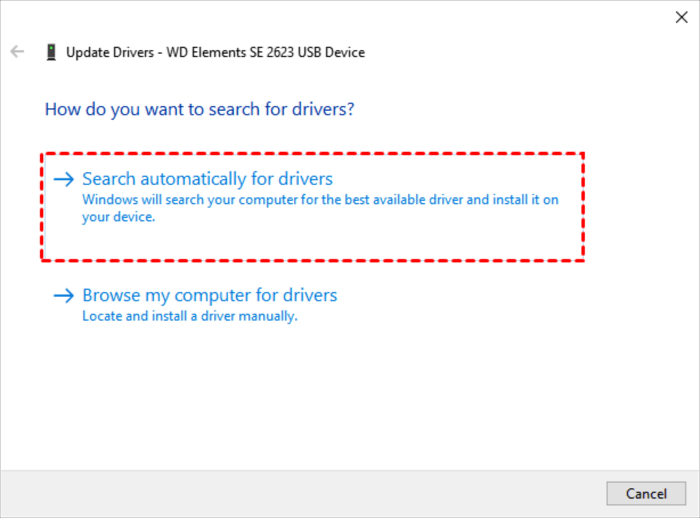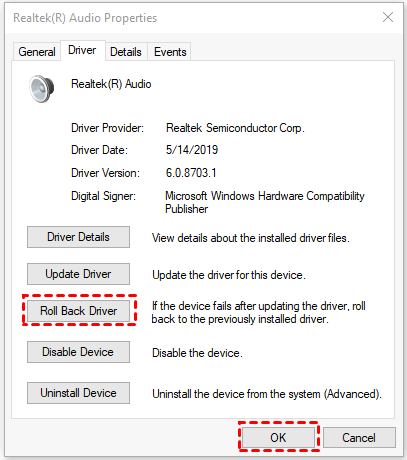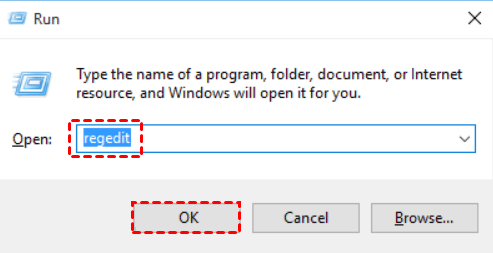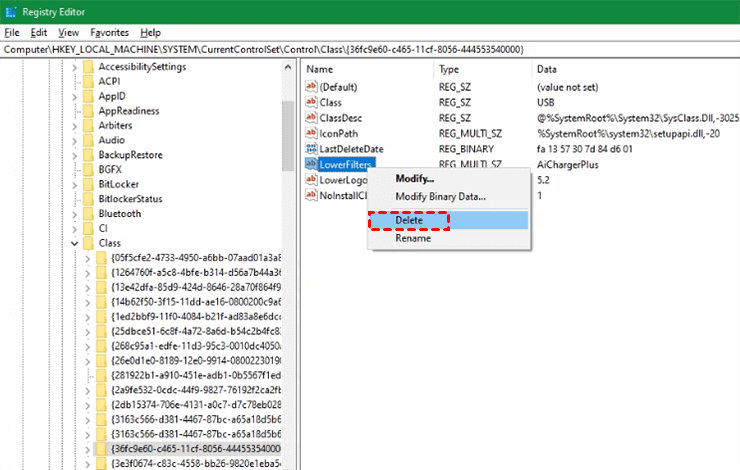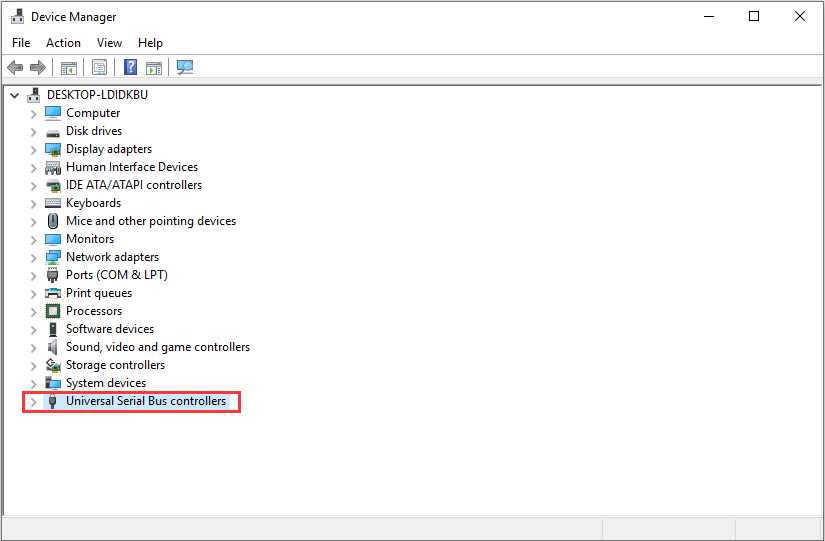7 Fixes | This Device Cannot Start Code 10!
- This device cannot start code 10!
- How do I fix device cannot start code 10?
- Fix 1. Restart your computer
- Fix 2. Run the Hardware and Device troubleshooter
- Fix 3. Update/uninstall device driver in Device Manager
- Fix 4. Roll Back Driver to undo the recent changes
- Fix 5. Perform a Windows Updates
- Fix 6. Delete the UpperFilters and LowerFilters values in the registry
- Fix 7. Disable and re-enable the USB controller
- Further reading: How to recover deleted/lost files due to code 10 error?
- The bottom line
This device cannot start code 10!
Case 1.
To troubleshoot the issue with your TM WH throttle not being properly detected in Windows, try the following: Check if the device is properly connected and seated in the USB port. Then, go to Device Manager, find the device, right-click on it, and select "Uninstall device". Restart your computer, and Windows should automatically reinstall the driver. If the issue persists, try updating the driver by going to the manufacturer's website and downloading the latest version. If none of these steps resolve the issue, you may want to consider resetting your computer to its factory settings or seeking further assistance from a professional.
-A user from dcs. world
Case 2.
I was browsing on my Windows 10 computer (version 1909) when it suddenly froze and went to a black screen. After manually restarting, my USB drives stopped working and I had to disable and enable them to get them to load again. However, I'm getting an error code 10 that says "This device cannot start." I'd like to know how to fix this issue.
- A user from tenforums
Code 10 is an error code in Device Manager, with the full error message being "This device cannot start. Try upgrading the device drivers for this device. (Code 10)".
Cause about code 10 message in Device Manager
The hardware key of a device contains a "FailReasonString" value that displays an error message defined by the hardware manufacturer.
To avoid receiving the error message, you should provide the "FailReasonString" value, which is a string that describes the reason for the failure. This will help the system understand the context of the error and provide a more informative message.
How do I fix device cannot start code 10?
If you're encountering the "Code 10 this device cannot start" error, don't worry, as there are several feasible fixes to resolve the issue. To start with, you can try restarting your device, as this often resolves the problem. If that doesn't work, you can check for any driver updates, especially for the device causing the error, and install them. Additionally, you can try disabling and re-enabling the device, or uninstalling and reinstalling the driver.
Fix 1. Restart your computer
You can try restarting your computer to see if it resolves the issue. If not, you can try other solutions one by one.
Fix 2. Run the Hardware and Device troubleshooter
Running the hardware and device troubleshooter is a quick and effective way for users to identify and fix errors on their hardware, allowing them to resolve issues efficiently.
Step 1. To open Windows Settings, press the "Win + I" keys on your keyboard, then click on "Update & Security" and select "Troubleshoot" from the menu.
Step 2. Click on Hardware and Devices and then Run the troubleshooter to identify any hardware or device-related issues that may be causing the problem. This will automatically scan your system for potential problems and provide you with a list of suggested fixes.
Fix 3. Update/uninstall device driver in Device Manager
If your device can't start due to a storage driver issue, try updating the device driver to the latest version. Before doing so, ensure you've downloaded the most recent driver from the manufacturer's website.
Step 1. Enter "Device Manager" in the search bar and open it.
Step 2. To update drivers for a selected drive, go to Disk Drives, right-click on the drive, and select Update Drivers.
Step 3. Select the "Search automatically for drivers" option. Please wait patiently.
Fix 4. Roll Back Driver to undo the recent changes
If your Windows PC still shows this error, maybe you can try to undo the recent changes made in Disk Manager to fix this problem.
Step 1. Enter "Device Manager" in the search bar and open it.
Step 2. Locate the device that you want to roll back driver.
Step 3. Right-click on your targeted drive and click the "Properties" button.
Step 4. Under the Driver tab, click Roll Back Driver > OK.
The problematic device will revert to its previously installed version after the downgrade process.
Fix 5. Perform a Windows Updates
Microsoft regularly releases Windows updates to fix minor issues and incorporate the latest security patches. If you're still experiencing the "device cannot start" code 10 error, ensure you've installed the available Windows updates, as this may resolve the issue.
Step 1. Press "Win + I" to open Windows Settings and navigate to Update & Security.
Step 2. Click the "Check for updates" button under the Windows Update tab.
Step 3. Your PC will start installing the latest Windows OS. Please wait patiently.
Fix 6. Delete the UpperFilters and LowerFilters values in the registry
If the above methods don't work, don't be discouraged - you can still fix your corrupted registry entries by deleting the upper and lower filters, giving you a second chance to make things right.
I'm happy to help! However, I don't see any previous steps mentioned in our conversation.
Step 1. Press "Win + R" to open the Run dialog box, then type "regedit" in the window and press Enter to open the Registry Editor.
Step 2. Go to this path:
HKEY-LOCAL-MACHINE\SYSTEM\CurrentControlSet\Control\Class.
Step 3. The Device Manager contains many keys under the "Class" key, which are long strings of characters representing different types of hardware, each corresponding to a unique identifier.

Step 4. Locate the problematic Class GUID from the list, right-click on Upperfilters and Lowerfilters, and select the "Delete" option.
Step 5. Restart your computer to see if this device can work.
Fix 7. Disable and re-enable the USB controller
If your USB controller is malfunctioning and causing a "This device cannot start. Code 10" error, try disabling and re-enabling it to resolve the issue.
Step 1. To connect your USB, plug it into your computer. Open the Device Manager by searching for it in the search bar. Once open, click on the "Universal Serial Bus controllers" button.
Step 2. Right-click on your USB controllers, then click Uninstall device > Uninstall.
Further reading: How to recover deleted/lost files due to code 10 error?
The device cannot start code 10 error is usually caused by a faulty or incompatible driver, a malfunctioning device, or a problem with the Windows operating system. To resolve this issue, you can try updating the driver, uninstalling and reinstalling the driver, checking for BIOS updates, running a system file checker, and performing a clean boot. If none of these solutions work, you may need to reinstall Windows or seek further assistance from a professional.
If you've experienced data loss due to a code 10 error, you may be trying to recover lost files after fixing the issue. In such cases, you can seek help from professional data recovery software like Deep Data Recovery.
- ★Tips:
- Recover deleted or lost data from various storage devices, including hard drives, USB drives, SD cards, and more, with the ability to recover over 200 types of files, including Word documents, Excel spreadsheets, PPT presentations, PDFs, photos, videos, audio files, and folders.
- Review the recovered files based on their original paths, filenames, and formats to ensure they are intact and accurate.
- During Quick Scan and Deep Scan, enter filenames in the search bar to access your desired files, or wait to find all deleted and other lost files on your computers.
- Support NTFS, exFAT, FAT32, and ReFS file systems.
Download Deep Data Recovery on your Windows 11, 10, 8, 7, or Windows Server computers to recover your lost files.
Step 1. After running the tool, hover the mouse over the drive saved deleted files before, and click Scan.
Step 2. You can search or wait to view all the deleted and raw files.
Step 3. Go to the Deleted Files/Raw Files folder, click "Recover" to recover your chosen files, then save them in a new location.
The bottom line
The passage provides a solution to the issue of a device not starting with error code 10, as well as a method to recover lost files with ease. Further details can be found in the corresponding sections.
If your device is unable to start due to code 10, you can try restarting your system in safe mode to access your files and data. This will prevent any further data loss. You can also try booting your device in a different mode, such as last known good configuration or safe mode with networking.
If you've lost files, you can try restoring them from backups made using Windows features or free backup software. If that's not possible, data recovery tools might be the best option for you to recover your needed documents.
Related Articles
- Comprehensive Guide: How to Recover Permanently Deleted Photos Free?
Learn how to recover permanently deleted photos free via Windows features or photo recovery tools on this page. Moreover, you can get other relevant tips about photo recovery. - Accidentally Deleted Recovery Partition? Fixed!
Accidentally deleted recovery partition? Learn how to create recovery partition or another partition recovery software for partition recovery in this guide.