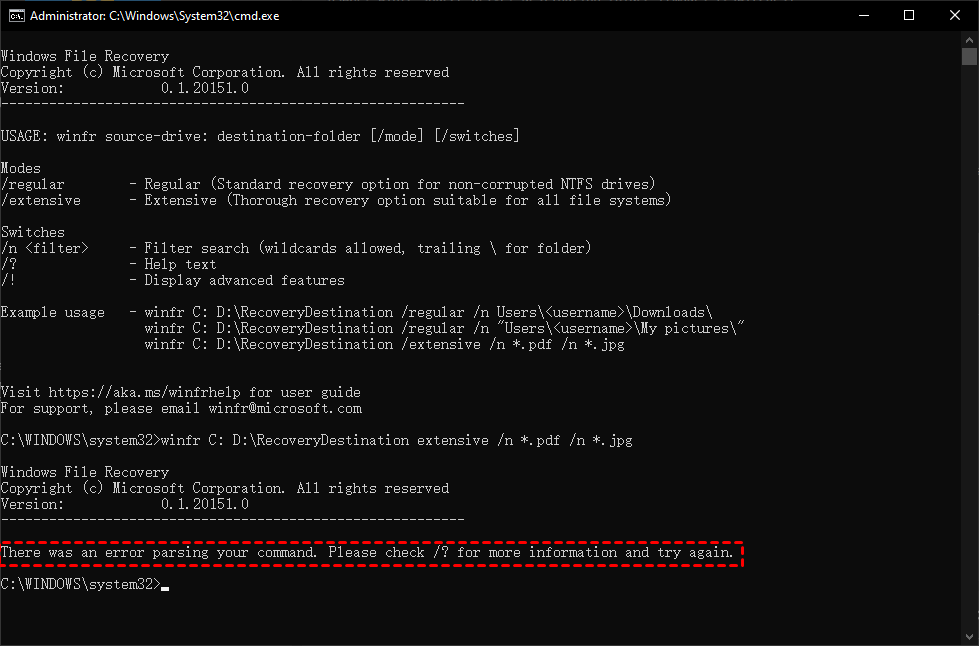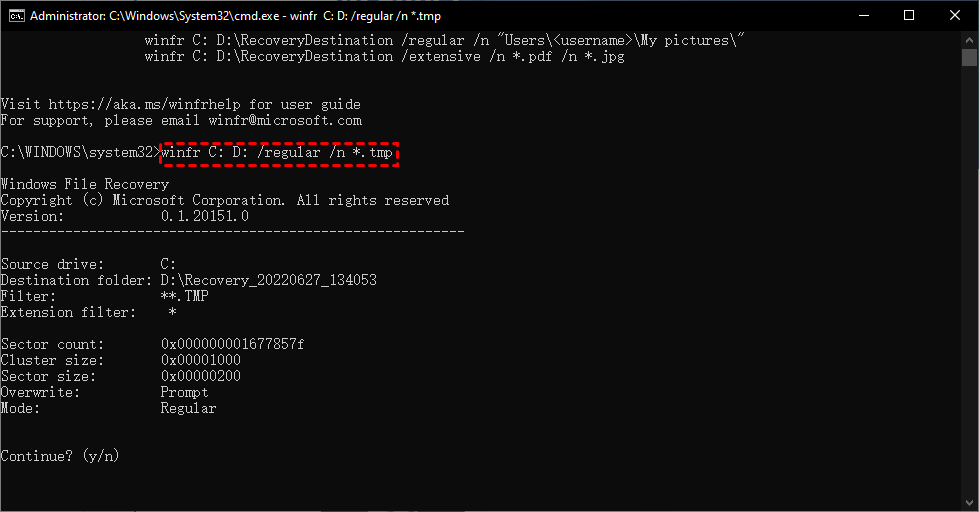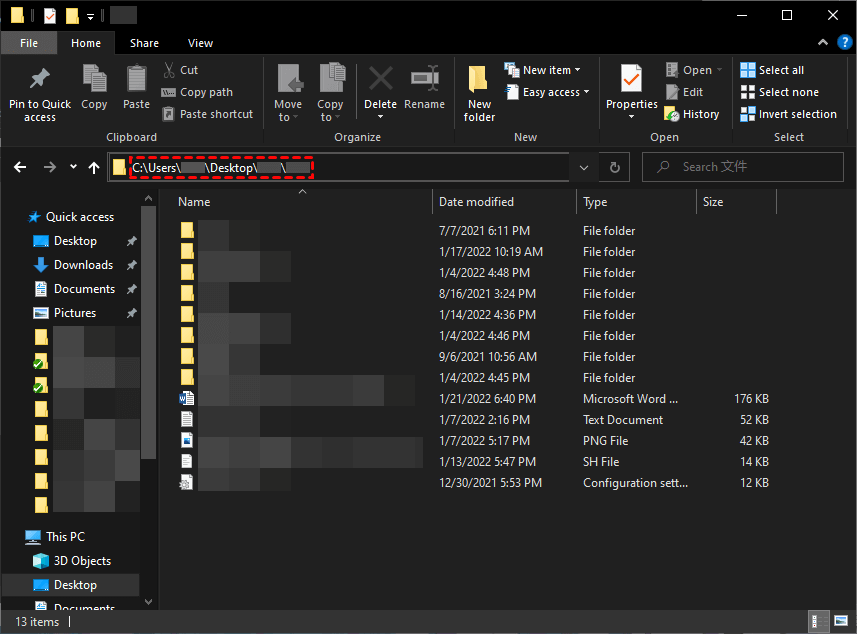[Fixed] Windows File Recovery There Was an Error Parsing Your Command
Microsoft released a file recovery tool in 2020 – Windows File Recovery. It is available for all Windows 10 & above users in the Microsoft Store. According to Microsoft, Windows File Recovery can recover several types of lost files from local storage devices, including photos, videos, docs, and more.
Despite so many amazing features, it is quite unfriendly for common users who are not familiar with commands, because it is a command-line app without a graphical user interface.
So, quite a bunch of users will wonder how to use Windows File Recovery and will also meet some errors when using it. One particular is "Windows File Recovery there was an error parsing your command". We will discuss and resolve this issue effectively in this article.
About Windows File Recovery there was an error parsing your command
"I accidentally deleted files from a folder on my Desktop.I'm trying to use the Windows 10 File Recovery but keep getting errors. The folder is LAPTOP 2019 and it was on my Desktop, and the recovery file can be on the D drive. The command is:
winfr C: D: /regular /n \desktop\laptop 2019\.
But all it says is "There was an error parsing your command. What should I fix?" – Question from Reddit
The primary reason for this error is you use the command line incorrectly. You can follow this Windows File Recovery tutorial and check your command line syntax. If you still can't understand it, try the best Windows File Recovery alternative.
👉Try the best Windows File Recovery alternative - Deep Data Recovery. Go and get it now in part 3.
Check your command line syntax of Windows File Recovery
"There was an error parsing your command" means that errors occur when Windows File Recovery tries to analyze the command you use. So the error is very likely to be related to the syntax.
Pay attention to the syntax, structure, spelling, and punctuation. The complete correct Windows File Recovery command format is:
Part 1. Source drive & destination drive
One of the noteworthy points in the Windows File Recovery command syntax is the source drive and destination drive you chose.
To make it clear, the source drive is the drive where you have lost files, while the destination drive is a place where you choose to store the recovered files after processing.
Now check if you have met these requirements.
Point 1. The source drive and destination drive should be different.
Point 2. Be sure the source and destination drive use a valid drive letter, otherwise, you may meet the "Windows File Recovery failed to create destination folder" error.
Point 3. Both the source and destination drive should be followed by a colon:, e.g., C drive goes like C:
Point 4. There is a space between the source drive and the destination drive, e.g., if you want to recover files from the C drive to the D drive, then it goes like C: D:
Just as shown in the sample:
Part 2. Slashes and backslashes
Slashes and backslashes are marks mainly used in computing. In the Windows File Recovery commands, slash / is used to work with recovery modes and switches, while backslash \ is used to denote a directory, e.g., a folder under C: drive named DataRecovery should be: \Users\username\DataRecovery\.
So there are some points you need to pay attention to.
Point 1. Don't forget the slash / when using a recovery mode or switch.
Point 2. When denoting a recovery mode or a switch, there is no space between the slash / and the recovery mode or switch, e.g., /regular or /n
Point 3. There is a space between the recovery mode pattern & the switch pattern, e.g., /extensive /n
Point 4. When denoting a folder, use backslashes, and don't forget to put a backslash at the end of the folder name, e.g., /n \foldername\
Part 3. Directory
Denoting the directory of the files, i.e., targeting the files is the most difficult part. On one hand, users sometimes are prone to fail in targeting the correct location of the files; On the other hand, the spelling of the file directory is required to be very precise, otherwise, the system will not be able to find the specified path.
Point 1. When targeting the file path, please offer the original location of the files, i.e., where the file was before deleting/missing.
Point 2. To target the exact file path, go to the folder and copy the file path in the location bar.
Point 3. If your deleted files were on the desktop, the correct file path is C:\Users\username\Desktop\foldername\.
Point 4. If there are spaces in the file/folder name, please put quotation marks at the ends of the file/folder. e.g. "\Program Files\Clash for Windows\".
Let's put it in the command line:
Try the best Windows File Recovery alternative
Still, finding it difficult to get rid of the error "Windows File Recovery there was an error parsing your command"?
Rather than struggling against complex commands and parameters, we always prefer to save our labor, isn't it? Deep Data Recovery could save you from commands.
It is supported by a sophisticated team with 10+ years of experience and has advanced scanning methods, which can help you recover deleted files in Windows 10 or 11 easily in 3 steps.
- Core technologies - Quick Scan & Deep Scan. Both of them will thoroughly scan your disk for deleted or lost data which makes data recovery easy and quick, with a high success rate.
- Recover documents (e.g. recover Word documents), photos, audio, videos, emails, compressed files, etc., up to 200+ formats.
- Search or filter deleted files quickly, preview, and recover them while scanning if necessary.
- Recover deleted or lost data easily on the internal or external disk (HDD or SSD), USB, SD card, etc.
- Handle comprehensive data loss scenarios, such as accidental deletion, virus-infected, corrupted, or formatted disk, and more.
Don't hesitate to download the best Windows File Recovery alternative - Deep Data Recovery. Then, follow the steps below to recover deleted and missing files in a breeze.
Step 1. Launch the program > Hover the mouse over the drive and click Scan to scan.
Step 2. It will run Quick Scan & Deep Scan automatically to find all the recoverable data and display them in the following window based on file or folder name, date modified, type, size, and path.
Step 3. Select the data you need and click Recover. Select a new location to save the recovered files, otherwise your data may be overwritten.
What's more, you could also utilize this app to get permanently deleted files back in Windows 10/11.
Related suggestions: keep data and files safe
The error "Windows File Recovery there was an error parsing your command" is well-settled in this article with several tips and a good Windows data recovery utility - Deep Data Recovery.
Data/file loss can be quite unaffordable for users, no matter who you are, individual, or company, losing files and data is the last thing one wants to see.
To escape from data loss, taking some actions to keep your data safe and sound is a good choice.
- Avoid visiting/using malware and dangerous sites in case files get attacked and corrupted.
- Use Antivirus programs to scan and protect your data.
- Save the file from time to time when editing.
- Keep your files backed up properly in different places, e.g., one stored on an external hard drive, one saved on the cloud, and one kept on your computer.
To back up data easily, you might as well utilize the free Windows backup software – Qiling Disk Master Standard. The amazing feature of "File Backup", "Disk Backup", "Partition Backup" and "System Backup" can help you.
Related Articles
- How to Recover Flash Drive Files Using CMD?
Wondering how to recover flash drive files using CMD? Don't panic! You could find detailed tutorial and an easy alternative here. - How to Recover Deleted Word Documents? (Free)
Wondering how to recover deleted word documents? A detailed guide is ready in this article to help you retrieve deleted word files. - How to Recover Items Deleted from Recycle Bin?
This article aims to recover items deleted from Recycle Bin, even if it has been emptied, and provides users with 6 proven methods below.