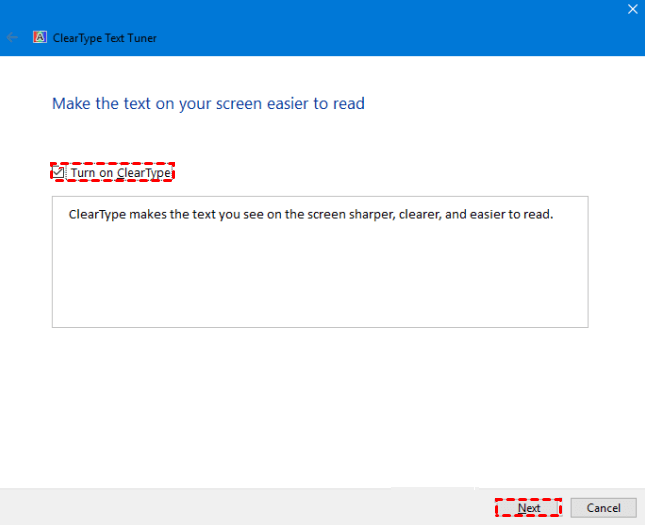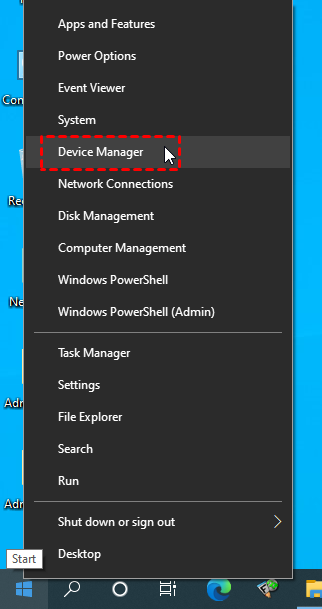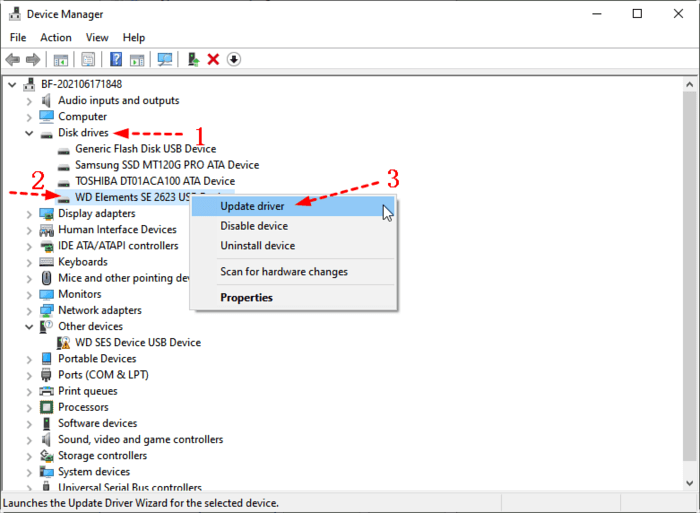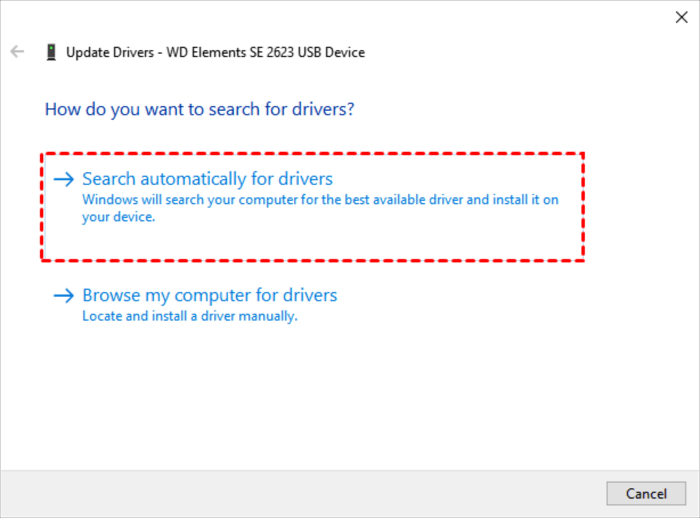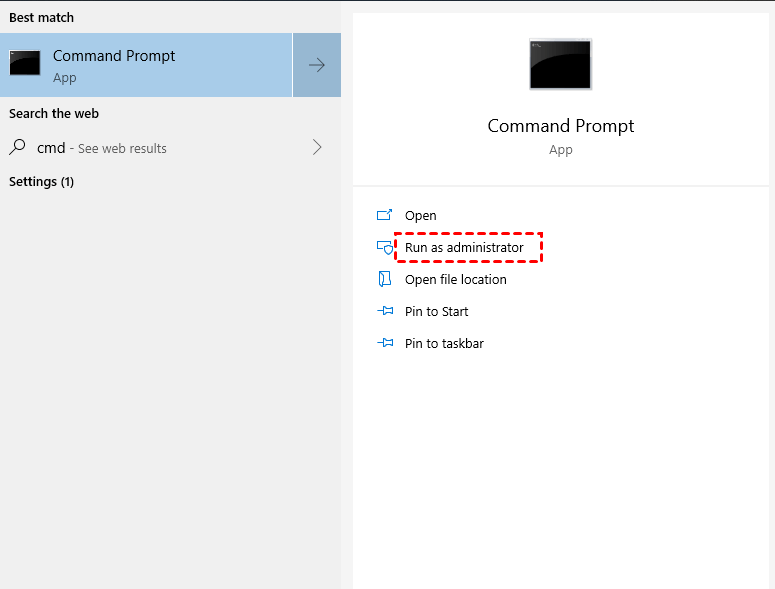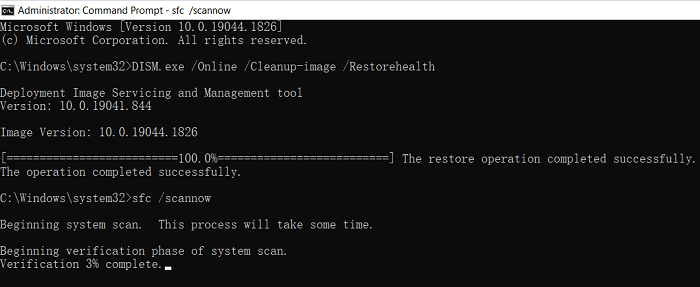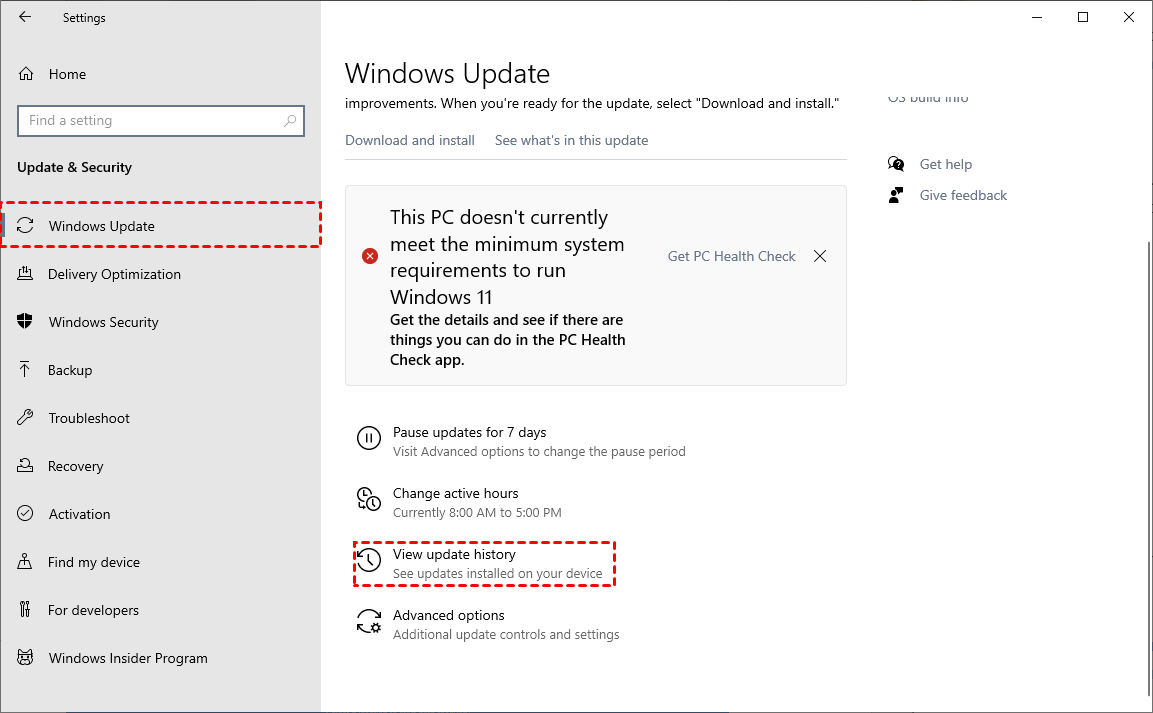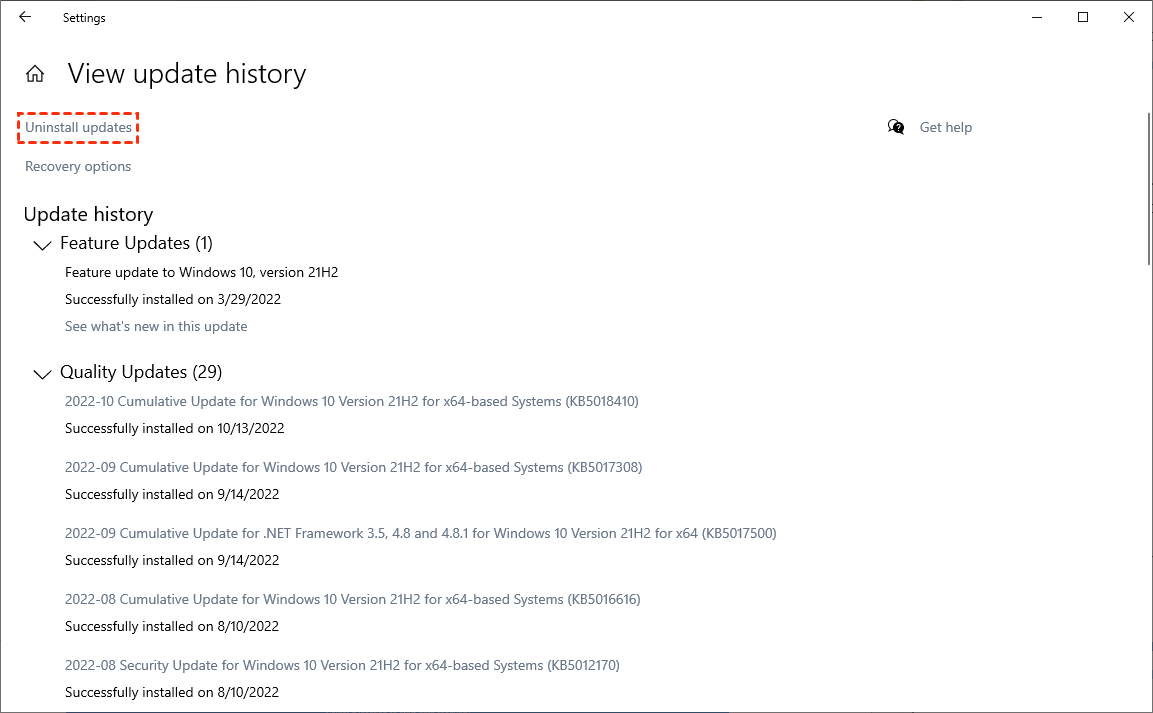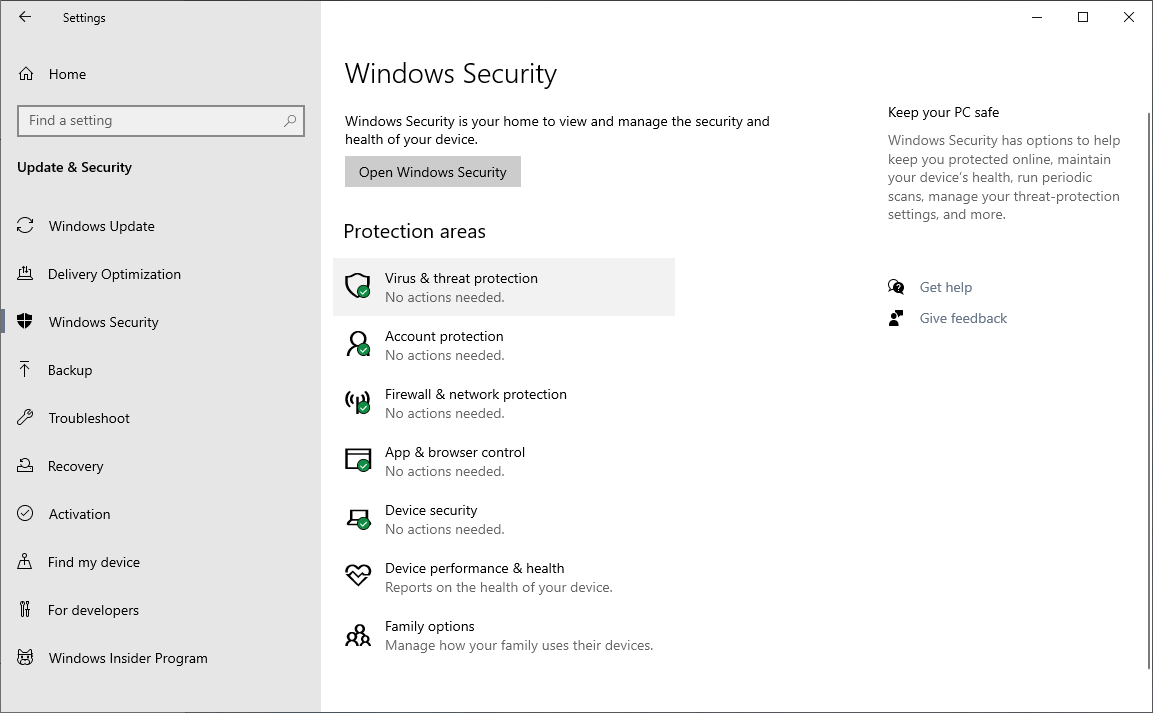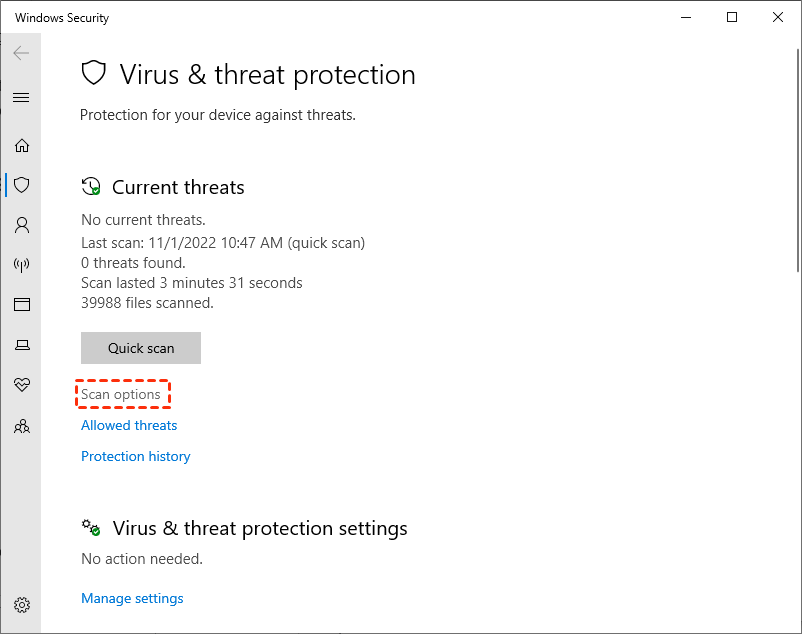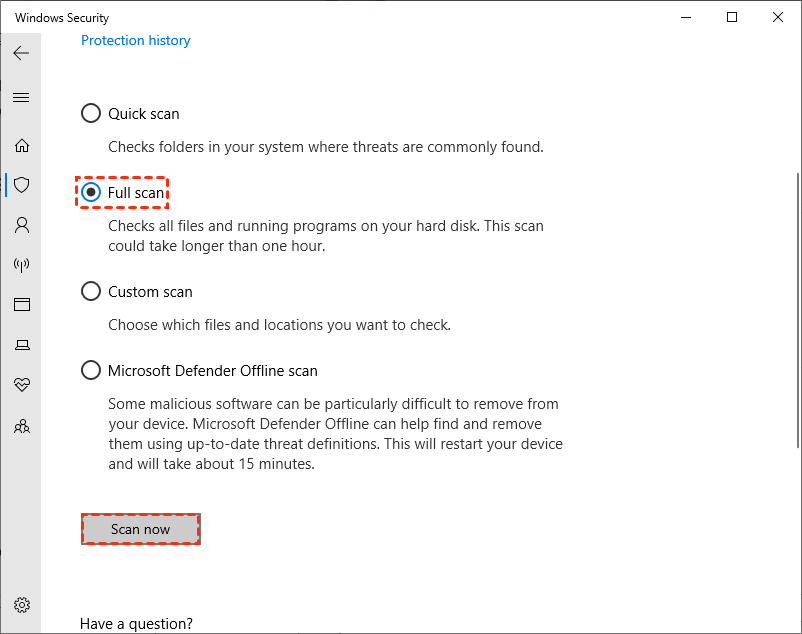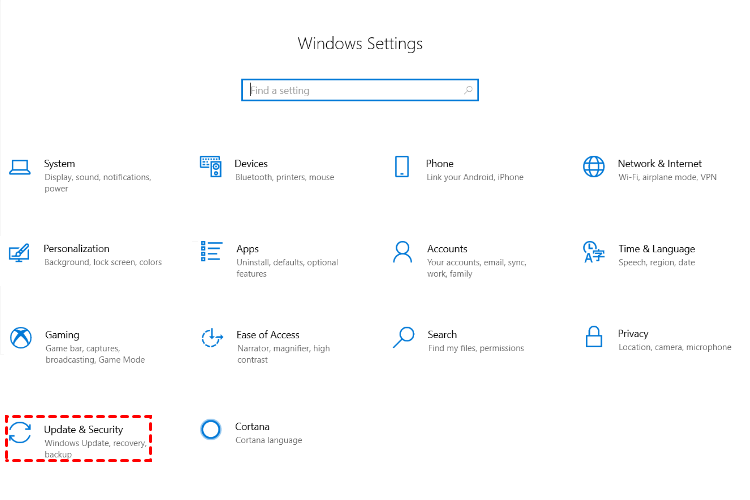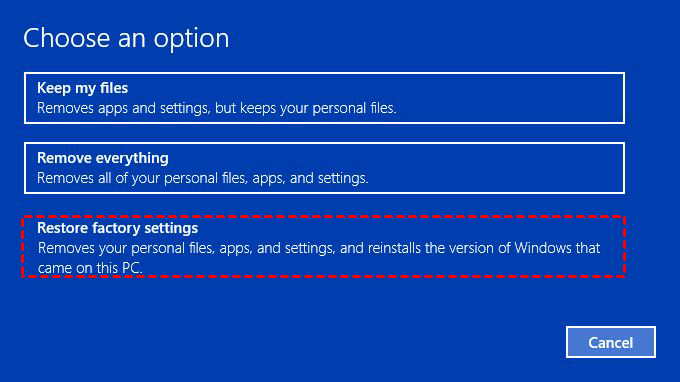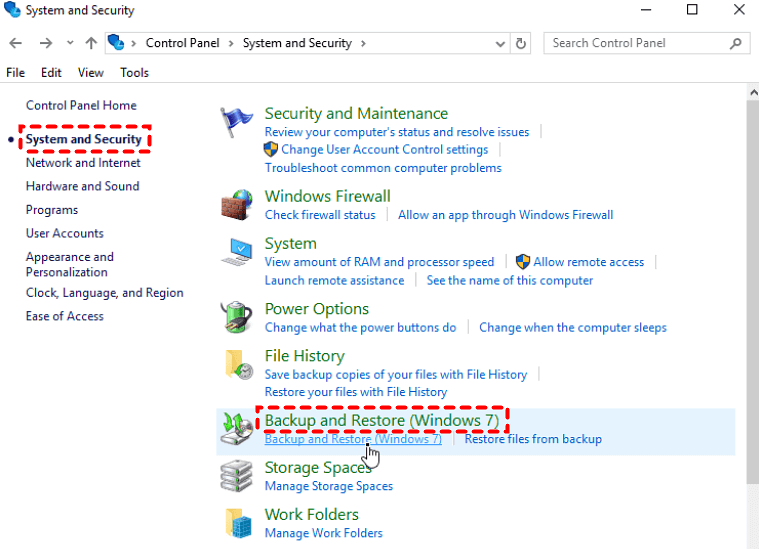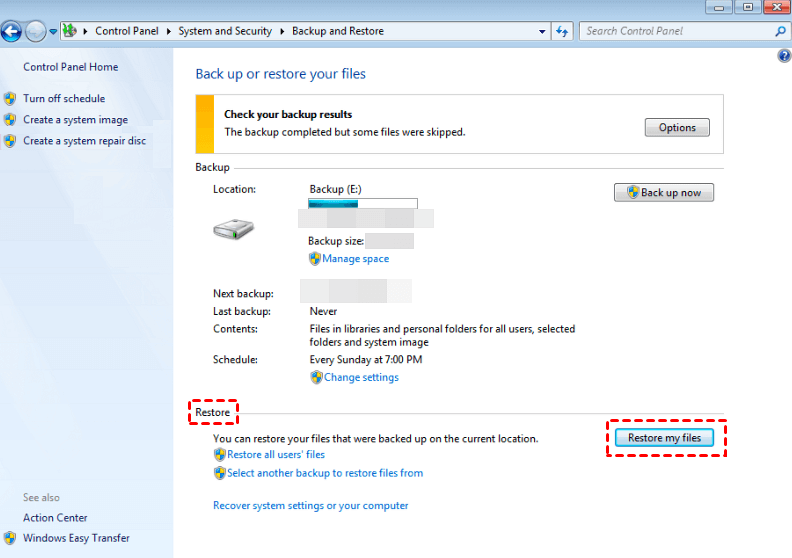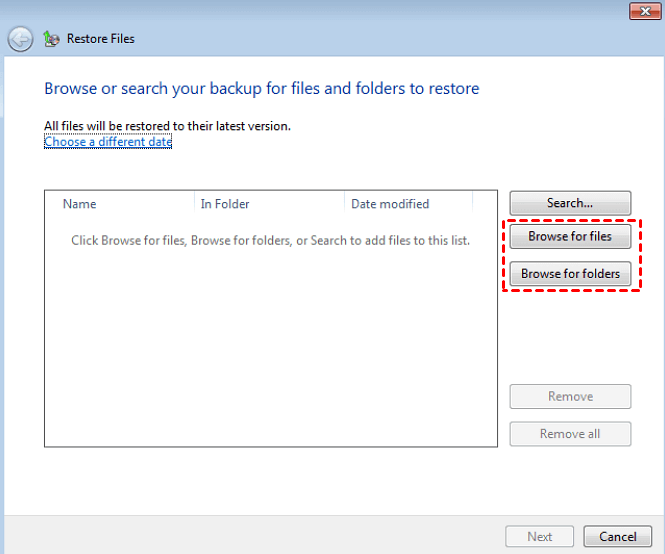8 Fixes | Windows Text Not Showing up!
- Windows text not showing up?
- How do I show text on Windows desktop?
- Fix 1. Disable or Enable ClearType
- Fix 2. Update driver in Device Manager
- Fix 3. Run SFC and DISM to fix Window text not showing up
- Fix 4. Uninstall recently installed Windows update
- Fix 5. Perform full scan to detect viruses & threat
- Fix 6. Perform a factory reset
- Fix 7. Retrieve deleted/lost texts from Backup and Restore
- Fix 8. Retrieve deleted/lost texts via data recovery software
- Related suggestions
Windows text not showing up?
Windows text not showing up or text missing is a common issue after Windows updates, which can cause system loading errors and result in desktop files going missing.
You're experiencing issues with your Windows 10 desktop after the latest update, where texts disappear and apps like Task Manager and File Explorer aren't working, but the main settings panel is fine. You've run a Windows Defender scan and found no threats. You've tried rolling back to previous Windows versions, which seems to fix the issue temporarily, but it happens again after a few hours or days. I'd be happy to help you troubleshoot and find a solution to this problem. Can you tell me more about the specific error messages or behaviors you're seeing, and have you tried any other troubleshooting steps?
- A user from Microsoft Community
Are you bothered by this issue? Want to fix this matter without feasible solutions? Scroll down to find your desired fixes.
Possible causes of text missing
Windows update is one of the possible reasons for text missing. To find a targeted solution, get an overview of these factors and locate your solution as soon as possible.
- Outdated graphics driver
- Corrupted file systems
- Antivirus interference
- Malware or virus attacks
- Accidental/intentional deletion
How do I show text on Windows desktop?
"I'm experiencing a Windows 10 loading problem, and my text isn't loading. Can you provide the detailed steps to fix the issue?"
Fix 1. Disable or Enable ClearType
Microsoft's ClearType technology is a subpixel rendering technique used to improve text appearance on certain computers, allowing users to disable or enable it to view texts in Windows.
Step 1. To adjust ClearType text on your PC, type "ClearType" in the search bar and open the result. Then, click on "Adjust ClearType text".
Step 2. Turn on ClearType as you prefer, then click the "Next" button.
1. Click on the "Windows" button on your keyboard.
Fix 2. Update driver in Device Manager
Updating the outdated graphics driver can resolve issues with text loading on Windows. To do this, you should visit the official website and download the latest graphics driver available. This simple step can often resolve the problem and get your texts loading smoothly again.
Step 1. Type "Device Manager" in the search bar and open it.
Step 2. To update the driver for a selected drive, go to Disk Drives, right-click on the drive, and select Update driver.
Step 3. Click the "Search automatically for drivers" button.
Fix 3. Run SFC and DISM to fix Window text not showing up
If your system's file system is corrupted or damaged, you can use SFC (System File Checker) and DISM (Development Image Servicing and Management) to detect and fix errors. This solution also applies to fixing some missing updating files.
Step 1. To open the command prompt window, type "cmd" in the search bar and select the "Run as Administrator" option.
Step 2. To repair corrupted system files, open Command Prompt as administrator, copy the commands "DISM.exe /Online /Cleanup-image /Restorehealth" and "sfc /scannow" into the window, and press Enter to start the process.
1. Open the Command Prompt as an administrator.
Fix 4. Uninstall recently installed Windows update
Windows updates can bring both positive changes and potential bugs. For instance, a user may need to uninstall a recent update after noticing that their files have gone missing after a Windows 10 update.
Step 1. To view your Windows update history, press the Windows key + I to open the Windows Settings, then click on Update & Security, followed by Windows Update, and finally View update history.
Step 2. Click the "Uninstall updates" button.
Step 3. To remove the most recent Windows update, locate the newest installed Windows update version, right-click on it, and select the "Uninstall" option. This will remove the update from your system.
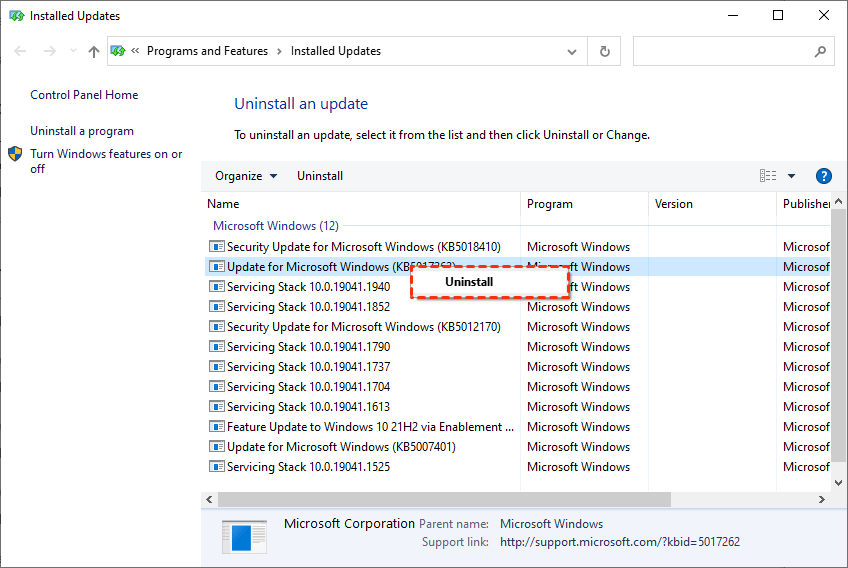
Fix 5. Perform full scan to detect viruses & threat
Malware or viruses can also cause Windows text to be missing. Run a full scan to remove malicious threats from your Windows PC.
Step 1. To access Windows Security settings, press the Windows key + I to open the Settings app, then navigate to Update & Security > Windows Security. From there, click on the Virus & threat protection tab to view and manage your virus and threat protection settings.
Step 2. Click the "Scan options" button.
Step 3. To initiate the scanning process, select the "Full Scan" option and then click on "Scan now".
If you need to, you can also exclude files from Windows Defender, which can prevent files from being deleted automatically in Windows 10/11.
Fix 6. Perform a factory reset
If the first five fixes don't resolve the issue of not being able to see Windows texts, a factory reset can be performed as a last resort, which will erase all data, settings, and applications on the PC.
To prevent data loss, make backups using free backup software for Windows before performing the factory reset.
Step 1. Open Windows Settings by typing "Settings" in the search bar, and then locate the "Update & Security" option.
Step 2. To recover your PC, click "Recovery" first, then click "Get Started" under the "Reset this PC" tab.
Step 3. Click the "Restore factory settings" button to restore your Windows to its original settings. This will remove all files, apps, and settings. If you want to keep your files, select the "Keep my files" option.
Step 4. Click "Next" and Reset it.
Fix 7. Retrieve deleted/lost texts from Backup and Restore
If Windows text is not showing up, it may be due to deleted texts on your PC. To retrieve deleted texts and make them reappear, you can try using data recovery software or checking your device's recycle bin.
To restore deleted or lost texts on Windows 7, use the Backup and Restore feature, which was released with the operating system. This feature is effective for file backups and can be used to recover deleted texts.
Step 1. To access the Backup and Restore feature in Windows, open the Control Panel and navigate to System and Security > Backup and Restore (Windows 7).
Step 2. Click the "Restore my files" button.
Step 3. To retrieve texts from your device, select the "Browse for files" option. This will allow you to navigate through your device's file system and select the specific texts you want to retrieve.
Fix 8. Retrieve deleted/lost texts via data recovery software
With the advancement of technology, users are no longer required to spend time on backups, instead, they can rely on data recovery tools to retrieve deleted texts without a backup.
You might consider using Deep Data Recovery because of its powerful features and user-friendly interface.
- ★Tips:
- Recover deleted or lost data from various storage devices, including HDD, USB, SD cards, and more. This service can retrieve Word, Excel, PPT, PDF files, as well as photos, videos, audio files, and folders, covering over 200 types of data.
- The recovered files should be judged based on their original paths, filenames, and format to ensure their authenticity and integrity. This means verifying that the files have been restored with their original names, locations, and file types, without any alterations or modifications. By doing so, the recovered files can be trusted to be genuine and unaltered, which is crucial for various purposes such as forensic analysis, data recovery, and business continuity.
- During Quick Scan and Deep Scan, enter filenames in the search bar to locate your desired text files or wait to find all deleted and other lost files on your computers.
- Support NTFS, exFAT, FAT32, and ReFS file systems.
Download Deep Data Recovery on your Windows 11, 10, 8, 7, or Windows Server computer to recover lost data.
Step 1. After loading the disk, hover the mouse over the partition that includes the texts you want, then click the "Scan" button.
Step 2. You can search for deleted and raw files or wait for them to appear in the list.
Step 3. To recover deleted txt files, go to the Deleted Files/Raw files folder, click "Recover" to restore the selected files, and save them in another drive.
Related suggestions
If Windows text is not showing up, you can refer to the content above for efficient fixes. For deleted texts, you can try restoring files from Windows backups or use free backup software like Qiling Disk Master.
If you're experiencing issues with data loss on your Windows computer, you can try using top-rated data recovery software like Deep Data Recovery to help recover your lost files.
- Please think twice before deletion.
- Don't empty your Recycle Bin from time to time.
- Use Qiling Disk Master to create a backup of files, folders, disks, partitions, or the entire system, ensuring your important data is safely preserved.
Related Articles
- 7 Fixes | This Device Cannot Start Code 10!
Learn how to fix this device cannot start code 10 via seven fixes in this guide. Besides, you can get top-rated data recovery software for Windows to recover files. - Comprehensive Guide: How to Recover Permanently Deleted Photos Free?
Learn how to recover permanently deleted photos free via Windows features or photo recovery tools on this page. Moreover, you can get other relevant tips about photo recovery.