2023 Tips: How to Stop Windows 11 from Automatically Deleting Files
Windows 11 Deleting Automatically .exe Files
"Microsoft, what do you do with your windows OS? How can you take advantage of your customers like that, and why on earth are you judging that a file should be removed or not without telling the user?" - from Microsoft Community
Most Windows 11 computer users are unfamiliar with how their operating system works. But many of them know the frustration of having important files and folders suddenly disappear for no apparent reason. Suppose you've noticed this happening to your documents, photos, or other vital data on your PC. In that case, there is a way to prevent it from occurring again: by learning how to stop Windows 11 from automatically deleting files. This blog post will guide you through all the steps necessary to keep your vital data safe and sound.
First-aid Recover Automatically Deleted Files in Windows 11
Before you fix the Windows 11 deleting files without asking error, recover deleted files in Windows 11 first. There are various ways to recover deleted files. A reliable data recovery tool is the most effective way to restore lost data. Deep Data Recovery is my suggestion.
Qiling File Recovery Software
- This hard drive recovery software can easily recover lost documents, photos, videos, and other files.
- It helps to restore data from a hard drive, SD card, SSD, memory card, USB flash drive, and more.
- No matter you are a Windows 11/10/8/7 user or a macOS 13.0 - OS X 10.9 user, you can recover data with it.
Download this data recovery software and restore Windows 11 data from any device.
Step 1. Choose file types and click "Next" to start
Launch Deep Data Recovery software on your PC. Choose file types and click "Next" to start.

Step 2. Select a location and start scanning
Hover on the partition/drive where the deleted files were stored. Click "Scan" to find lost files.

Step 3. Select the files you want to recover
When the scanning has finished, select the deleted files you want to recover. You can click on the filter to display only the file types you want. If you remember the file name, you can also search in the "Search files or folders" box, which is the fastest way to find the target file.

Step 4. Preview and recover deleted files
Preview the recoverable files. Then, select files you want to restore and click "Recover" to store the files at a new storage locations instead of the disk where the data was previously lost.
5 Ways to Stop Windows 11 from Automatically Deleting Files
Can a computer delete files by itself? Yes. Many Windows users complain that their computers delete files without their consent. Here are the reasons:
- The antivirus detects the EXE file as a virus.
- You are using a misconfigured Windows Defender or a temporary user account.
- There is something wrong with your system files, or the system files are corrupted.
- Your storage is full, and the computer has been configured to clean up the Downloads folder.
Now that you have learned about the causes follow the solutions below to stop Windows 11 from automatically deleting files.
Method 1. Check the Corrupted System Files with CHKDSK
The corrupted system files can be the cause. Thus, you can repair corrupted system files to stop Windows 11 from deleting files without asking.
Step 1. Press the Windows key, and type cmd in the search box.
Step 2. Right-click on "Command Prompt" and select "Run as administrator".
Step 3. The command prompt should open. Enter the following command and hit Enter.
chkdsk [drive letter]: /f /r /x
Replace the "drive letter" with the specific name of the targeted drive. Then, wait till the process gets to 100%.

Method 2. Run CHKDSK Alternative to Repair Corrupted Files
You can turn to a file system repair tool if you don't want to run CMD. EaseUS CleanGenius can optimize your system and file the file system error with simple clicks.
Download Qiling CleanGenius and install it on your computer. Let's start checking and refixing file system error on your device now.
Step 1. Click "File Showing" to enter the next step.
Step 2. Choose the target device and tick the box of "Check and fix file system error". Click "Execute" to start fixing the problematic device.
Step 3. When the fixing process completes, click "here" to open and use your device.
Method 3. Stop Windows Defender from Deleting Files Automatically
Windows Defender and other anti-virus programs may also delete your files without asking. Thus, you can try to stop Windows Defender from deleting files automatically.
Step 1. Open "Windows Defender > Virus & threat protection".

Step 2. Click the "Virus & threat protection" settings
Step 3. Scroll down to "Exclusions" and click "Add or remove exclusions".
Step 4. Click + plus icon to add an exclusion that you don't want to get deleted or removed by Windows Defender. (.exe files and .dll files)

Then, save all changes that you have made in Windows 11.
Method 4. Disable Storage Sense to Stop Windows 11 Deleting Files Automatically
When you enable Storage Sense, your Windows 11/10 will automatically delete unused files when the computer is low on disk space. Thus, you can disable Storage Sense to stop Windows 11 from automatically deleting files.
Step 1. Press Windows + I to open Settings.
Step 2. Navigate to System and select Storage.
Step 3. Click on the Toggle Switch to turn off Storage Sense.
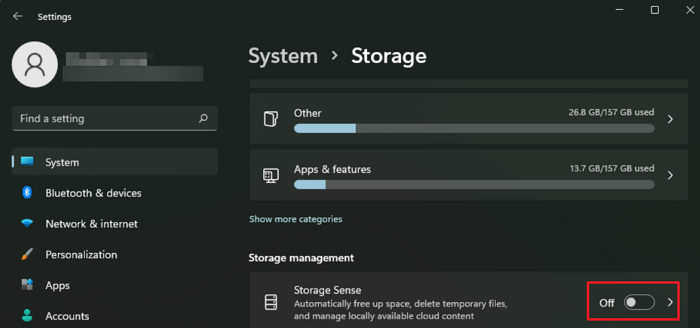
Method 5. Show Hidden Files in Windows 11 to Fix the Error
Your files may be hidden from your hard drive in Windows 11. You can try to show hidden files to fix Windows 11 deleting files without asking error.
Step 1. Open the folder that contains the hidden files.
Step 2. Go to "View", and check "Hidden items".

Conclusion
Before you try to stop Windows 11 from deleting files, recover deleted Windows 11 files first. Deep Data Recovery retrieves lost data in Windows 11/10/8/7. Download this tool and restore lost files. After that, you can stop Windows 11 from automatically deleting files with the solutions above.
Windows 11 Deleted My Files Automatically FAQs
To get additional help, read the questions and answers below.
1. Why does Windows 10 keep deleting files?
There are several reasons why your Windows 10 automatically delete files. Some of them include the following:
- Storage Sense is turned on
- The drivers for your mouse are faulty
- There is a shortcut virus
- Files are hidden in Windows 10
2. How do I change the delete settings in Windows 10?
Follow the steps below to change the delete settings in Windows 10:
- On the desktop, navigate to the Recycle Bin folder
- Right-click on the Recycle Bin folder
- Click on the Properties option
- Select the Display delete confirmation dialog option
- Click the Apply button to proceed
3. Why are my files getting permanently deleted?
If your files are permanently deleted, the reasons are listed below:
- You press the shift + delete option
- You have emptied the Recycle Bin
- You have formatted your hard drive
Related Articles
- Top 10 Best Free SD Card Data Recovery Software (100% Working)
- Sony Data Recovery Software: Recover Deleted Files from Sony SD Card
- How to Recover Files from Corrupted External Hard Drive
- How to Undo Quick Format on Hard Disk