How to Delete Files on Flash Drive Permanently
Quick Navigation:
- Example #1. How to delete a selected file on a flash drive
- Example #2. How to delete files from flash drive by formatting it
- How to Permanently Delete Files from Flash Drive with Qiling File Shredder
- Your Safe & Computer Flash Drive Permanently Delete File Tool
- Ensure that target files are permanently deleted
You're likely here because, despite knowing that deleted files can often be recovered, you're unsure about securely deleting data from your flash drive. Deletion typically involves simply making files invisible on your computer but doesn't guarantee they won't be recoverable with the right tools - think of software like Deep Data Recovery in this context. If so, rest assured there's a solution: using Qiling File Shredder can permanently erase files and keep them from being restored.
When discussing data erasure on storage media, people often conflate formatting and deleting folders with true file deletion using overwriting patterns of 1s and 0s. In contrast to format operations which don't overwrite any existing data - thereby preserving the integrity of your storage media - secure data erasure involves specifically targeting and obliterating files in a way that makes them unrecoverable by tools like unformat flash drive software. This distinction is key: formatting alone does not delete files permanently from a flash drive, it simply deletes the visible file structure.
Example #1. How to delete a selected file on a flash drive
- Click on the Start button at the bottom left of the screen
- Click on "Computer" in the right side column of the menu
- Click double on the flash drive at the window center. It will be under hard disk drives or device with removable storage
- You need to hold on the Ctrl key, click the file that needs to be deleted.
- Click right on the selected files and click the Delete option
- Confirm by click on Yes to delete the files
The files will be deleted from the flash drive. But, the way cannot be permanently removed.
Example #2. How to delete files from flash drive by formatting it
Using disk management tools can make it straightforward to securely erase data from your flash drive. To achieve permanent deletion of files using this method, follow these steps:
- Press Windows plus R correspondingly and press Enter to access disk management
- Locate USB flash drive partition and right-click in the FORMAT option
- Choose the proper system for the drive and click OK
- After the click, the USB flash drive will be formatted and all the saved data will be deleted
You're likely familiar with these common procedures for deleting data on your thumb drive - but here's an important fact: if you try using Qiling Data Recovery software to scan it, there's a good chance those deleted items will still be recoverable and accessible. That being said, if permanent deletion is what you need, look no further than Qiling File Shredder; this tool provides not only secure data erasure but also helps ensure the files are completely wiped from your USB stick with zero possibility of recovery - effectively 'killing' them without compromising device lifespan.
How to Permanently Delete Files from Flash Drive with Qiling File Shredder
Qiling File Shredder offers a secure and user-friendly way to erase files from your storage devices, ensuring permanent deletion with zero possibility of recovery. By utilizing this tool, you can effectively 'shred' data in your flash drive, rendering it irrecoverable without compromising the device itself - making it perfect for protecting sensitive information. The software is designed with simplicity in mind: a clear interface and step-by-step wizards guide users through the process, ensuring successful file deletion every time. Some of its key features include.
Your Safe & Computer Flash Drive Permanently Delete File Tool
- Supports permanent files destruction on hard drive, SSD, external disk, USB flash drive, SD card and more.
- This advanced software is specifically designed for individuals looking to permanently delete files and folders on their hard drives. Leveraging cutting-edge technology, it functions like a high-security shredder or destroyer that obliterates targeted data, making it irretrievable.
To securely erase files from your hard drive using Qiling File Shredder, follow these steps: first, download the software onto your system; next, double-click on the .exe file to initiate the installation process - which is designed for seamless compatibility with Windows 11/10/7/8/XP/Vista.
- To begin the deletion process using Qiling File Shredder, navigate to the software window and select the folders or files you wish to permanently erase from your hard drive by clicking the + sign. You'll then need to set the desired overwrite cycle - typically 3 passes are recommended, but this can be customized according to your preferences.
- Navigate to the file or directory on the hard drive to select a folder or files to be removed. After selection, Click "Shred now" to delete the files permanently on your hard disk.
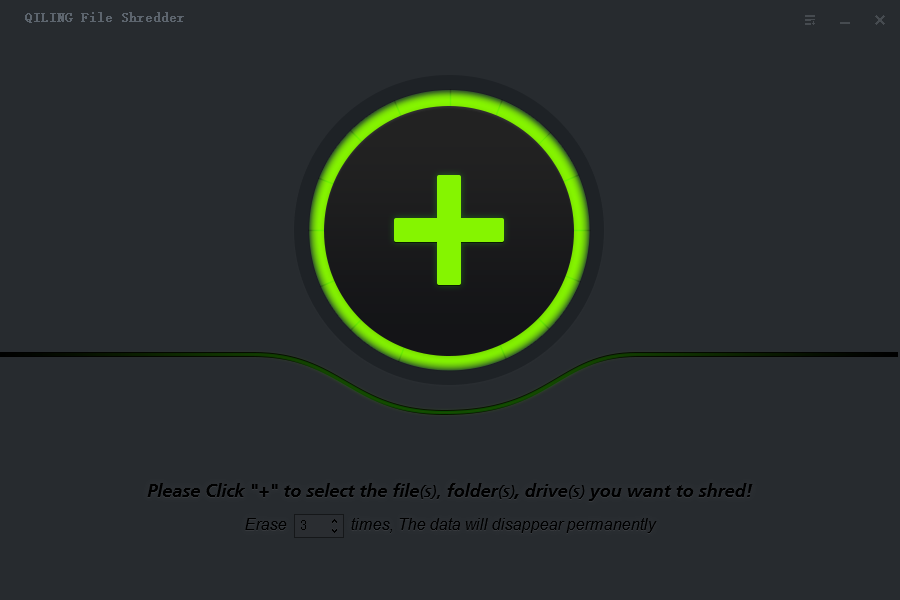
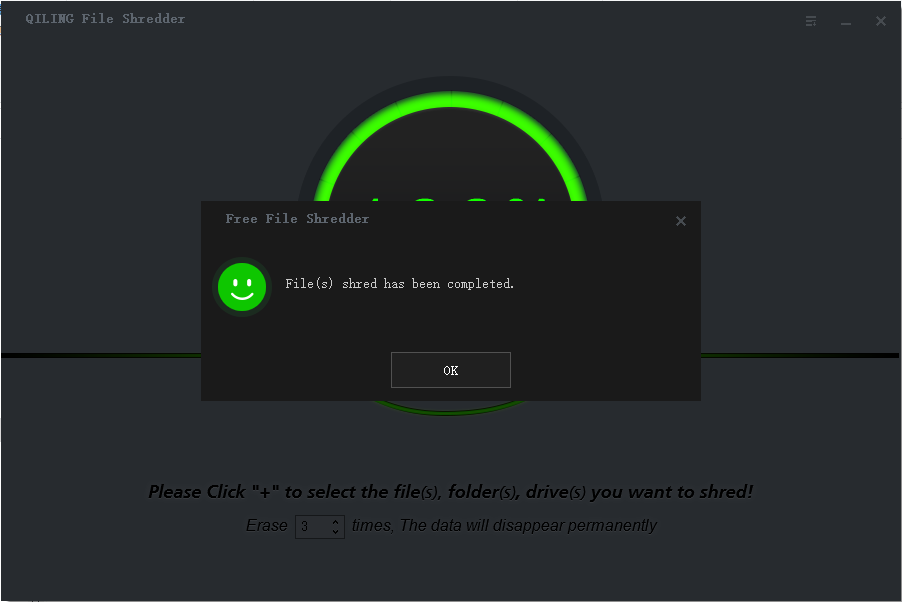
The deletion process using Qiling File Shredder will conclude in mere moments - after which, you'll receive confirmation that all targeted files have been successfully erased with the message "All files would be deleted". For added assurance against potential data recovery, test running reputable software on the area where files were deleted.
Ensure that target files are permanently deleted
Once you've used Qiling File Shredder to securely erase your data, verify that it cannot be recovered - even with professional tools like Deep Data Recovery or reputable software. The shredded files are indeed irretrievable as the tool permanently wipes entire drives; they won't show up in recycle bins or AVG folders, and neither will any recovery software manage to retrieve them.
Don't rely on shortcuts like Shift + Delete or emptying your recycle bin to think files are permanently deleted - they're still vulnerable to recovery with ease. To truly erase files from flash drives without any chance of retrieval, you'll need to follow specific steps and utilize powerful tools. Simply believing that deleting files means they're gone for good is a misconception: those erased items can be lurking in the system's unseen corners, waiting to be recovered by dedicated software or programs - which may even impact your device's performance.
Related Articles
- 3 Ways for How to Wipe a USB Drive Clean in Windows 10
- How to Permanently Delete Files from Thumb Drive/Pen Drive
- How to Permanently Delete Files from SSD
- Top 10 File Deleter to Permanently Deleted Files in Windows 10
- How to Delete Photos Permanently from Computer/Recycle Bin
- How to Permanently Deleted Data from Laptop
- How to Completely Erase SD Card
- How to Destroy Data on a Hard Drive Permanently