How to Delete Files That Won't Delete
When you try to delete files, you may encounter issues due to software usage, locks, or protection. If you're sure you no longer need the files, try the methods in the article to delete them, or use Qiling File Shredder to permanently delete the files.
You're trying to free up disk space by deleting unnecessary files, but despite repeatedly pressing the Delete key or dragging them to the Recycle Bin, the files won't budge. Error messages pop up, claiming it's unable to delete the files. This frustrating situation can arise for several reasons, with one likely culprit being that another program is also utilizing the file.
When a file or folder becomes locked, Windows puts it into a locked state, making it impossible to delete or modify. To resolve this, try using the "Ctrl + Alt + Delete" shortcut to open the Task Manager, where you can end any unnecessary programs that may be holding onto the file. If this doesn't work, there are three alternative methods you can try to delete files that refuse to be deleted, which are detailed in this article.
- Quick Navigation
- Part 1: Delete Files That Cannot Be Deleted with Command Prompt
- Part 2: Delete Files That Can't Be Deleted by Entering Safe Mode to Unlock and Delete Files
- Part 3: How to Permanently Delete Files That Can't Be Deleted with Best Program
Part 1: Delete Files That Cannot Be Deleted with Command Prompt
Using the Command Prompt is a reliable method for deleting files that cannot be deleted easily. This built-in tool provides a more efficient and effective way to erase files, allowing you to execute a deletion command directly. To delete a file or folder using CMD, follow these steps: [insert steps]. By utilizing the Command Prompt, you can successfully delete files that refuse to be deleted through other means.
- To access the Command Prompt, you can press the Windows key + R keys on your keyboard, or click on the search box in the Start menu. Once the search box is open, type "cmd" to bring up the Command Prompt. This will allow you to execute commands and access various system tools, including the ability to delete files that cannot be deleted through other means.
- Once you've opened the Command Prompt by typing "cmd" in the search box, the Command Prompt window will appear on your screen. To run the Command Prompt as an administrator, you can press the keys Ctrl + Shift + Enter. This will open the Command Prompt with elevated privileges, allowing you to perform administrative tasks and access system tools that require administrator access.
- To delete a file, you'll need to type the command code "del" followed by the path of the target file. For example, to delete a file named "file.txt" located on the desktop of a user named "chrise", you would type "del c:\users\chrise\desktop\file.txt". Make sure to replace "c:\users\chrise\desktop\file.
- To complete the deletion process, press the Enter key. If you're unsure about the file extension, you can find it by viewing the file's properties. The file extension, typically denoted by a dot (.) followed by a series of letters, can be found on the "Properties" page, often displayed as ".
Using Command Prompt and Command Line offers several benefits when it comes to deleting files. By leveraging wildcards, you can efficiently and accurately erase multiple files at once, saving time and effort. This approach allows for a streamlined deletion process, making it a convenient and advantageous option for managing files.
Part 2: Delete Files That Can't Be Deleted by Entering Safe Mode to Unlock and Delete Files
If the initial attempt to delete files is unsuccessful, you can proceed with an alternative approach. In some cases, the Command Prompt may not be able to delete locked files, making it necessary to use Safe Mode to unlock and then delete the files and folders. To permanently delete files that have been deleted or cannot be deleted, you can restart your Windows operating system and boot it in Safe Mode. From there, you can continue with the deletion process, following a series of steps to ensure its completion.
- To access the Settings option, navigate to the desktop and click on the START option. From there, select the Settings option, which can be found at the bottom left side of the screen.
- To proceed, select the "Update & Security" option from the Settings menu. Within the Update & Security section, navigate to the "Recovery" option and choose the "Advanced Startup" option. Finally, click the "Restart Now" button to initiate the restart process.
- To continue, navigate to the Troubleshoot option and select it. From there, proceed to the Advanced options and choose the Startup Settings.
- Lastly, click on the Restart button.
- When you reach the Startup Settings, press F4/F5 to enter the Safe Mode.
- Once your PC is running in Safe Mode, you can start deleting the files and folders you want to remove.
- To exit Safe Mode, simply restart your computer again.

Safe Mode allows your computer to troubleshoot and identify the cause of any issues, taking the time to resolve the problem. Once the problem is resolved, you can restart your computer normally.
Part 3: How to Permanently Delete Files That Can't Be Deleted with Best Program
If the above options don't work, a third and more effective method is to use Qiling File Shredder, a software designed to permanently delete files and folders that won't delete otherwise. We have the answers to your questions about how this software works and its effectiveness.
The best file eraser tool provides a simple and secure solution for permanent data deletion, effectively wiping disks or shredding files. It irreversibly deletes data, offering complete privacy and protection for your sensitive information. One of its key features is the ability to permanently eradicate any record from a computer and other drives, completely destroying and erasing chosen information without affecting the device's lifespan.
Your Safe & Permanently Delete File Program
- The File Shredder offers a permanent solution for deleting unnecessary files and records from your PC, making them unrecoverable. It securely erases and shreds unwanted data, ensuring that it cannot be retrieved in the future. This tool provides a reliable way to free up space on your computer by removing unwanted files and records.
- The Hard Drive Wiper is a tool that thoroughly erases all existing and past data on both hard disk drives (HDD) and solid-state drives (SSD). This process not only frees up storage space but also enhances the reading speed and performance of your drives, making them more efficient and capable.
- The Volume Wiper is a tool that thoroughly erases the selected volume and segment, freeing up space and enhancing the performance of the execution process. This process does not affect the reusability of the volume, allowing you to restore or reuse it as needed.
- The External Drives Wiper is a tool that securely and efficiently deletes unwanted data from external devices, including memory cards, USB drives, SD cards, cameras, and other storage media. This process is quick and safe, ensuring that sensitive information is thoroughly erased from these devices, leaving them free from unwanted data.
Step-by-step Guide to Delete Files That Won't Delete
To learn how to delete files that are currently inaccessible, download the software and follow the easy steps to get started. The process is quick and convenient, allowing you to delete files that cannot be deleted normally. Begin by downloading the software from the official website and installing it on your computer.
- After installing and opening the program, click on the "+" button on the home screen to proceed. You can also configure the software to delete the file or folder a specified number of times. From the popup window, select the target location on your computer where you want to delete the file or folder.
- Clicking the "Shred Now" button initiates the shredding process for the selected file or folder. Upon completion, a pop-up notification will appear, confirming that the file(s) have been successfully shredded.
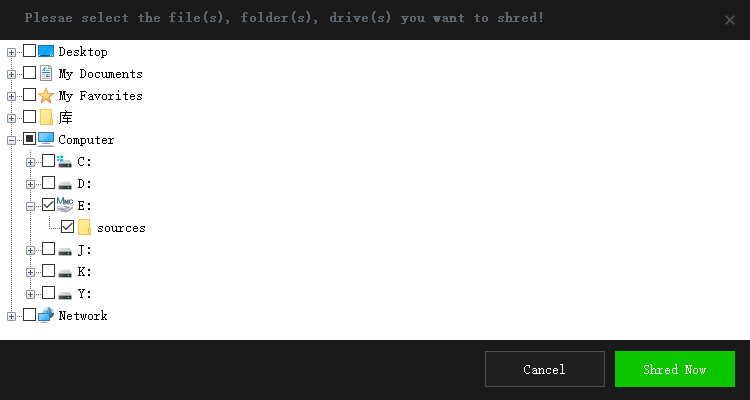
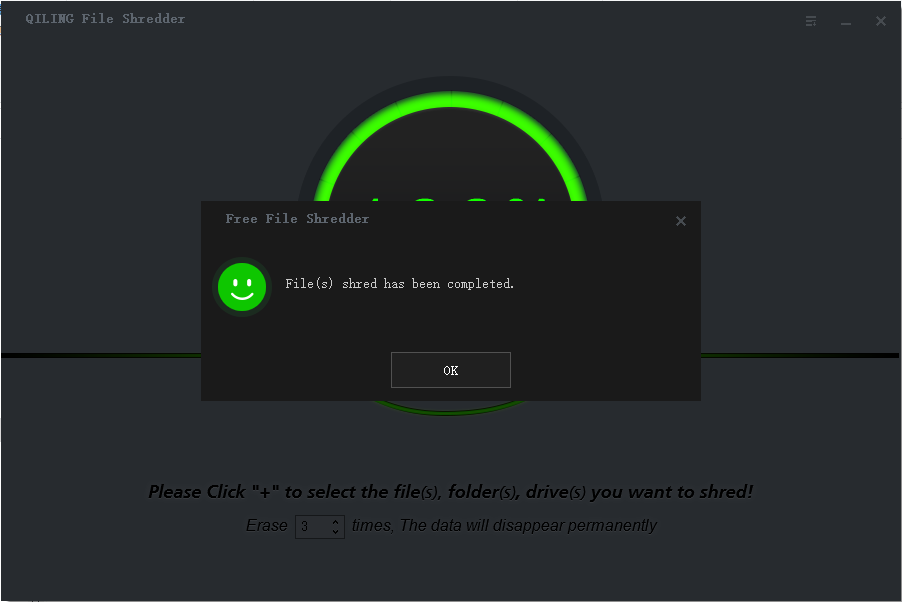
If you're struggling to delete files that won't budge, this article provides a step-by-step guide to help you overcome the issue. You can try using the Command Prompt or booting in Safe mode to unlock the files and then delete them. However, for a more secure and permanent deletion, we recommend downloading Qiling File Shredder, a user-friendly tool that can safely and securely shred files and folders, permanently erasing data from your device.
Related Articles
- How to Permanently Delete Files from Computer without Recovery
- Top 10 File Deleter to Permanently Deleted Files in Windows 10
- How to Permanently Delete Files from Recycle Bin
- How to Permanently Deleted Data from Laptop
- How to Delete Files Without Sending to Recycle Bin
- How to Destroy Data on a Hard Drive Permanently
- How to Delete Files on Flash Drive Permanently
- How to Delete Photos Permanently from Computer/Recycle Bin
- 2 Ways to Permanently Delete Files in Windows 7