3 Ways for How to Wipe a USB Drive Clean in Windows 11/10
The Qiling file eraser tool is a top-notch software for completely wiping a USB drive clean, ensuring that all data on it becomes irrecoverable. However, if you're not concerned about recoverability and just want to quickly clear your USB drive, formatting it or using Command Line might be sufficient options - albeit with the caveat that there's still a possibility of recovered files depending on the method used.
USB drives are incredibly useful for transferring and storing important files for future use, making them an essential tool in our daily lives. However, they're not immune to errors - a virus attack, hardware malfunction, or software issue can render your USB drive inaccessible. In such cases, knowing how to properly wipe a USB drive on Windows 10 is crucial; it allows you to clear the drive and potentially recover its functionality.
Lost on how to completely erase a flash drive in your Windows 10 computer? You're in luck - we've got everything covered here! This article presents multiple straightforward methods for wiping a USB flash drive, each explained with clear step-by-step instructions. No need to waste time on complicated or ineffective techniques; instead, dive straight into the details of this helpful guide and get the assistance you need.
- Quick Navigation
- Method 1. How to Wipe a USB Drive in Windows by Formatting It
- Method 2. How to Wipe a USB Flash Drive Clean by Using Command Line
- Method 3. How to Wipe a USB Flash Drive Clean in Windows 10 (Totally Clean, Files Unrecoverable)
Method 1. How to Wipe a USB Drive in Windows by Formatting It
Need more space for new data or looking to reuse your USB drive? A simple formatting can easily solve that problem! This section outlines a straightforward step-by-step guide on how to completely erase a USB flash drive by formatting it. To do so, follow these easy steps:
Step 1: First you need to connect the USB drive to your computer.
Step 2: Then double click or open "This PC" or "My Computer" from your desktop and find the USB drive from file manager window.
Step 3: Next you need to right-click on the USB drive and from the options available on the list, just click on "Format".

Step 4: Now you need to set the file system of the USB drive as "NTFS" or "FAT32" and click on the "OK" button.
Step 5: Finally, you can click on the "Start" button to begin the wipe a USB hard drive process.
By following this process, you'll be able to clear your USB drive and make room for new content or reuse it as needed.
Method 2. How to Wipe a USB Flash Drive Clean by Using Command Line
If basic formatting doesn't yield results for you, don't worry - there are alternative methods available! If you're comfortable with using Command Line or want more control over the cleaning process, this section explains how to completely erase your USB flash drive in Windows 10 using a series of commands. Please be aware that working directly with Command Line can be complex and requires precision; if any errors occur during execution, it may lead to unwanted consequences. Proceeding with caution is essential here! To navigate the process safely, follow this step-by-step guide carefully:
Step 1: First you need to right click on the "Start" button or press "Windows Key + X" and then select "Command Prompt (Admin)".
Step 2: Now you'll get the cmd windows in your display. Type "diskpart" then press "Enter" in your keyboard.
Step 3: Then type in "list disk" and press "Enter" to wipe a USB drive in Windows 10, 7.
Step 4: Now type in "select disk #" and press "Enter". Remember, you need to replace the "#" here with the USB drive number.
Step 5: Finally type in "clean all" and press "Enter" to wipe all the data in the USB drive and make it clean again.
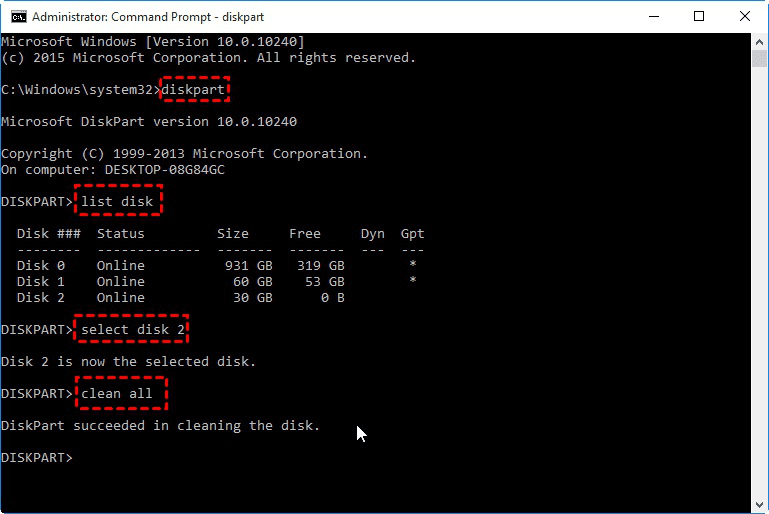
Method 3. How to Wipe a USB Flash Drive Clean in Windows 10
The internet is flooded with various apps - some free and others paid - that claim to provide effortless one-click solutions for wiping your data. Unfortunately, many of these tools are outdated, unreliable, or worse still, pose security risks; they often fail to deliver on their promises due to being obsolete or excessively pricey. In contrast, the Qiling file eraser tool stands out as a trusted and reliable option when you need to thoroughly wipe a USB flash drive. It's essential to note that methods 1 and 2 mentioned earlier may not permanently erase files from your USB drive; they can still be recovered using data recovery software like Deep Data Recovery. As such, relying on these approaches is risky and might compromise the security of your sensitive information.
A professional-grade data eraser tool is necessary for completely clearing your USB drive of all sensitive information. One such reliable option is Qiling File Shredder - an advanced program designed to thoroughly wipe any files from your USB drive that are deemed irrecoverable by conventional means. This powerful software enables you to erase unwanted and confidential content not only from specific folders or partitions but also directly from the desktop, disk drives, or entire disks themselves. By utilizing Qiling File Shredder, you can rest assured of protecting your personal privacy with complete confidence.
Your Safe & Effective Wipe USB Drive Application
- It's a secure and fully unrecoverable deleting tool that can shred files and wipe hard drives.
- It can permanently delete or shred files from your computer that can never be recovered.
- It can wipe any selected partition and volume to improve performance of your computer.
- It can safely wipe unwanted data from memory card, USB drives, thumb drive, digital camera etc.
- The free hard disk wiping software supports Windows 11/10/8/7/Vista/XP/2000 and Windows Server.
Guide to Wipe a USB Drive Clean with Qiling File Shredder
Step 1: Download and install the program on your computer. Connect the USB drive to your computer as well.
Step 2: Once the program is installed and launched, you'll find a "+" button on the home window, click on it. This program will also allow you to set up how many times the software will delete the file/folder.
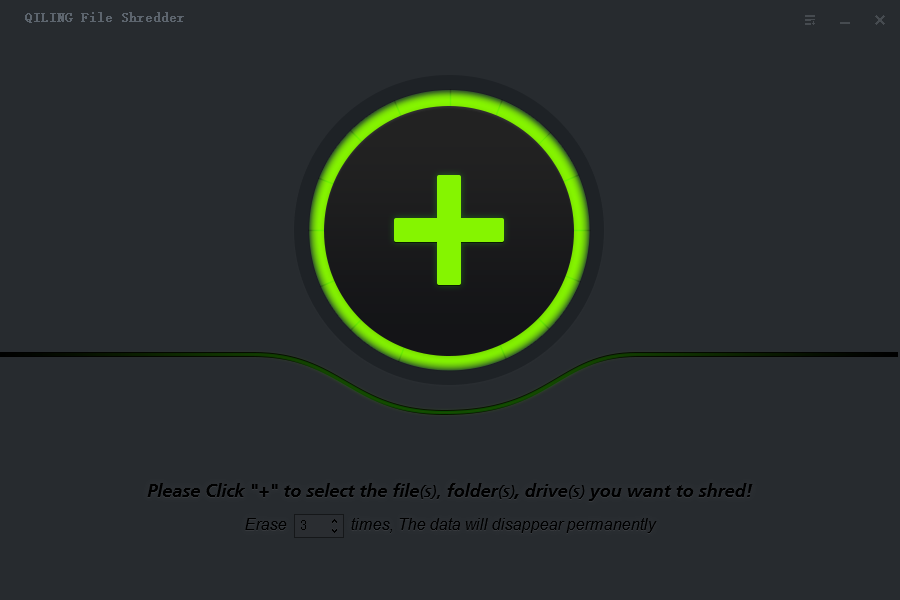
Step 3: Next, you need to select the USB drive from the next window of your computer.
Step 4: Finally, you need to click on the "Shred Now" button to start shredding the files inside the USB drive. After the whole USB drive is wiped clean, you will get a pop up window that will say "File(s) shred has been completed".
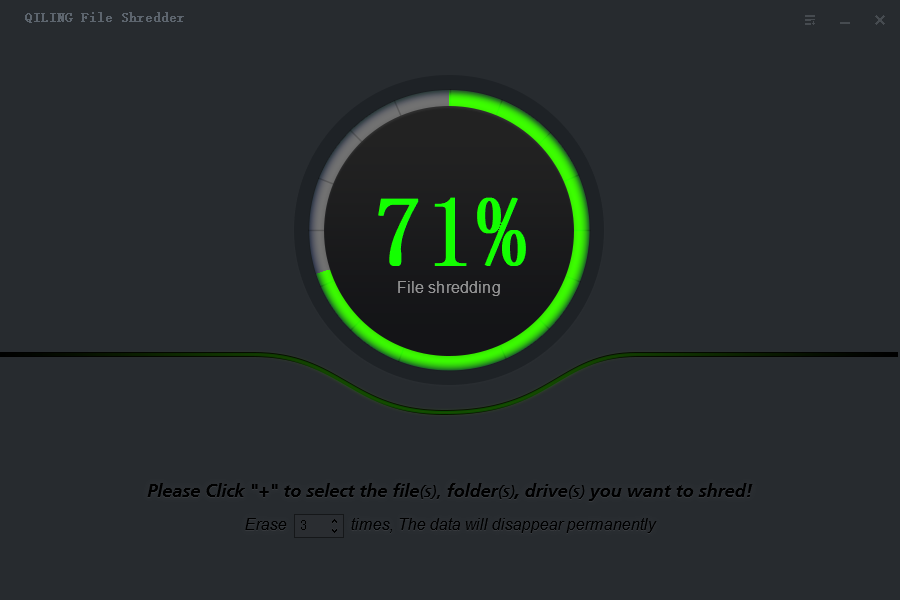
Conclusion
In conclusion, this guide has provided you with multiple methods for wiping a USB flash drive clean in Windows 10 - each designed to help you clear out unnecessary content and restore functionality. While all three approaches are useful, we highly recommend using Qiling File Shredder as your go-to solution. This powerful tool stands out from the rest due to its ease of use and unparalleled effectiveness; it can completely wipe any drive or storage device with just a few simple clicks. By choosing this top-notch file shredder, you'll be able to quickly and securely erase all unwanted data, making your USB flash drive usable again. Don't waste time on other methods - get started with the best file shredder available!
Related Articles
- How to Permanently Delete Files from Thumb Drive/Pen Drive
- [Solved] Unable to Delete Files from USB Flash Drive
- How to Delete Files on Flash Drive Permanently
- How to Permanently Delete Files from SSD
- How to Permanently Delete Files from HP Laptop
- Best File Shredder Software for Windows 10
- How to Permanently Delete Files from Computer without Recovery