How to Delete Files Permanently Using Command-Line
Quick Navigation:
- What Are the Advantages of Deleting Files with Command-Line?
- Guide to How to Delete Files Using Command Prompt
- 1. How to permanently delete a single file with CMD
- 2. How to permanently delete multiple files with command line
- 3. Delete File with Particular Extension
- 4. Deleting Read-only Files
- Your Effective Permanently Delete File Software
- How to Use Qiling File Shredder to Permanently Delete Files on Windows PC
In our previous articles, we explored various methods for securely erasing files and folders in Windows PCs. However, some users might be interested in deleting files from the comfort of their own terminal or command prompt. In this article, we'll delve into using command-line utilities to permanently delete files.
What Are the Advantages of Deleting Files with Command-Line?
The Command Prompt feature in Windows operating systems provides an efficient way to delete files using simple instructions. By utilizing PowerShell or traditional command prompt commands, users can accomplish various tasks with minimal effort, including deleting one file or multiple files from their local disk on the hard drive.
When you press the "Delete" key on files in Windows operating systems, it doesn't permanently delete them. Instead, this action removes any indexing capability associated with that file, effectively making it invisible to your system's operating environment. To truly erase sensitive data without leaving behind recoverable copies or fragments, users need a more secure method.
Guide to How to Delete Files Using Command Prompt
With your understanding of the significance of Windows' command prompt feature, particularly its efficiency in deleting files through straightforward instructions, it's now time to delve into executing permanent deletion operations using this powerful tool.
1. How to permanently delete a single file with CMD
- Open the command prompt using the search feature from the start menu.
- In the cmd screen, use the "cd" command to go to the folder containing the file that you like to delete. such as: "cd c:\users\vamsi\desktop\del".
- Once you are within the folder, you can see in the command prompt window, enter, and execute the following command. Remember to replace the (image-1.png) with the original filename that you like to erase.

2. How to permanently delete multiple files with command line
2.1 Mentioning Names Manually
- Start the command prompt and head to the location containing the files that you like to remove.
- Execute the below command to remove the files from the folder.

2.2 Bulk Delete Files
You will be using the (*) wildcard feature to delete a collection of files from a folder. You can delete files containing a specific name, extension, etc. The following is the procedure:

Launch the command prompt from the start menu and enter the following command. Windows will show a warning message. Press "Y" and "Enter" to execute the command.
Note: In the above command, you can replace the "image" with any other name.
3. Delete File with Particular Extension
The command will help you remove all the files, followed by the file extension that you want to remove from the computer.

Note: You can replace the ".png" with another file extension to delete files with ease.
4. Deleting Read-only Files
As read-only files are difficult to delete, you have to enter different commands to access the files and then remove them from the computer.
- Open the command prompt and head to the folder containing the read-only file/files.
- Use the following command:

Note: Enter the original file name after "/f"
You can delete files in command prompt using the above steps. You can opt for a single file, multiple files, or a file extension. It all relies on what you like to remove and the quantity. Even after going through such a pain, it is possible to recover the files using recovery programs.
Delete files and directories using CMD is a simple task. However, they still reside in memory. The best alternative to the Windows command prompt is Qiling File Shredder. With the assistance provided by the File Shredder from Qiling, you will remove or wipe away the contents permanently. Even if you use a third-party recovery program, you will never get back the content. It, thus, enhances the protection of the data, privacy, and safety.
As an alternative to permanently delete files Windows command line, best file eraser tool can removes the files and other contents with high efficiency. The irreversible action ensures that it is providing complete privacy and security to your data. You will be protecting your privacy and avoiding leakage of sensitive information.
Your Effective Permanently Delete File Software
- Permanently delete files from SSD, hard disk, SD card, USB drive and more in Windows 10/8/7/XP
- Erases partitions and volumes of HDD and SSD to improve performance.
- Wipes contents, volumes, and partitions from external storage devices.
How to Use Qiling File Shredder to Permanently Delete Files on Windows PC
Although you can delete files permanently using CMD, recovering them remains possible with recovery software like Deep Data Recovery. Consequently, choosing Qiling File Shredder as a medium for erasing data is an effective way of protecting privacy. The following steps outline how to use this program.
- Qiling is offering the File Shredder program as a trial version. You can click the DOWNLOAD button download the installation file and complete the installation. You will be using the icon appearing on the desktop to launch the program.
- The main screen of the Qiling File Shredder program contains a large "+" sign. You can click the symbol to navigate to the folder containing the files that you like to erase permanently from the computer. You can choose multiple files, folders, or even a partition. You can also select the number of times that you like to repeat the process.
- Choose the file, files, folder, folders, or a partition from the navigation window. You can then press the "Shred Now" button to rermanently delete files.
- Depending on the number of files selected, and the number of times you opted to repeat the shredding process, the time to complete the process varies from one person to another. You will be noticing the shredding percentage on screen. Wait until the process is complete. Upon completion, the selected files will no longer appear on your system, and you cannot recover them in any case. Try the software to delete files permanently now!!!
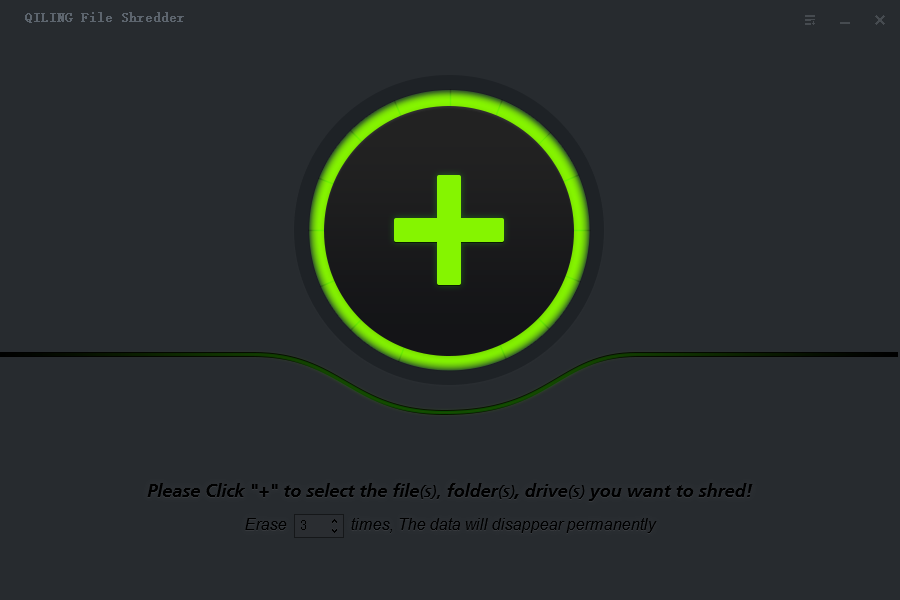
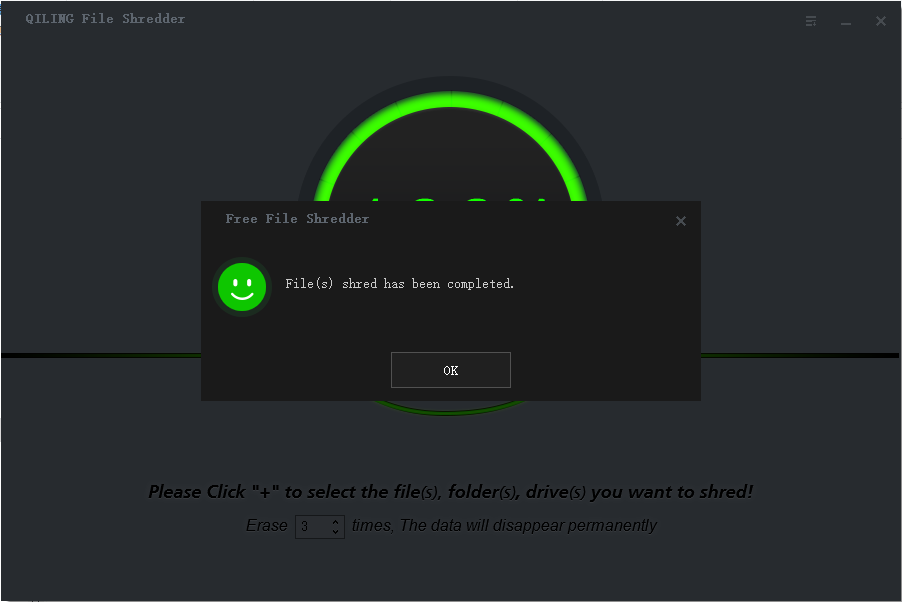
Related Articles
- How to Permanently Delete Videos from Laptop/PC without Recovery
- How to Completely Erase SD Card
- How to Permanently Deleted Files from Laptop
- How to Delete Files Without Sending to Recycle Bin
- Top 10 File Deleter to Permanently Deleted Files in Windows 10
- Best File Shredder Software for Windows 11/10
- How to Destroy Data on a Hard Drive Permanently
- 3 Ways to Delete Windows.old Folder