2 Ways for How to Permanently Delete Files in Windows 7
Quick Navigation:
- Part 1. What happens while deleting files in Windows 7
- Part 2. How secure delete ways works
- Part 3. How to permanently delete files in Windows 7 with SDelete
- Part 4. How to permanently delete files on Windows 7
"I'm looking for ways to securely wipe files on your Windows 7 64-bit PC! Since you plan to give this computer as a gift to your nephew, completely deleting sensitive data is indeed crucial. It is very necessary to delete the data completely, making it like a new one".
Permanently deleting files in Windows 7 is not as easy as you think of. It doesn't mean they will disappear forever even you empty the dustbin after the deletion. It's very important to windows 7 permanently delete files if you don't want anybody to view the files or you want to resell or donate the computer. You know that there are dozens of data recovery softwareprograms to recover the deleted files. Anyway, don't worry. This article covers 4 parts, telling you all the information about how to permanently delete files on Windows 7.
Part 1. What happens while deleting files in Windows 7
When you delete a file by right click the "Delete" option or drag it to the dustbin and empty the dustbin, the deleted file still exists on your hard drive. Windows 7 will mark the space where the deleted file once occupied on the hard drive as "empty", prepare for storing new files. With a data recovery program, like Qiling Datta Recovery, it will helps to easily and quickly recover deleted files in Windows 7 if you haven't done any extra tasks. To solve the problem, you need a professional secure delete tools or ways for help.
Part 2. How secure delete ways works
Instead of simply marking a deleted file as "Deleted", waiting for other data to overwrite the deleted file and occupy the space, secure deleted tools and ways will overwrite the space with other data, which is invisible as well, making it unrecoverable. It sounds complicated. However, with the sophisticated storage technology, ways and tools are developed. You can't permanently delete files in Windows 7 manually.
Part 3. How to permanently delete files in Windows 7 with SDelete
To ensure that Windows 7 deleted files are safe from being recovered, Microsoft developed SDelete. It is a command line utility that allows you to delete one or multiple files, directories, and cleanse the free space on a logical disk. Following are the steps for how to use SDelete to Windows 7 permanently delete files.
Step 1. Create a new folder on your hard disk to save the upcoming SDelete. Next, download SDelete and save it to the folder. Please remember the file path, because you will use it soon.
Step 2. Click Start menu at the bottom left, type in "cmd" Windows Search box and press Enter (Return). Next, type the file path of SDelete, where you have to save it. For example, if it is located at C:\cmdtools, type cd C:\cmdtools, and press Enter.
Step 3. Please type SDelete, then the file path or directory where you want to delete the file or directly, and press Enter. For example, to delete C:\mysecuredata.txt, you would type SDelete c:\mysecuredata.txt, and press Enter.
Step 4. When the deletion is finished, you'll receive the confirmation that the files or directory is permanently deleted.

Part 4. How to permanently delete files on Windows 7
Besides using SDelete to permanently deleted files in Windows 7, you have other options, that is using a tool. Here I'd like to recommend you Qiling File Shredder. It is designed for people who know little about computer, command line or other techniques. From its main window, you can see how to permanently delete files/folders on Windows 7. Here are the simple steps.
Step 1. Download Qiling File Shredder on your computer. Double-click the .exe installation file to install it on your computer. It's fully compatible with Windows 7.
Step 2. In the main window, click the big "+" to select files or folder you want to Windows 7 permanently delete files. And from there, you can select how many time the software to delete the files or folder. The default is 3 times.
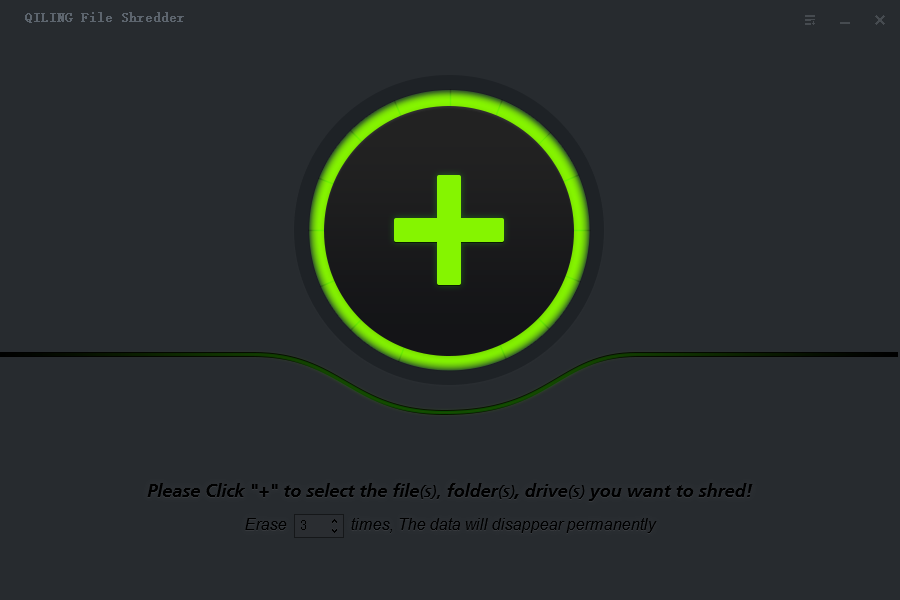
Step 3. Navigation to the file path or directory to select files or folder to delete. Please note that files and folders are folded under directory. You need to click the "+" before each directory to unfold them.
Step 4. Letting the Windows 7 permanently delete files software do the rest for you. There will be a process bar, telling you whether it is finished or not.
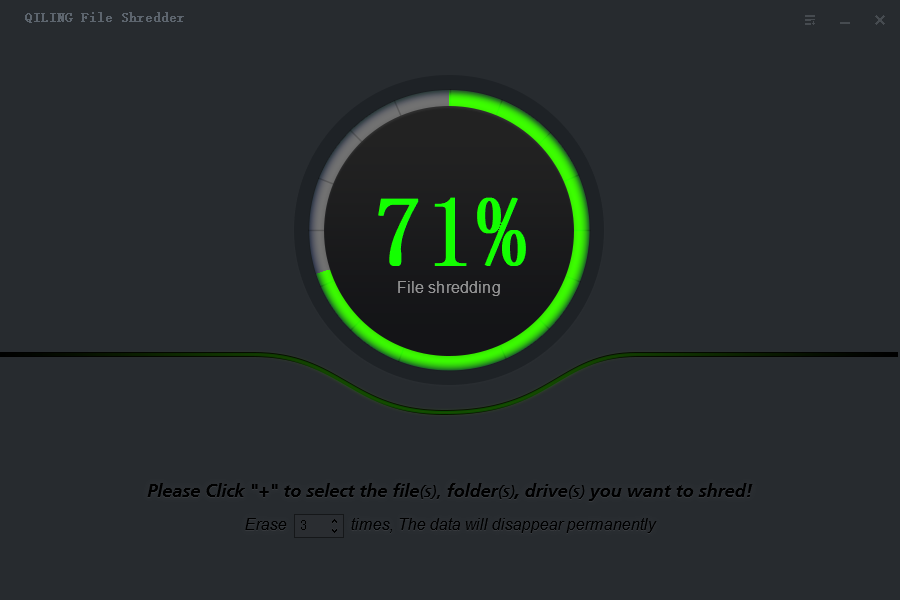
Related Articles
- How to Delete Files on Flash Drive Permanently
- How to Permanently Deleted Files in Windows 10
- How to Permanently Delete Files from Hard Drive
- Top 15 Free Hard Drive Wiping Software
- How to Permanently Delete Files from Recycle Bin
- How to Recover Files from Crashed Windows 7
- Top 6 File Eraser for Windows to Eraser Files from Computer and Hard Drive
- How to Permanently Delete Videos from Laptop/PC without Recovery
- [Solved] Unable to Delete Files from USB Flash Drive
- How to Permanently Remove Sensitive Data from a Computer