[Solved] Can't Delete Files from USB Flash Drive in Windows 10/11/7/8
"Why can't I delete files on my USB stick?" It's not uncommon for users to encounter issues when trying to delete files from their USB drives - especially if they're expecting a straightforward process like right-clicking on 'Delete'. However, sometimes this approach doesn't work; in such cases, there are several possible reasons why you might be unable to delete files from your flash drive.
- The USB drive has write protection or the files are protected.
- The folder or file is labeled "Read-only".
- The USB drive has "read-only" attribution on property.
- The chips of the USB flash drive are completely damaged.
- The file you're deleting on the USB flash drive is opened with another software.
- Quick Navigation
- Part 1. How to Fix Can't Delete Files from USB
- Part 2. How to Delete Files from USB Flash Drive Permanently
How to Fix Can't Delete Files from USB
Despite various potential causes behind your inability to delete files from your flash drive - there is hope for resolution without undue stress. Fortunately, numerous solutions exist that can help you overcome this issue; and here we'll explore each of them in more detail.
Method 1: Get Permission from Windows Explorer to Repair Flash Drive Won't Delete Files
When encountering difficulties deleting folders on your USB drive - it could be due to lack of permission or ownership issues despite being logged into an Administrator account. To resolve this and claim ownership of files and folders, follow the steps outlined below:
- Open Windows Explorer and right-click on "Folders or Files" and then "Property" and then "Security Tab".
- Click on "Advanced" and then "Change Permission". Next, Select "Administrator" and then "Edit".
- Change the "Apply to Drop Down Box" to "This folder, subfolder, and Files".
- Click on "Full Control" under the "Allow" column and then click on "OK" and then "Apply".
- When the process completes, the dialogue box may be behind the Explorer window. So, minimize the window and click on "Ok" for all the dialogue boxes.
- Reboot the PC and try to delete the files again.
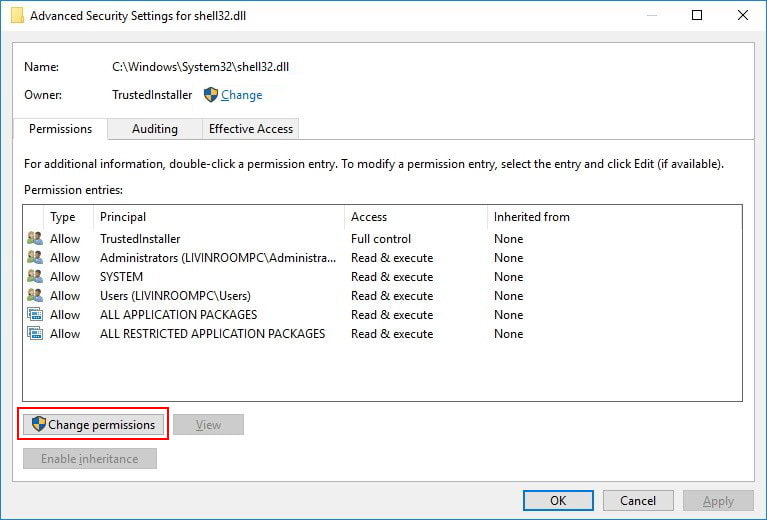
Method 2: Boot in Safe Mode Unlock to Delete USB Drive Files
If you find that a specific file is locked - restarting your device can sometimes resolve the issue by unlocking it; however, if this doesn't work, booting your PC into Safe Mode may be another solution to unlock and delete the target file. To do so, please follow these steps:
- Click to open "Settings" and then "Update & Security". Next, click "Recovery" in the left menu, and then click the "Restart Now" button under "Advanced Startup".
- Click on "Troubleshoot" and then "Advanced Options". Next, click on "Startup Settings" and then the "Restart" button.
- Click on F4 on the "Startup Settings" to enable Safe Mode.
- While your PC is in Safe Mode, find and delete the target files through File Explorer.
- Restart the device to exit Safe Mode.
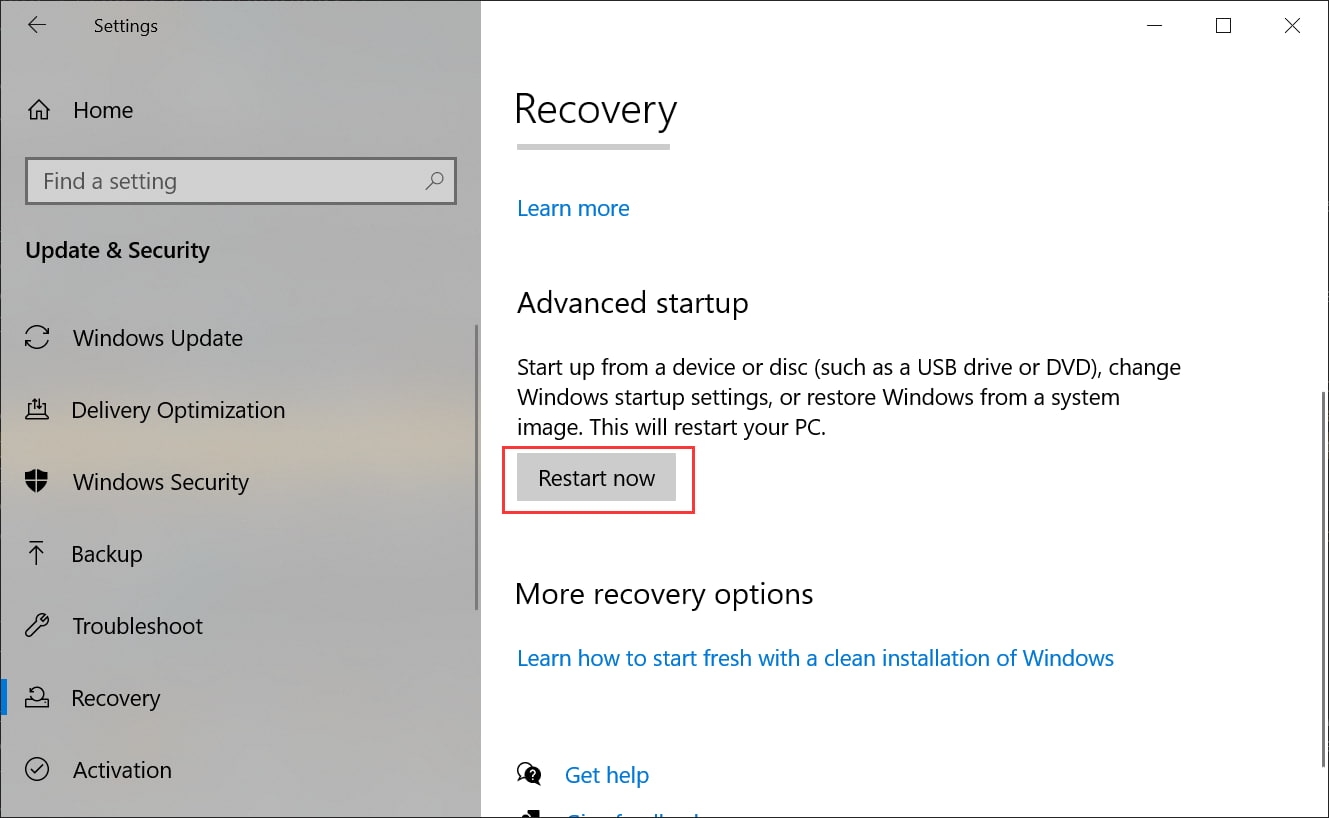
Clear Randomly Attribute with Diskpart to fix Can't Delete Files from USB
In cases where difficulties deleting files from your flash drive stem from random attributes - clearing these attributes can restore write permissions; a solution applicable to internal drives, ESB drives, SD cards, as well as external devices like USB drives. To resolve such issues using Diskpart commands, follow the steps outlined below:
- Press the "Windows + R" keys and then type "cmd" in the opened box to launch the Command Prompt.
- Type "diskpart" in the window and click on "Enter".
- Type "list disk" and click on "Enter" to preview the available disks.
- Type "select disk 2" and click "Enter". You should replace the number with the device number of the write-protected device.
- Type "Attributes disk clear randomly" and click on "Enter".
- When the process is finished, type "exit" to exit diskpart.
- Restart the PC and check to see if you can delete the target file on your device.
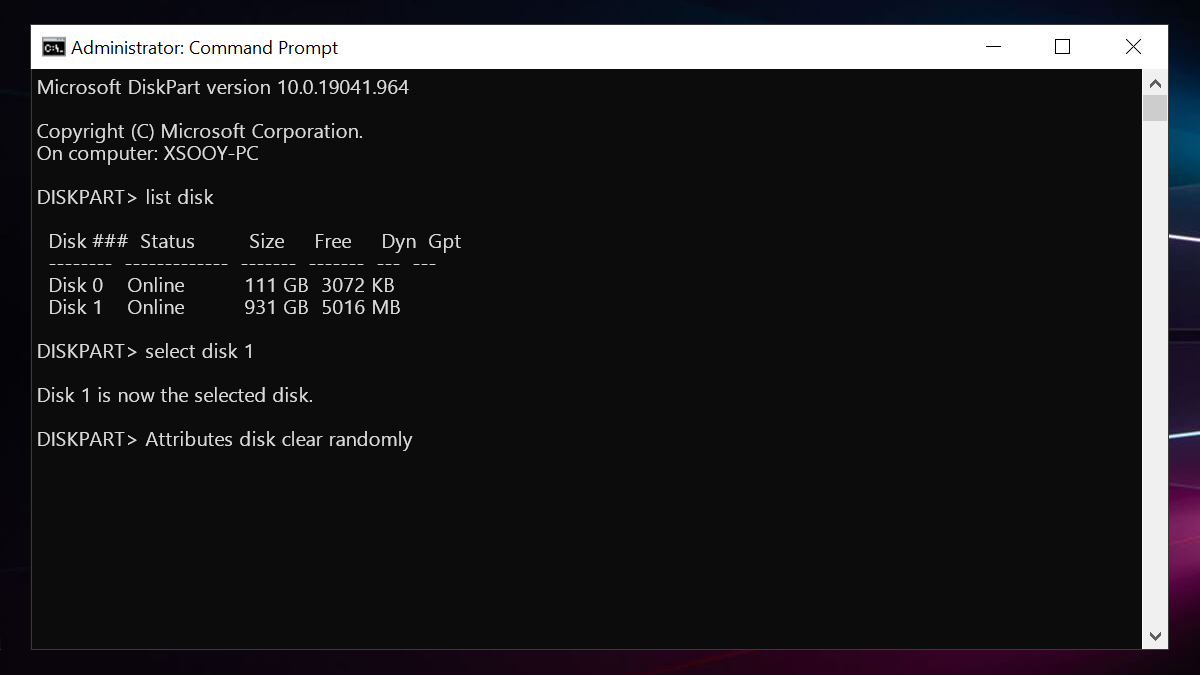
Method 4: Repair USB Drive with Check Disk Tool
If difficulties deleting files from your flash drive arise due to corruption within the device itself - running the Check Disk tool via USB repair is often an effective solution. To do so, follow these step-by-step instructions:
- Insert the USB drive into the USB port on your computer.
- Navigate to the "search bar" and type "cmd" and then click "Enter".
- Click on "cmd.exe" and open the "Command Prompt" as an Administrator.
- Enter "chkdsk h: /f /x" in the Command Prompt window and then click "Enter". The alphabet "h" represents the drive letter that is associated with your USB drive.
- After this process finishes, restart your PC and try to delete the files again.
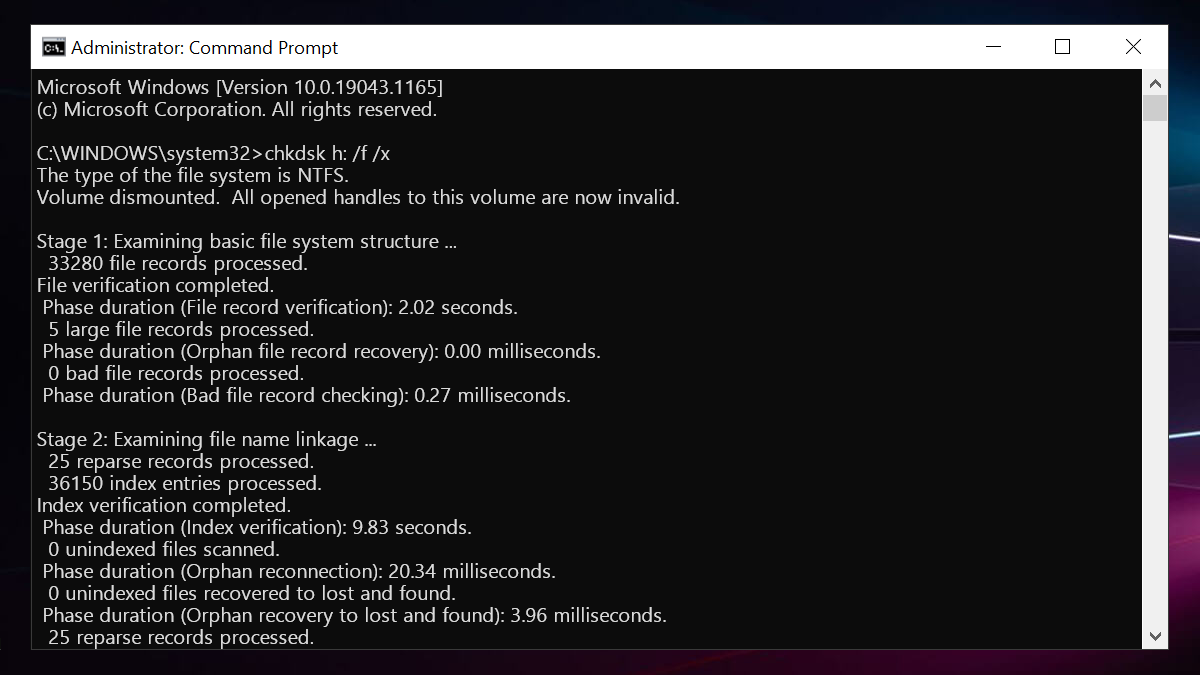
Frequently Asked Questions for How to Delete Files/Folders on USB Flash Drive
Q: How to Force Delete Files from USB Drive with Command?
A: In situations where specific files cannot be deleted due to them being currently open within an application - forcing deletion via your flash drive may be necessary; effectively overriding any app-related restrictions on file access and enabling secure removal of these locked items.
- Navigate to the "Start" and type "run" and then click "Enter".
- A dialogue box will open, type in "cmd" and click "Enter".
- Enter "del /f/ filereps" where "filereps" is the name associated with the files you want to delete.
- This should resolve the issue.
Q: Can't delete a file that is opened in the System. How to Solve the Problem?
A: You can resolve the issue of why can't I delete files on my USB stick with the following basic steps:
- Close the program and reboot your PC
- Navigate to 'Task Manager' and end the application. Next, change the File Explorer process settings and disable the Preview Pane of File Explorer
- Force delete the file through the Command Prompt
How to Delete Files from USB Flash Drive Permanently
When attempting to delete or format files on your flash drive - what actually happens is that the data becomes hidden; but it still remains recoverable with specialized tools. However, using professional-grade file shredders like Qiling File Shredder can ensure permanent deletion of sensitive information from your USB drives and PCs.
For those seeking effective solutions for secure file deletion - among numerous available options in the market, Qiling File Shredder stands out as our top recommendation; an expert tool that ensures permanent erasure of sensitive data across various formats such as videos, documents, images, archives, audio files, emails and more.
Step-by-step Guide on How to Delete Files from Flash Drive with Write Protection
With Qiling File Shredder, you can easily and securely erase sensitive data from an extensive range of devices - including USB flash drives, hard disk drives (HDD), computers, solid-state drives (SSD), memory cards, external hard drives, digital cameras, and many others. To utilize this powerful tool effectively, follow these step-by-step guidelines:
- Download the Qiling File Shredder and install the software on your computer. It is compatible with Windows 11/10/11/7/8.
- Click the "+" sign in the main window to select folders or files that you want to permanently delete from your USB flash drive or any other drive. You have to set the number of times you want the software to delete the folder or files. The default is three times but you can set it to as many times as you want.
- Click the "Shred Now" button to allow the software to delete the folders and files on your drive. It takes a few seconds to complete the process.
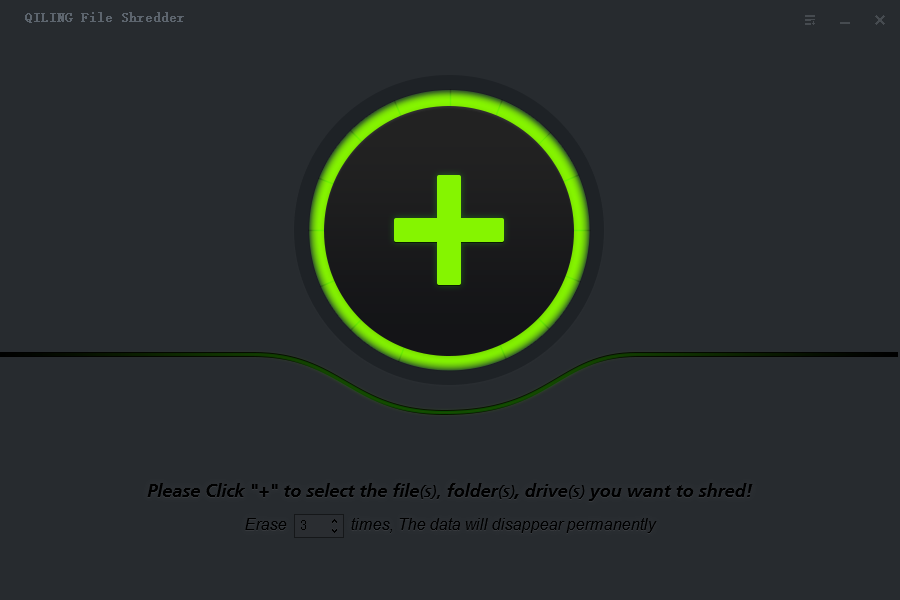
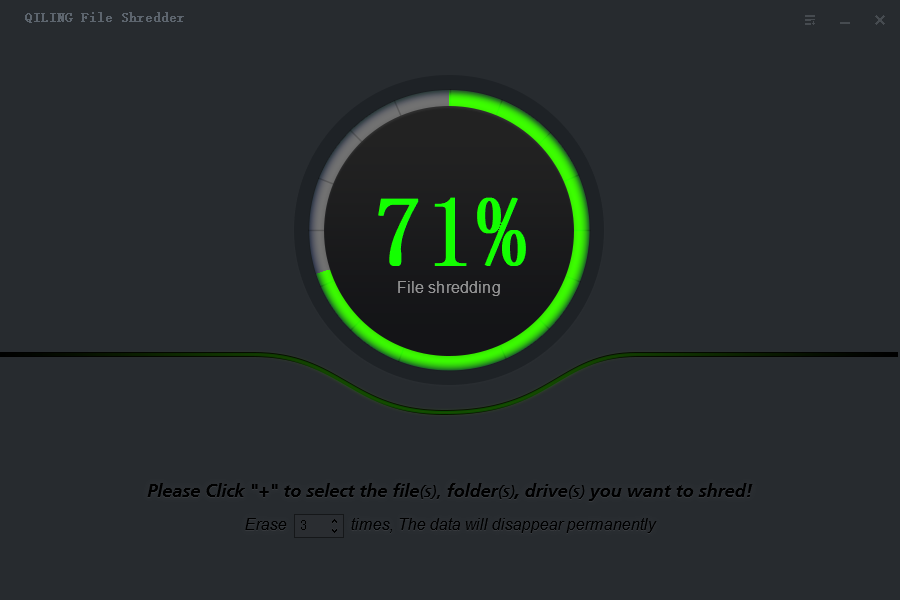
Upon completion of the file shredding process with Qiling File Shredder - you will receive confirmation that all selected files have been successfully erased; as indicated by the message 'Files shred has been completed'. This marks the end of our step-by-step guide on how to completely and permanently delete files and folders from your USB flash drive or any other external device, along with internal hard drives.
Conclusion
This comprehensive post has delved into various methods for deleting files on Windows 10-based systems - particularly focusing on how to securely erase data from both internal and external drives. We've also highlighted the importance of utilizing reliable tools like Qiling File Shredder, which can permanently delete sensitive information without any chance of recovery; ensuring complete peace of mind when handling confidential or personal files.
Related Articles
- Full Solutions for Cannot Delete Pictures from SD Card
- How to Fix USB Drives not showing up in Windows 10
- [Solved] USB/External Hard Drive Folder Access Denied in Windows 10/7
- How to Permanently Remove Data from a Hard Drive
- How to Wipe a USB Flash Drive Clean in Windows 10
- How to Permanently Delete Files from Thumb Drive/Pen Drive
- Top 10 File Deleter to Permanently Deleted Files in Windows 10