3 Ways to Delete Files in Windows PC
Quick Navigation:
- Part 1. Use Qiling File Shredder
- Part 2. Try Windows force delete files method
- Part 3. Use Microsoft's SDelete command line utility
- Tips for how to make sure files are permanently deleted
Many users have asked about permanently deleting files from their Windows computer, with numerous answers available online. After analyzing these solutions, I've categorized them into two main methods: using professional third-party tools or relying on built-in Windows utilities.
Unfortunately, manually deleting files without any additional software or hardware modifications is not possible in Windows - unless you opt for the extreme (and irreversible) measure of physically destroying your hard drive!
In this article, we will explore three ways to securely erase data from a Windows PC and provide valuable tips to ensure that deleted files are indeed erased as intended. Would you like me to proceed with rewriting the rest of the content?
Part 1. Use Qiling File Shredder
There are numerous file deletion tools available for Windows PCs that promise permanent erasure capabilities. However, finding an easy-to-use and effective solution can be challenging due to the vast number of options.
To simplify your search, I recommend trying Qiling File Shredder. As a standalone tool designed specifically for file deletion in Windows, it offers a straightforward interface that's easy on the eyes and simple to navigate. Once installed, you can select files or folders with ease and complete the deletion process successfully.
- Download the Qiling File Shredder, the file erase tool, installation package on your computer. Run the .exe file to install it on your Windows PC. It is virus free and fully compatible with almost all versions of Windows operating system.
- Set up how many times you want to the software to erase the files. It's your option to set the times. And the default one is 3 times. There is a big "+ " button in the main windows of the software. You need to click it, navigate to the directory, and select folders or files you want to delete permanently.
- Navigation to the file path or directory on your Windows computer to select files or folder to remove. The directories are folded by default. You need to click the "+ " to unfold them and find the right files and folders. Click "Shred Now " to let the software do the rest for you.
- It only takes a few seconds for the software to finish the deleting process. After the deletion, you will receive the message "File(s) shred has been completed ".
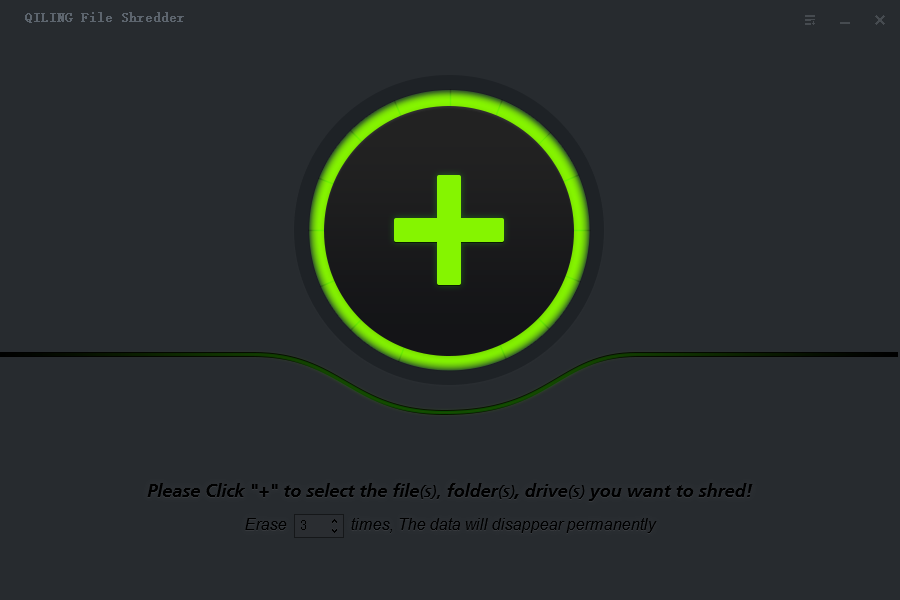
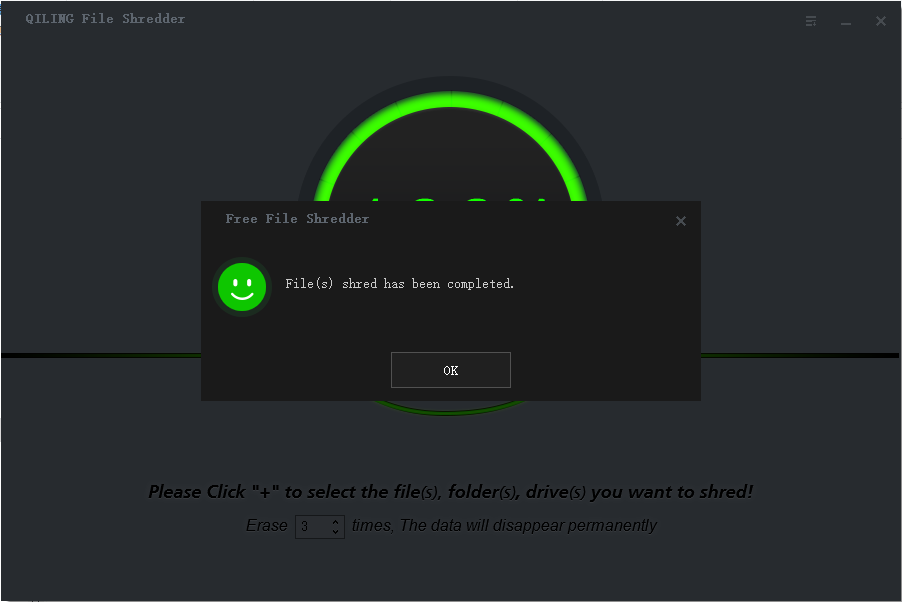
Part 2. Try Windows force delete files method
If you know how to use Windows command line, then you can try Windows force delete feature by following the steps below:
- Click the "Start" menu in on the bottom left.
- In the search box, enter "cmd" and press the "Ente" key.
- Type in del/f filename of you're the file(s) you want to delete permanently. If you want to delete more than one file a time, then you can use comma to separate each file name. Next, press the "Enter" key to confirm the deletion.
Part 3. Use Microsoft's SDelete command line utility
SDelete is a free command line utility Microsoft developed for Windows users to remove files permanently from Windows PC. Before using it, users need to download and save the tool on computer and then follow the steps below to use it.
- Click the "Start" menu, and type in "cmd" in the search box and press the ENTER key.
- Type in the file path of SDelete. For example, the tool is saved in C:\filedeletiontool, type C:\filedeletiontool, and press Enter.
- Type SDelete and the file name you want to delete. For example, to delete C:\mysecuredata.txt, you would type SDelete c:\mysecuredata.txt, and press Enter.
When the deletion is finished, you'll receive a message from the current window.
Tips for how to make sure files are permanently deleted
Many users want assurance that deleted files remain erased permanently. To verify this, try using data recovery software like Deep Data Recovery to scan your computer for deleted files.
Instead of attempting actual file recovery, simply utilize the scanning feature within the software. If it fails to detect any remaining deleted files on your system, you can be confident that they have been successfully erased. Conversely, if the software does manage to locate and display previously deleted files, it's likely that those files were not permanently removed.
In my opinion, re-deletion is rarely necessary when using reputable file deletion methods like Qiling File Shredder or built-in Windows utilities, as long as you follow proper procedures for deleting sensitive data.
Related Articles
- How to Delete Files Permanently Using Command-Line
- Top 10 File Deleter to Permanently Deleted Files in Windows 10
- 2 Ways to Permanently Delete Files in Windows 7
- How to Permanently Delete Files from Hard Drive
- How to Permanently Deleted Files from Laptop
- How to Delete Photos Permanently from Computer/Recycle Bin
- How to Permanently Delete Files from Computer without Recovery
- Top 6 File Eraser for Windows to Eraser Files from Computer and Hard Drive
- How to Permanently Remove Data from a Hard Drive
- How to Permanently Delete Files from Recycle Bin
- Best File Shredder Software for Windows 10 to Download
- How to Permanently Remove Sensitive Data from a Computer