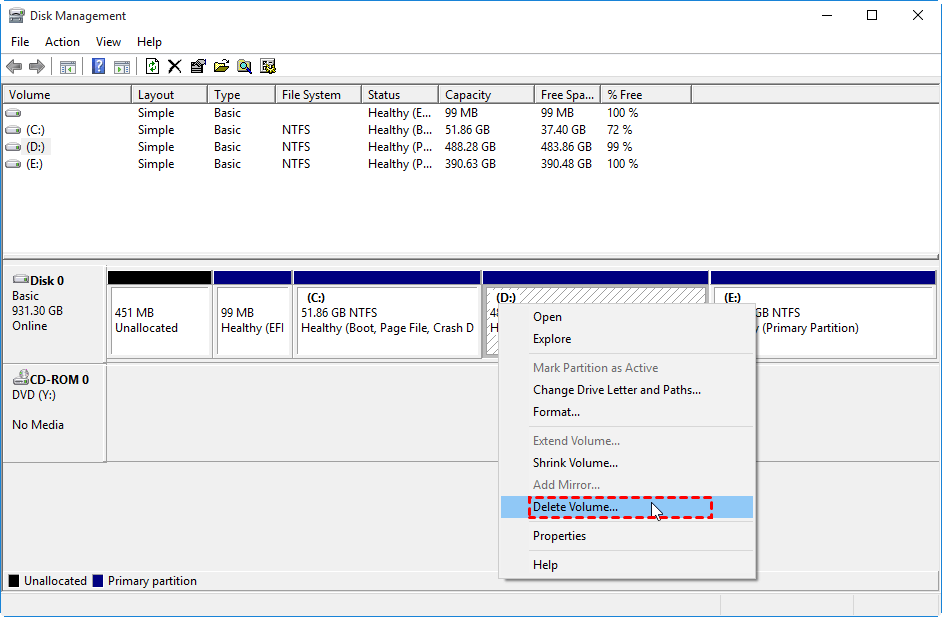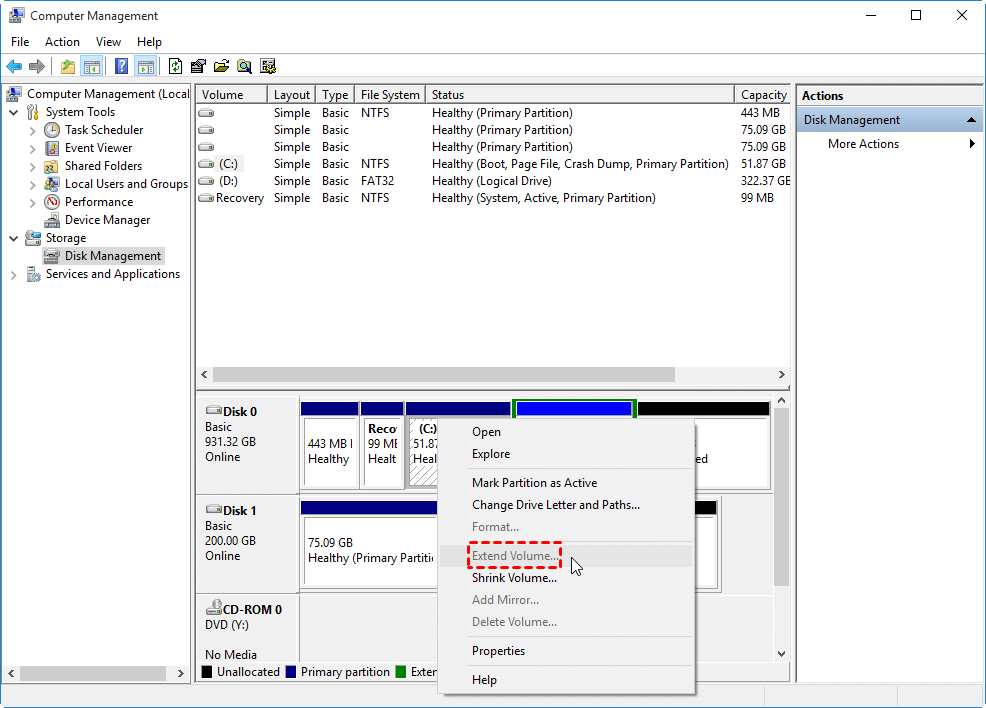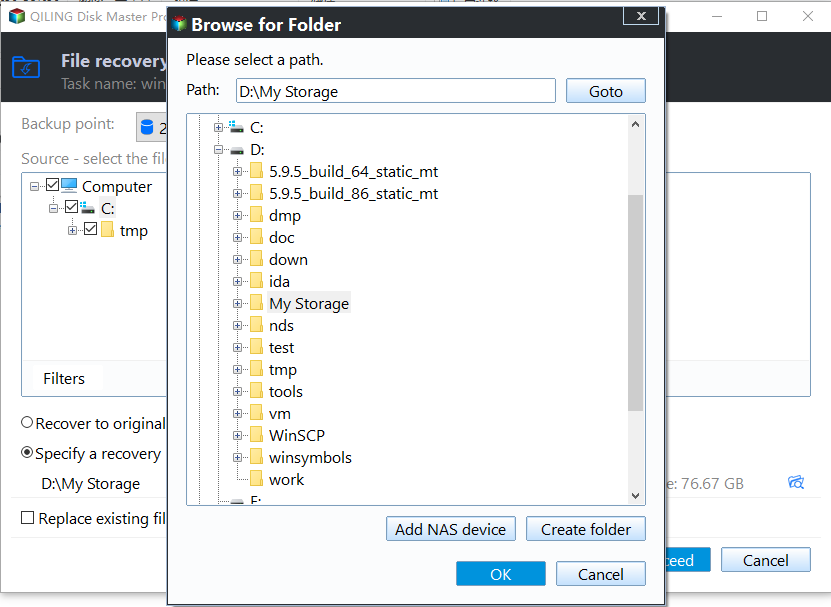[Free Tutorial]: Disk Management Combine Partitions in Windows 11, 10, 8, 7
Why use Disk Management to combine partition?
Disk management is a Windows built-in tool, which can help us to create volume, delete volume, format volume, shrink volume, etc. It's a free and easy tool we can rely on to manage our disk timely.
Combing partitions means merging two partitions into one partition or merging one partition with unallocated space. Sometimes, we may want to know how to combine two hard disk partitions with Disk Management to fix when low disk space issue happens.
If you want to know the answer, please read with patience. This article will show you the detailed steps to combine two partitions with Disk Management and provide another effective alternative way when Disk Management fails.
How to merge partitions with Disk Management on Windows PC
Disk Management cannot directly merge two partitions together, it only supports merging one partition with another adjacent unallocated space. So, when there is no unallocated space next to your target partition, you have to delete an adjacent partition. Here are the specific steps:
Step 1. Press Windows + R and type in diskmgmt.msc, then hit Enter to open Disk Management.
Step 2. Now, right-click the drive behind the target drive and choose Dlete Volumee. Please note that, this drive will be deleted forever. For backup it, you can clone it to the external hard drive in advance.
Step 3. Right-click the target partition you want to combine and select Extend Volume.
Step 4: After selecting Extend Volume, you will enter the Extend Volume Wizard. Then, follow the Extend Volume Wizard and accept the default options to combine the two partitions.
Warning: Extend Volume in Disk Management will only be enabled when there is unallocated space on the right side of the target drive. Otherwise, extend volume will be grayed out. This means the unallocated space must be adjacent to and on the right side of the target drive. Otherwise, Disk Management will not allow you to extend the volume.
Alternative to use Disk Management combine partitions
Did you see that? If the target partition has adjacent unallocated space to the right, you can use Disk Management to combine partitions. But if this condition is not met, you have to delete adjacent partitions to generate unallocated space. If you want to combine partitions without losing data, then I highly recommend using free partition management software.
Qiling Disk Master Standard is one of the most popular disk/partition management software on the market. It is designed to help users solve various complex disk problems with the simplest steps. It supports merging two adjacent partitions or non-adjacent unallocated space without deleting a partition.
More importantly, it also has more functions that are popular with users, such as Resize Partition, Create Partition and more. Please download it to see how to combine partitions in Windows 11/10/8/7/Vista/XP.
Notes:
✍ This function can only merge two partitions at a time. However, two or more unallocated spaces can be merged at the same time, and the unallocated spaces do not need to be adjacent.
✍ You can merge data partition into system drive, but you cannot merge system drive into data partition.
✍ If you want to complete these operations in Windows Server, please upgrade to Qiling Disk Master Server.
Step 1. Install and run the software. Click the drive and then move on to the right pane. Click “Backup and recovery” > “File Backup”.
Step 2. Select the adjacent partition on the disk, then click Proceed.
Step 3. Right-click the merge partition that and selec Delete.
Step 4. Right-click partition that you want to merge with the selected partition and select Move/Resize.
Step 5. Drag the right of disk to unused space and click Proceed.
Step 6. Select backup image file and restore it to this expand path.
Summary
After reading this article, I believe you already know how to use Disk management to combine partitions in Windows 11/10/8/7. If there is an adjacent unallocated space behind the target partition, then you can choose Disk Management. But if there is no unallocated space behind the target partition, and you don't want to lose partition, I think Qiling Disk Master Standard is the best choice.
In addition to merging partitions, you can even allocate excess capacity from D drive to C drive without merging partitions, move installed programs to another drive, convert system drive from MBR to GPT, etc.
Related Articles
- Diskpart: Delete Partition Force in Windows 11,10, 8, 7
You can use Diskpart to delete partition force when need to delete a hidden or system-protected partition on Windows 11, 10, 8, and 7. - Diskpart: Format Drive to NTFS in Windows 11, 10, 8, 7
Need to use DiskPart to format hard drive to NTFS in Windows 11/10/8/7 computer? Here comes the detailed guide. - Solved - "Virtual Disk Service Error: The Volume Size Is Too Big"
Received the virtual disk service error: the volume size is too big when formatting a hard drive beyond 32 GB using Diskpart? Here comes the best solution. - How to Format an External Hard Drive with Reliable Software?
Free download powerful formatting tool to help you format an external hard drive excellently, easily and securely.