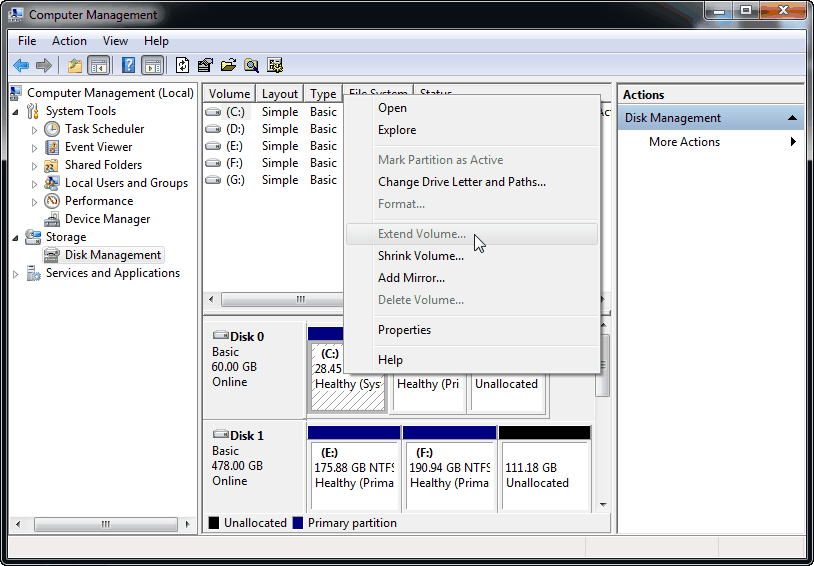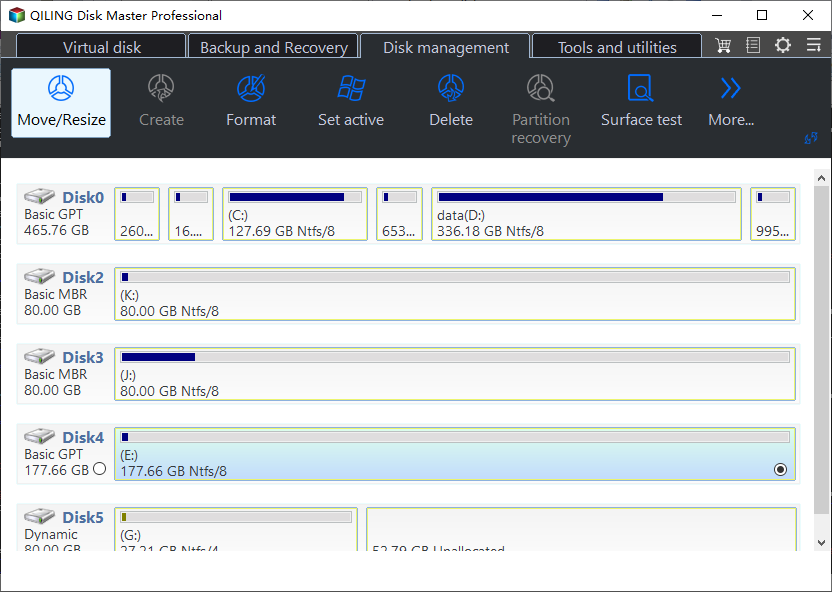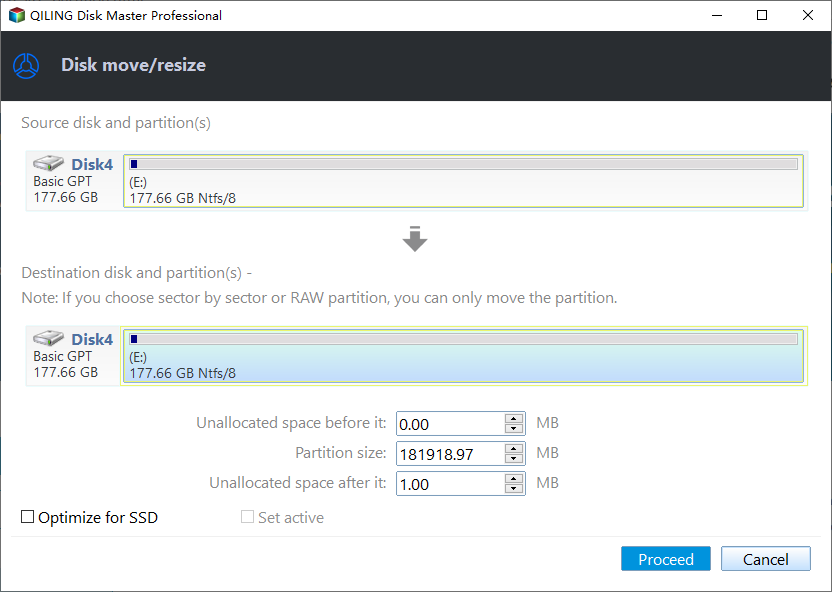Quick Fixed: Extend Volume Is Disabled in Windows 11, 10, 8, 7 for C Drive
Extend Volume is disabled
To resolve the issue, try the following steps: 1) Check if the unallocated space is adjacent to the C drive. If not, you'll need to merge the unallocated space with the C drive first. 2) Ensure there are no errors on the disk. You can do this by checking the disk for errors in Disk Management. 3) If the disk is a dynamic disk, you won't be able to extend it.
When will Extend Volume not work properly in Disk Management?
1. Extend Volume only works on NTFS partition or RAW.
2. Extend Volume only works with unallocated space.
3. Extend Volume only works with the right adjacent unallocated space to the target partition.
If your disk doesn't meet all three requirements, the "Extend Volume" option is grayed out. Some users try to shrink the D: drive to free up space, but the unallocated space is created next to the D: drive, not the C: drive. This means that if there's no unallocated space before the C drive, you can't get any available space unless you delete the next partition, which would result in losing data on the D: drive.
How to fix Extend Volume is disabled in Windows 7/8/10/11 for C drive
Deleting a partition can be a difficult decision for many people, but if you don't want to delete it, alternative software like Qiling Disk Master Standard can be a great choice. This software is designed for Windows users, including Windows 7, 8, 10, and 11, and can help you extend your partition effortlessly, overcoming the limitations of the Disk Management feature.
r
If you choose to delete the D: drive, you will lose all the data stored on it.
Step 1. Download and install Qiling Disk Master.
Step 2. In the main interface, right-click the target partition, select "Move/resize Partitions".
Step 3. Drag left or right of partition to the unallocated space or an existing partition with free space.
Step 4. Preview the result and click "Proceed" to accomplish the upcoming operation.
1. If there's no unallocated space, you can merge the D drive to the C drive, which will store all files on the D drive in a folder named "D:".
2. Or you can upgrade to the Professional Edition To directly share free space on the D drive or other drive with the C drive, you can use the "Allocate Free Space" feature. This allows you to utilize the unallocated space on another drive to expand the C drive's capacity, effectively increasing the available storage on your system drive.
Summary
The inability to extend the C drive in Windows 7/8/10/11 due to disabled Extend Volume feature can be frustrating. In Disk Management, extending a partition with FAT32, FAT16, or other file systems is not possible, and you also need adjacent unallocated space to extend a partition. However, using a free partition manager like Qiling Disk Master Standard can bypass these limitations, providing options such as Move Partition, Resize Partition, Merge Partition, and more.
Related Articles
- Some volumes will be lost after converting dynamic disk to basic
Solutions for how to avoid volumes lost after converting dynamic disk to basic. - How to Merge C Drive That Is Less Than 2GB with Unallocated Space?
When we planned to use Qiling Disk Master to merge C drive that is less than 2GB with unallocated space, but unallocated space can't be ticked. How to succeed in merging C drive that free space is less than 2 GB with unallocated space? - How to Allocate Free Space from One Partition to Another Easily and Quickly
You can allocate free space to C drive when C drive is almost full, you can refer to this post to learn how to do it. - Top Samsung SSD Factory Reset Tool for Windows 11, 10, 8, 7
Looking for a powerful Samsung SSD reset tool to factory reset your Samsung portable SSD? You can find it from this post.