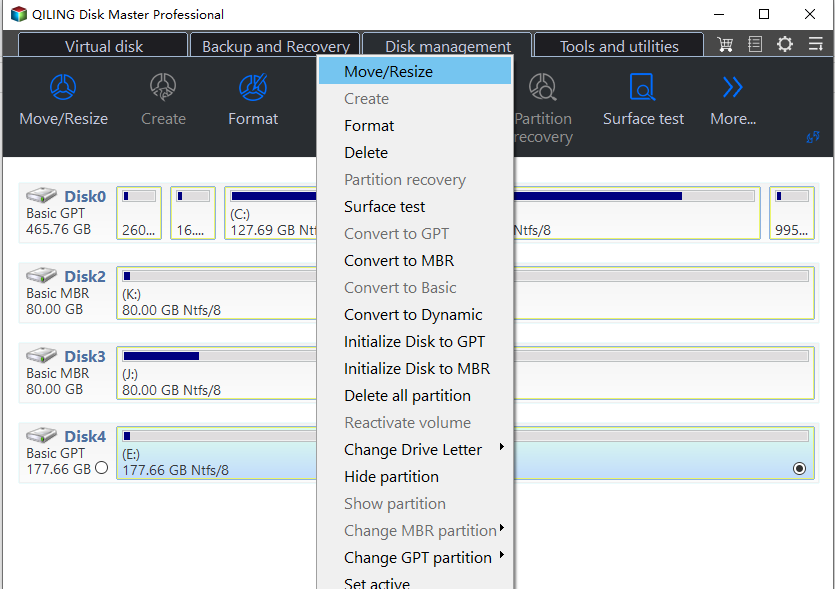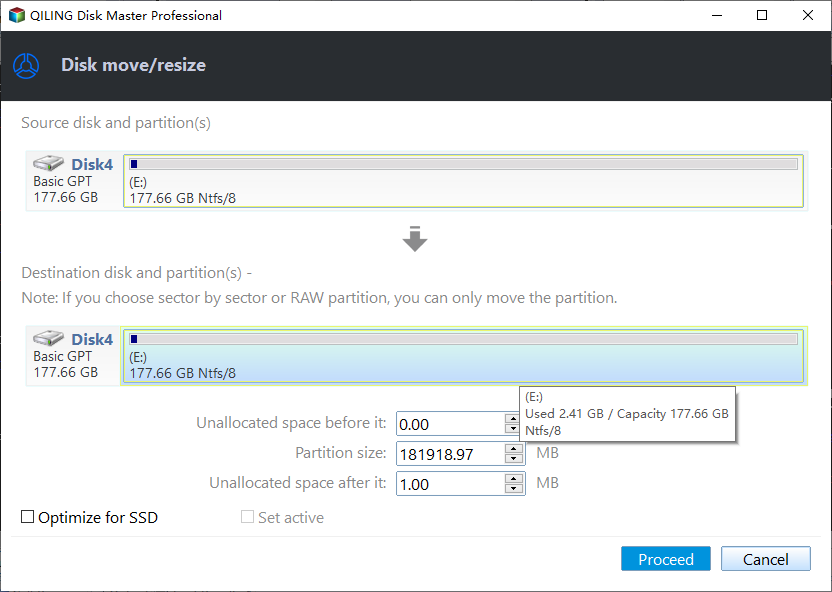How to Extend Volume with Disk Management in Windows?
Windows Disk Management
Disk Management is a built-In Windows systems since XP, Disk Management has replaced fdisk as a utility to manage hard disks and their partitions, allowing users to initialize disks, create volumes, and perform tasks like extending or shrinking volumes, which were added features in Windows 7.
Use Disk Management to extend volume
As your hard disk fills up with data, especially on the C drive, you may face issues like slower running speeds or even system crashes due to low disk space. To resolve this, cleaning your computer is a good start, but another effective solution is to extend the volume or partition, which can be achieved through Disk Management.
In Disk Management, you can only extend a volume by using free or unallocated space that is adjacent to it, and this unallocated space must be located behind the volume you want to extend. For example, you can extend a volume by adding space from the unallocated space that is directly behind it.
▪ Open Disk Management.
▪ See there's unallocated space between C and D drive.
▪ Right-1. Open File Explorer. 2.
But when you right-The D drive is greyed out in the same case. This means that you cannot click on it.
Unfortunately, Disk Management has significant limitations. If there's no unallocated space, some people consider shrinking another volume, but this approach has its drawbacks. Shrinking a volume only creates unallocated space behind the volume being shrunk, and you can't shrink a volume beyond the point where unmovable files are located. As a result, a third-party freeware is often recommended.
Extend volume with Qiling Disk Master
Qiling Disk Master Standard is a free disk management software that offers powerful functions to control hard disks and partitions easily, supporting Windows 7/8/10/XP/Vista. With Qiling, you can easily extend a volume by following these simple steps.
Step 1. Install and launch Qiling Disk Master, then resize a partition if necessary to create unallocated space, allowing for the installation of the operating system.
Step 2. To merge partitions in the main interface, click on the target volume, navigate to the right-hand side, select the "Advanced" option, and click the "Merge Partitions" button.
Step 3. Tick unallocated space and click Proceed.
Compared to using Disk Management, Qiling Disk Master Standard allows for the direct extension of any volume with multiple unallocated space on the same disk, ensuring no data loss during the process.
Related Articles
- How To Convert Guid Partition Table (GPT) To Master Boot Record (MBR)?
How to convert guid partition table to MBR is a problem that many computer users may be encountered. You can find three ways to solve the problem from here. - How to Check If It's UEFI or BIOS on Your PC?
How to check if it's UEFI or BIOS that your PC is running on? Here, 2 ways will be provided to help find it out. - Upgrade BIOS to UEFI Before You Want to Convert MBR to GPT
How to upgrade BIOS to UEFI before converting MBR to GPT? In this post, detailed steps will be given to help get it done easily. - Cannot Convert Partition Between Primary and Logical
Situations that a partition cannot be converted to primary/logical.