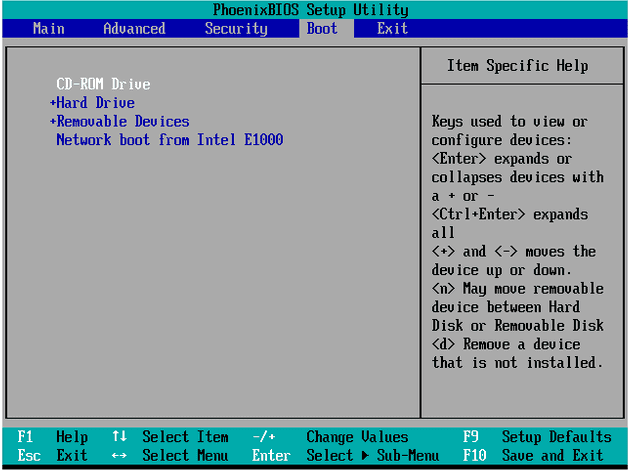How to Use Qiling Disk Clone Wizard Correctly?
Although Partition Assistant is mainly designed for Windows hard drive partition, it comes with copy wizards – "Disk Clone Wizard" and "Partition Clone Wizard". They help clone your entire hard disk/partition to another hard disk/partition for backup or data transfer. For example, when upgrading HDD to SSD, you can apply "Disk Clone Wizard" to transfer all data from the old HDD to the new SSD.
Disk Clone Wizard
With this tool, you can copy hard disk to another place, which is helpful when you replace your current HDD or SSD with a new disk without reinstalling system. Take the following steps to proceed.
Note: The Standard Edition only supports MBR data disks clone, if you wish to clone MBR system disk, MBR to GPT, GPT to MBR, GPT to GPT, please upgrade to the Professional Edition.
Step 1. Install and launch Qiling Disk Master, click "Tools" in the main interface and select "Clone Disk".
Step 2. Choose the hard disk that you need to clone as the source disk and click "Next".
Then, you can check the source and destination disk in the next window or change to "Sector to Sector clone".
Step 3. Select the destination disk to store the data on the source disk, and then click "Next".
Step 4. Here, you can also click the "Settings" button to adjust the partition size on the destination disk or tick "4k alignment" to improve the reading and writing speed of SSD if the target disk is an SSD drive.
Step 5. At last, click "Proceed" in the main interface to start cloning the hard drive.
If you clone a boot disk, when the disk clone is complete, don't restart the PC directly. In order to make your PC boot from the destination disk, please shut down the PC first, disconnect the old source disk from the PC and then, reboot the machine. Now, it will boot from the new hard disk.
If you want to keep both hard disks, you should boot computer from the destination disk by change booting orders in BIOS or UEFI.
Related Articles
- Freeware: Clone Hard Drive in Windows 11, 10, 8 and 7
Clone hard drive is necessary if you need to replace the new hard drive. This page will show you how to clone a hard drive on Windows 11, 10, 8 and 7 without losing data. - Freeware: Clone Hard Drive Windows 11, 10, 8, 7 without Reinstallation
If you want to clone hard drive Windows 10 to SSD without reinstalling everything, you can free download Qiling Disk Master Standard. It can copy hard drive effectively in Windows 11,10, 8, 7.