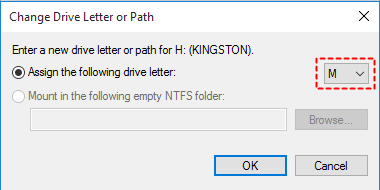[Free Guide]: Use Diskpart Assign Drive Letter in Windows 11, 10, 8, 7
Why use Diskpart to assign a drive letter?
As we all know, Windows assigns drive letters to all available drives on your computer, such as internal hard drives, optical drives, SD cards, and external USB drives. A drive letter is an alphabetical identifier for a volume, and each drive letter can be used once on a computer.
But sometimes, users want to change the original drive letter to another drive letter. Or due to some operation, the drive letter will not be available and the user needs to assign a new drive letter. So a computer-experienced user might assign drive letter by Diskpart, as this is the faster way. The purpose of this article is to provide you with some methods for assigning a drive letter, including Diskpart, Disk Management, and another easier way.
Step-by-step: Assign drive letter by Windows built-in tools
Windows OS users know they have two amazing tools for managing disks and partitions - Disk Management and Diskpart.
The Disk Management tool in Windows provides you with an easy-to-use graphical interface to manage your disks with a single mouse click. And Diskpart is a command-line tool that allows you to quickly manage your disks or partitions from the command prompt. The next section will show you how to use Disk Management and Diskpart to assign drive letters.
│ Use Diskpart to assign drive letter
Diskpart is a Windows built-in tool that you can use to manage your hard drive, like format disk partition, create partition, delete partition, etc. Well, how to use Command Prompt Diskpart assign drive letter? The following parts may help you a lot.
Step 1. Press "Windows + R". Then, type "diskpart" and press Enter.
Step 2. Type in "list volume" and press Enter. Now, you can see all volumes on PC.
Step 3. Type in "select volume 7" and press Enter(here take volume 7 as an example).
Step 4. Finally, type in“assign letter=F” and press Enter.
If you want to remove the drive letter, type “remove letter=X”(X is the drive letter you want to remove).
Actually, you may assign a drive letter when you create a new one. For that, you need to create partition first. After creating a partition, type “assign letter=?” to that partition. Or, if there is some volume hidden, it will not have the drive letter, to unhide it, you need to assign a drive letter for it.
│ Assign drive letter via Disk Management
In addition to Diskpart, Disk Management may be another good choice to assign drive letter.
Step 1. Press “Win + R” to open the “Run” window and type diskmgmt.msc in the box.
Step 2. Right-click the drive you want to assign, and select change Drive Letter and Paths in the pop-up window.
Step 3. Click Change to summon the next window.
Notice: If you want to remove the drive letter of your partition, you can select "Remove" and follow the instructions step by step.
Step 4. After that, you should choose the new drive letter from the drop list, and then, click OK.
Now, do you understand how to use Disk Management and Diskpart assign drive letter?
Although it's convenient for most people, you need to be aware that sometimes you can't assign drive letter successfully, because Disk Management and Diskpart only support assigning drive letter with FAT or NTFS. When the drive's file system is another type, you can format it to NTFS or FAT, or use another method to assign a drive letter.
Diskpart assign drive letter alternative
Disk Management and Diskpart are not perfect because they have limitations. Fortunately, there is an easier way to make up for their shortcomings perfectly.
Qiling Disk Master Standard is a completely free third-party partition manager. It supports users to assign drive letters through a more friendly interface, which can be done with just a few clicks, much simpler than Diskpart. Also, it can assign drive letter on any file system. More importantly, it has more complete functions and allows you to manage disks flexibly.
Step 1. Launch Qiling Disk Master, it will show you all storage devices in the main interface. you can see the removable drive doesn't have a drive letter. If you want to assign a drive letter for the drive, here you need to right click it, select Change Drive Letter-> Drive Letter.
Step 2. Then, Waiting to change the drive letter.
Conclusion
Now, do you know how to use Diskpart assign drive letter? If you are a user who has a computer background, Diskpart may be the quickest method to assign the drive letter. However, if you are normal user, Qiling Disk Master Standard is the correct choice. After you upgrade to Qiling Disk Master Professional, there are more advanced features you can try, such as allocating free space from one drive to C, and Move the installed app from one drive to another.
Last but not least, although the system drive letter can be changed, do not do it because that would make the system unable to boot.
FAQs about how to use Diskpart to assign drive letter
Can I remove a drive letter assignment using Diskpart?
Yes, you can remove a drive letter assignment by using the "remove" command. For example, "remove letter=E" will remove the E drive letter from the selected volume.
Are there any restrictions on the drive letters I can assign using Diskpart?
Drive letters A and B are traditionally reserved for floppy disk drives. You can assign any available drive letter from C to Z to a partition or volume, provided it's not already in use.
Do I need to be careful when using Diskpart to avoid data loss?
Yes, you should be cautious when using Diskpart, especially if you're deleting partitions or making significant changes to disk configurations. Make sure you select the correct volume and drive letter to avoid accidental data loss.
Can I assign drive letter on a hidden drive?
Yes, you can. Be very cautious when assigning a drive letter to a hidden drive or volume, as it might contain system or recovery files.
Press the Windows key, type "cmd" or "Command Prompt," right-click it, and choose "Run as administrator". In the Command Prompt window, type "diskpart" and press Enter. This will open the Diskpart utility. To see a list of all volumes, including hidden ones, type list volume and press Enter. Use the "select volume" command to choose the hidden volume. Replace "X" with the volume number or letter. A ssign a drive letter to the selected hidden volume, use the "assign letter=Y" command. Once you've successfully assigned the drive letter, you can exit Diskpart.
Related Articles
- [Guide]: How to Run Hard Drive Test in Windows 10
Do you know how to perform a hard drive test in Windows 11, 10, 8, and 7? You can find the answer from this article. - How to Unpartition Hard Drive on Windows 10 And 11
How to unpartition hard drive on Windows 10, 8, 7, as well as Windows 11? You can delete all partition on the hard drive to merge partitions back into a single unallocated space. - Easily Merge C and D drive in Windows 10 without Losing Data
You can learn how to merge C and D drive in Windows 11/10/8/7 with several clicks by using the partition manager Qiling Disk Master. - 3 Ways to Resize Partition Windows 10 without Losing Data
How to resize partition Windows 10 without data loss? In this article, 3 ways are listed to help you extend or shrink partition on Windows 10 for free.