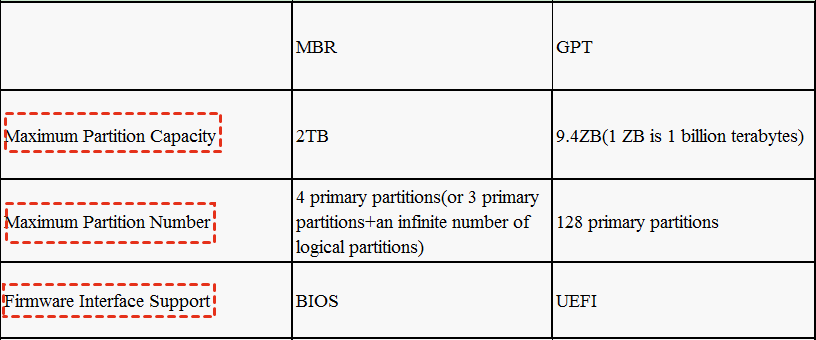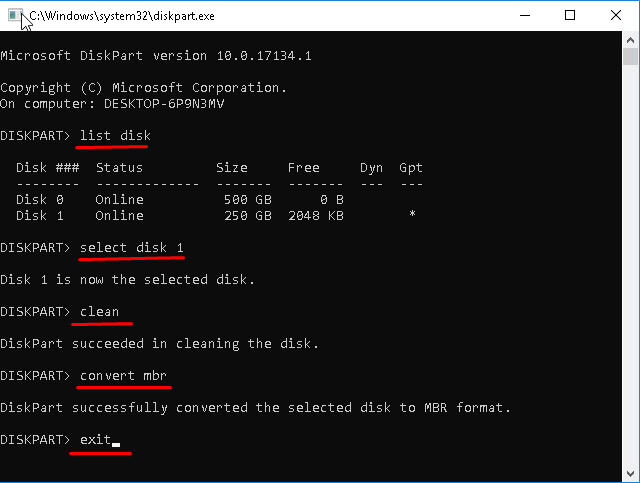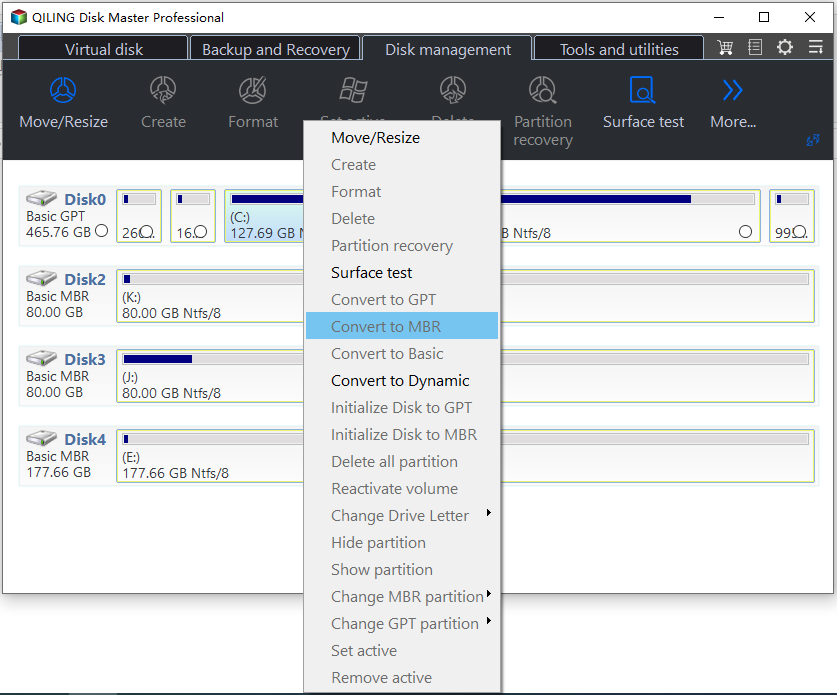Step-by-Step: Use DiskPart Convert MBR in Windows 11, 10, 8, 7
The Windows built-in tool Diskpart is a command-line program designed for disk management. The user can type the syntax to perform the corresponding action on the disk on Windows 11/10/8/7. This article mainly introduces you how to use Diskpart convert MBR.
- Brief introduction of MBR and GPT
- How to use Diskpart convert disk from GPT to MBR
- Free alternative to DiskPart: convert to MBR without deleting partitions
- Summary
Brief introduction of MBR and GPT
MBR is the abbreviation of master boot record. It uses the standard BIOS partition table. It only supports up to 4 primary partitions on the disk, if you want to create more partitions, you have to convert one of the primary partitions into an extended partition, so that you can create more logical partitions inside. Besides, MBR disks only support up to 2TB hard disk, if you want to use a larger disk, MBR is not recommended.
GPT is the abbreviation of GUID partition table disk. It uses the extensible firmware interface (EFI). It supports more than 4 partitions on a disk, and it can break the limitation of a 2TB hard drive size. Now, many users want to use GPT because of its unique features. However, sometimes, you need to convert GPT disk to MBR disk. For example, Windows 95/98/ME, Windows NT4, Windows 2000, Windows 2003 32bit, and Windows XP 32bit don’t support GPT partitions, the GPT disk will not be recognized until you convert it to MBR disk.
Choosing between GPT and MBR is crucial for ensuring your system recognizes the drive properly, as they possess distinct features and functions. It is essential to make the right selection to maintain compatibility and optimize your system's performance.
Advantages of Using MBR over GPT
While the previous sections discussed the process of converting your disk to the MBR partitioning scheme, it's worth exploring the advantages of MBR over the newer GUID Partition Table (GPT) scheme. Although GPT offers its own set of benefits, MBR still has its place in certain scenarios. Let's delve into the advantages of using MBR:
✿ Wide compatibility: MBR enjoys broad compatibility with various operating systems, including older versions of Windows, Linux, and macOS. If you're working with legacy systems or older hardware, MBR is often the preferred choice.
✿ Simplicity and ease of use: MBR has a straightforward structure, making it easy to understand and work with, especially for less experienced users. The simplicity of MBR also contributes to its compatibility with a wide range of software and tools.
✿ BIOS support: MBR is fully supported by BIOS (Basic Input/Output System), which is the firmware interface present in most traditional computer systems. If you have a BIOS-based computer or need compatibility with older systems, MBR is essential.
✿ Smaller disk space requirements: Compared to GPT, MBR has a smaller disk space overhead. This means that MBR requires less space on your disk for its partitioning information, allowing for a slightly larger usable disk capacity.
✿ Bootloader flexibility: MBR has well-established bootloader systems, such as the Windows Boot Manager and GRUB (Grand Unified Bootloader), which provide efficient and reliable boot options. This makes MBR a preferred choice for dual-boot setups or systems requiring customized boot configurations.
While GPT offers advantages such as support for larger disk sizes and improved data redundancy through protective partitioning, it's important to consider the specific requirements of your system before deciding which partitioning scheme to use. MBR remains a robust and widely compatible option, particularly for older systems and certain use cases where simplicity and BIOS support are paramount.
How to use Diskpart to convert disk from GPT to MBR
Although GPT has obvious advantages over MBR, there are still many situations where you want to use MBR such as system compatibility or personal preferences. But how to convert GPT disk to MBR disk? There are various ways you can apply to make it. In this part, we'll show you how to use Diskpart convert disk from GPT to MBR.
Note: Always remember to back up your data before making any changes to disk partitioning to ensure the safety of your important files and avoid any potential data loss.
First, you need to press "Windows + R" and type "cmd" to open Diskpart.
Then, you can use the syntax to convert the disk to MBR. Here we take an example of converting disk 1 to MBR disk:
✎ Type “list disk” and press Enter. Here will list all the disks on your computer. Remember which one is the disk you need to convert.
✎ Type “select disk 1” and press Enter to select the disk.
✎ Type "clean" and press Enter. If this is an empty disk without any partitions on, you can skip this step.
✎ After selecting the disk, type “convert mbr” and press Enter, it will convert the GPT disk to MBR disk.
Warning:
It seems very easy to convert GPT disk to MBR disk. Actually, you can also convert MBR to GPT. But you need to know that you can only convert a disk from GPT to MBR only when the disk is empty and contains no volume. If there are any data or volumes on your disk, backup your data and delete partitions or volumes before converting it.
Free alternative to DiskPart convert MBR without deleting partitions
Converting GPT to MBR, or MBR to GPT via DiskPart or Disk Management will meet the same problem that you must delete all existing partitions on the selected disk. Otherwise, the conversion will fail. Why settle for anything less than perfection? Here we recommend you a free tool: Qiling Disk Master Standard for Windows 11/10/8/7/Vista PC.
This utility provides a graphic user interface that is easier to use for users who have no computer experience.t can convert disks between MBR and GPT without deleting partitions or any data. Helping you enjoy the freedom to customize and optimize your storage configuration like never before.
Besides, this multifunctional software intelligently adapts to your specific needs, providing a hassle-free disk management that guarantees optimum disk performance and efficiency. It goes beyond mere conversion by offering a comprehensive suite of disk management functions. Resize, merge, split, and create partitions effortlessly, allowing you to organize your data in a way that suits your unique requirements.
Tip: The Standard Version supports converting data disk between MBR and MBR. You can convert the system disk from GPT to GPT/MBR, or MBR to MBR/GPT after upgrading to Professional Edition.
Step 1. Install and launch the Qiling Disk Master. After opening it, click the GPT disk, and then click “Convert” at the top toolbar. Select the “Convert MBR/GPT” option.
Step 2. Finally, waiting for a moment, the disk has changed into MBR.
If you need to convert the boot disk without OS, you can first create a bootable media and finish the conversion in the WinPE environment. However, after converting the boot disk, you have to enter BIOS to change the boot mode from Legacy to UEFI, or UEFI to BIOS so that you can boot from the system disk successfully.
Frequently Asked Questions about converting disk to MBR
✦ Can I convert back to GPT after converting to MBR?
Yes, you can convert back to GPT; however, it will involve deleting all partitions on the disk, resulting in data loss.
✦ Are there any limitations to MBR?
Yes, MBR has limitations in terms of disk size and the number of partitions it supports. It is not recommended for disks larger than 2 terabytes or for systems requiring more than four primary partitions.
✦ Can I convert to MBR without reinstalling the operating system?
Yes, converting to MBR does not require reinstalling the operating system. However, it is always recommended to back up your data before making any changes.
✦ Can I convert a disk with existing data to MBR?
Yes, you can convert a disk with existing data to MBR, but the process involves modifying the partition table, so it's important to back up your data beforehand.
Summary
Compared with using DiskPart convert MBR, the Qiling Disk Master Standard is much easier and simpler, because it can help you finish the work without losing data even if you are a non-technician.
Apart from the MBR and GPT conversion, it also allows you to convert dynamic disk to basic without losing data, convert primary and logical partitions without losing data, transfer OS to SSD, and so on.
Related Articles
- Guide | Enable UEFI Secure Boot for Windows 11 Update
Enabling UEFI Secure Boot is one of the essential requirements for Windows 11 upgrade. This page gives a comprehensive introduction to UEFI Secure Boot and shows how to enable UEFI Secure Boot step by step. - [2 Simple Ways] How to Allocate a Hard Drive in Windows 11?
How to allocate a hard drive in Windows 11 when there's not enough free space? In this post, 2 easy ways will be introduced to help with the allocation. - The Top Six Ways to Fix Windows 7 running slow
Stuck with “Windows 7 slow” issue but have no idea? Read this post to learn how to speed up a Windows 7 PC and improve its performance. - 7 Easy Ways to Fix Windows 11 Stuck on Boot Screen
Is your PC stuck on Windows 11 Stuck on Boot Screen, blocking you from accessing your account? Then follow this guide that offers easy ways to fix Windows 11 Stuck on Boot Screen.