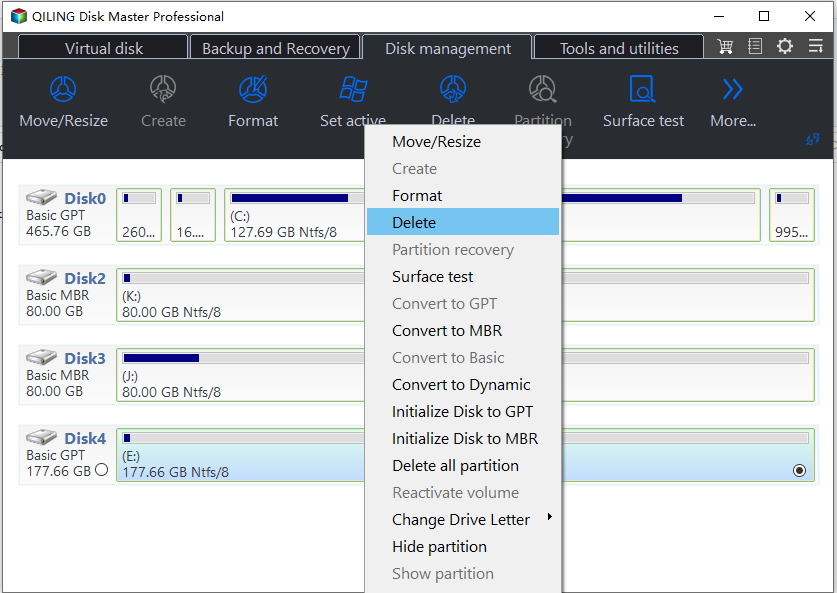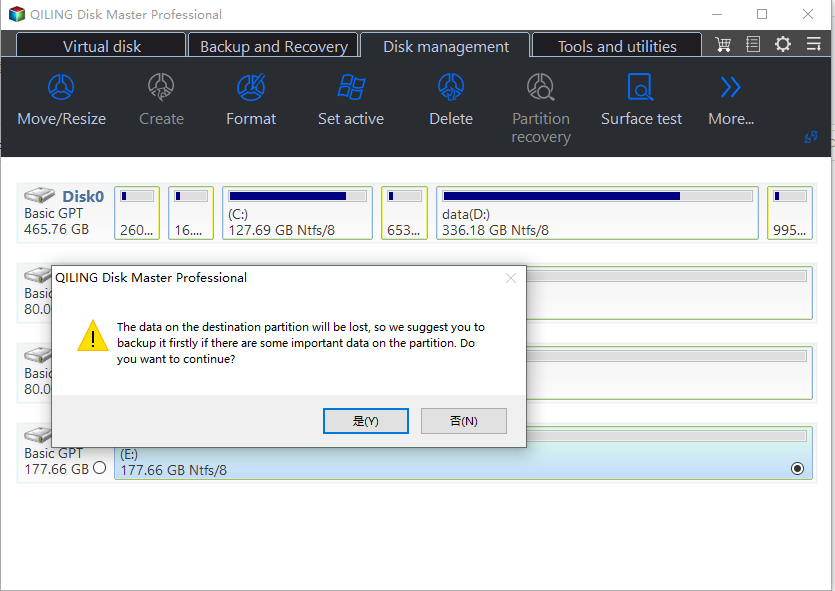[Tutorial]: Diskpart Delete Partition on Windows 11, 10, 8, and 7
Why need to delete partitions?
People usually want to delete a partition in Windows 11, 10, 8, 7 for two main reasons.
● Free up disk space: A partition can take up redundant data and occupy large storage space, such as a recovery partition, which can be copied to another drive or USB and then deleted to free up space.
● Better manage storage space: When dealing with multiple partitions on a hard drive, it can be challenging to manage them effectively. To simplify disk management, some people delete unnecessary partitions, create unallocated space, and then allocate it to other existing partitions. Before deleting a partition, it's a good idea to move applications from the current partition to another partition to avoid losing important data. This approach helps to declutter the disk and make it easier to manage.
Deleting partitions can be a straightforward process once you find the right solutions. Fortunately, there are practical ways to help with this task. To delete partitions, you can use the top 4 methods, which will be introduced in the following contents. These methods are designed to make the process easy and efficient.
How do I delete a partition in Windows 11, 10, 8, 7?
- Method 1: Using the Diskpart to delete partition
- Method 2: Using the Disk Management to delete partition
- Method 3: Using powerful third-party freeware to delete partitions
- Method 4: Diskpart alternative partassist.exe of Qiling Disk Master
▶ Method 1: Using the Diskpart to delete partition
Diskpart is a snap-Diskpart is a command-line tool for disk management on Windows, different from the traditional Disk Management. It allows users to perform various operations, including deleting partitions, using a series of command lines. Deleting partitions with Diskpart is a common practice, providing a convenient and efficient way to manage disk space.
1. To access Command Prompt in Windows, type "cmd" in the search box at the bottom left of the interface and press the "ENTER" key. This will open a new window where you can type commands and execute them.
2. Type "diskpart" and hit "ENTER" to run Diskpart. Type the following commands one after the other and hit enter: list disk, select disk X (where X is the disk you want to clean), clean, and exit.
● list disk
● select disk 1 1. Boot the computer from a Windows installation media (such as a USB drive or CD/DVD).
● list partition
● select partition 1The command to delete a partition in Linux is `parted /dev/sdX delete 1`, where X is the drive letter (e.g.
● delete partition (delete partition override)
- delete partition: This command is used to delete normal partitions, such as data drives or partitions without OS-related files, like data drive or a USB drive partition.
- delete partition override: The command to force delete a protected partition using diskpart is "diskpart" followed by "select disk [number]" and then "delete partition override" .
3. Type "exit" to back to the desktop.
★ If you're using a dynamic disk, deleting a partition can delete all dynamic volumes on the disk. To avoid this, you can use the "delete volume" command instead. This will allow you to delete specific volumes without affecting the entire disk.
★ If you want to delete all partitions on time, please type "clean disk" after "list disk".
▶ Method 2: Using the Disk Management to delete partition
To delete a partition in Windows, open Disk Management by right-clicking "This PC" and selecting "Storage" > "Disk Management". Then, right-click the partition you want to delete and select "Delete Volume".
★ The to-A partition that is set to be deleted shouldn't be the boot drive, or you will fail to delete the partition.
★ You can't remove the OS while it's still running.
★ To delete an extended partition, you need to first delete all the logical partitions within it, as they cannot be deleted individually.
★ On older versions of Windows, you can't delete partitions on removable devices like USB drives.
▶ Method 3: Using powerful third-party freeware to delete partitions
If you're having trouble deleting a partition with Diskpart, you can use Qiling Disk Master Standard to easily manage your hard disks and partitions, performing operations like creating, formatting, and deleting partitions.
- ★Notes:
- This tool allows you to create a bootable Win PE media that enables you to delete system partitions even when Windows prevents you from doing so.
- This tool allows you to delete a single partition or all partitions on your disk at once, making it easy to manage your disk space with just three clicks.
Step 1. The program allows users to view their hard drives in a simplified interface, providing a basic environment for navigation and management.
Step 2. To delete a partition in the main tab, right-click the partition you need to delete and click the "Delete Partition" button.
Step 3. After clicking Delete Partition, it will popup a window to warn that the data will be lost. Click OK.
To confirm whether the partition has been deleted, you can go to Disk Management, right-click on the disk where the partition was located, and select "Delete Volume". If the partition has been successfully deleted, you will see the disk space available again, and the partition will no longer be listed.
▶ Method 4: Diskpart alternative partassist.exe of Qiling Disk Master
To delete a partition, you can use third-party software like Qiling Disk Master, which offers a powerful partition management tool with command lines to manage disks after upgrading to the professional edition. This tool allows you to delete partitions using its command lines.
1. In the Command Prompt, type the following command and press Enter: `wmic computersystem where name="%computername%" get model` and press Enter. This will display the model of your computer.
To run the Qiling Disk Master, navigate to the installation directory by typing `cd C:\Program Files (x86)\Qiling Disk Master` in the Command Prompt, then press Enter.
2. Type: partassist.exe /list:0
Then it will list all the partitions on your disk.
3. Open the Command Prompt as Administrator. 2) Type "partassist.exe /del:G" and press ENTER. 3) The progress will be executed. 4) You can refer to the screenshot below:
To delete all partitions on a disk using Partassist.exe, type "Partassist.exe /hd:0 /del:all" at the prompt. This command deletes all partitions on the disk with the lowest drive letter (usually drive C:). Alternatively, you can use other commands like "Partassist.
Note:
> "/hd" followed by disk number, which starts with 0.
> "/del:0" and "/del:G" mean deleting the specified partition.
> "/del:all" means delete all the partitions on the disk.
Conclusion
You can use Diskpart, Disk Management, or Qiling Disk Master Standard to delete partitions, but Qiling is the most user-friendly and has fewer limitations, especially if you want to delete any partition. If you need to use it on a server, you can try the server edition.
Related Articles
- How to Format My 1TB Hard Drive to FAT32? 2024 Guide for Beginners
Briefly state the goal of this page, and call Windows users to follow this page to learn how to efficiently 1TB hard drive to FAT32 successfully. - How to Format Galaxy S5 SD Card [2024 Newest Solutions]
This passage will help you figure out the reasons for formatting the Galaxy SD card and offer three solutions to teach you how to format Galaxy S5 SD card on Windows, Mac, and Android. - Why Is Hogwarts Legacy Not Downloading on My PC? [Causes and How-To Fix]
Is your computer not downloading the newest Harry Potter game - Hogwarts Legacy? Don't worry. On this page, we'll guide you to efficiently find out the causes of why Hogwarts Legacy is not downloading or stuck on unpacking, and fix this issue to download and install this game on your PC successfully. - Guide to Migrate OS to SSD for Windows 8.1 with Pictures
This page aims to provide a step-by-step guide for beginners to successfully migrate OS to SSD Windows 8.1, enhancing system performance and speed.