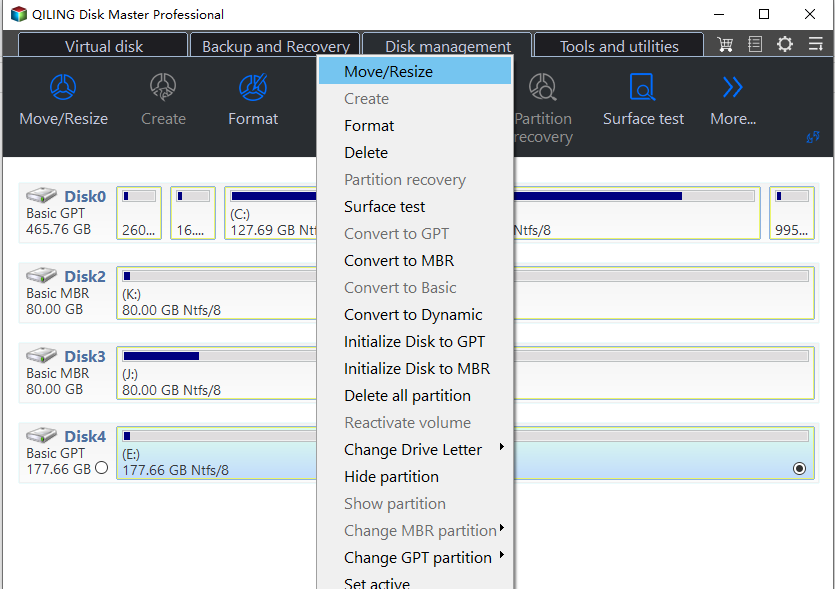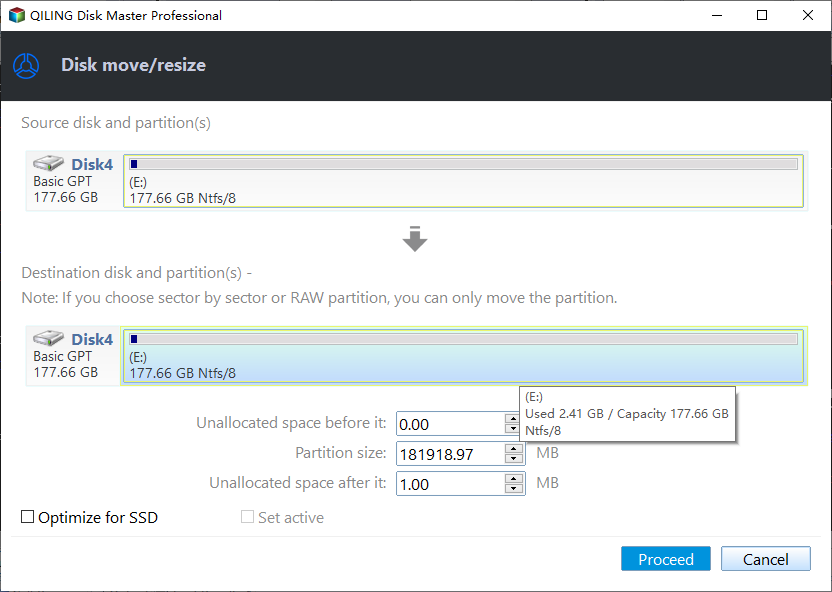Diskpart: Resize NTFS/FAT Boot Partition in Windows 7,8,10
Why resize partition using Diskpart?
A partition on the hard drive is like clapboard in system, programs and personal files. System and software will run well if the hard drive has only one partition, normally C: partition. A well-partitioned hard drive helps us more on data management. After purchasing a PC, you will find it is partitioned to three volumes C, D, E in general. However, the system drive C usually is not enough to hold all your users data and programs, then it is when you will need Diskpart to resize partition.
Surely, resizing includes shrinking and extending two aspects. When one of the partitions is too big, you can use Diskpart to shrink partition to make full use of it in Windows 7/10/XP, create another new partition for instance. Other than resizing partition on hard drive, the partition on USB flash drive may also need to be changed. Anyway, you may have other reasons to resize hard drive partition. Now follow this article to learn how to change partition size in three ways.
Resize NTFS partition via Diskpart in Windows 7, 8,10
Diskpart is one of the built-in partition tools in Windows, which is an embedded product that needs to be used under Command Prompt. It is able to resize NTFS partitions. Now, we will show you how to extend a NTFS partition and there must be one adjacent unallocated space on its right side. Press Windows key + R key at the same time to start Run box.
Type cmd and press Enter key to start Command Prompt.
▶Input Diskpart.exe and press Enter.
▶Input list volume and press Enter.
▶Input select volume x (x is the volume number you want to extend) and press Enter.
▶Input extend size=10240 (size stands for the capacity you will extend by and the unit is MB) and press Enter.
▶Input exit and press Enter.
In most instances, Diskpart will extend the volume successfully. Nevertheless, it will encounter errors like “extend volume may not be extended” when there are unmovable files in the volume. In addition, Diskpart won’t allow you to resize system partition as well as FAT-based volume. As a result, when you want to extend partition in Windows XP or resize system volume, it is better to ask powerful third party partitioning software, Qiling Disk Master Professional for example.
Use Diskpart alternative to resize partition in Windows 7
Qiling Disk Master Professional provides partassist.exe utility for its users to partition hard drive from Command Prompt. You can operate it as using Dikspart yet get more advanced features. In detail, this tool supports Windows 11/10/8.1/8/7/XP and Windows Vista. Also, it allows you to resize system partition and FAT/FAT32/FAT16/NTFS-based volumes. More importantly, it will reallocate the unmovable files without damaging them in order to resize the volume. Download it freely to have a try.
Download and install Qiling Disk Master. Repeat the same steps to start Command Prompt.
▶Input cd + installation directory of Qiling Disk Master. e.g. cd C:\Program Files (x86)\Qiling Disk Master Pro Edition 6.0 to start partassist.exe and press Enter.
▶Input partassist.exe /list to list all volumes and press Enter. Again, it is important that you know exactly which drive letter you will extend or shrink.
▶Input partassist.exe /resize:F /extend:right to automatically extend F using the unallocated space on its right side and press Enter.
▶Or input partassist.exe /resize:F /reduce-right:10GB to shrink F to generate 10GB unallocated space on its right side and press Enter. Input exit and press Enter.
- ★Tips:
- "/resize" followed by partition number or drive letter, and the partition number starts with 0. If the specified value is drive letter, disk number can be ignored.
- The value of "/extend" can be left, right, auto or specified size.
- If you input partassist.exe /list /usb, you are allowed to do all the operations on USB drive.
- For more command line use of partassist.exe, please refer to how to use Qiling Disk Master command lines.
To sum up, partassist in Qiling Disk Master does offer much more advanced functions than Diskpart on resizing partition in Windows 7/10/XP. This alternative to Diskpart actually has graphical user-interface as well. So for those users who aren’t get used to command prompt operations, this user-friendly interface saves much troubles.
Extend OS partition with the graphical interface of Qiling Disk Master
Qiling Disk Master Professional is able to merge a partition with unallocated space no matter whether they are adjacent or not via the “Merge Partitions” feature.Qiling Disk Master Professional is able to merge a partition with unallocated space no matter whether they are adjacent or not via the
Step 1. Perform the software. Right-click the partition and choose the “Move/Resize Partitions” in turn.
Step 2. Check the unallocated space you want to add into the C drive.
Step 3. Preview the virtual result and click"Proceed".
Tip: It will complete the task after reboot.
Summary
Words in the end, there are many methods to achieve the goal and all you need to do is to choose the most convenient one. Diskpart does have the function of resizing partitions, but if you need more advanced features, Qiling Disk Master is the best choice. From the last three screenshots, you may find this software can perform many other operations. For example, you can realize BYOD by installing Windows 10 on the external hard drive. Besides, it is considered to create one bootable media just in case.
Related Articles
- Top 3 Ways to Factory Reset Windows 11 Without Password
Do you want to know how to factory reset Windows 11 without a password? Learn three ways to factory reset Windows 11 without a password in this guide. - How to Fix Samsung Magician Won't Recognize SSD [Full Guide]
Looking to troubleshoot the frustrating issue of Samsung Magician won't recognize SSD? This comprehensive guide offers detailed solutions to help you unleash the full potential of your Samsung SSD. Whether you're a tech novice or an experienced user, the step-by-step instructions will help you. - How to Low Level Format USB Drive? Beginner's Guide🔥
When the storage space on your USB drive is up, you might want to format it. Want to learn how to low level format USB drives? Click here to low level format USB drive with 3 different tools. - Top 5 Best SSD Speed Test Software Recommend with Pros & Cons
Many SSD speed test software enable you to test your SSD's speed within a few seconds rapidly. In this blog, we've sorted out five speed test software with complete details. After reading this blog post, you can choose any software that suits you best.