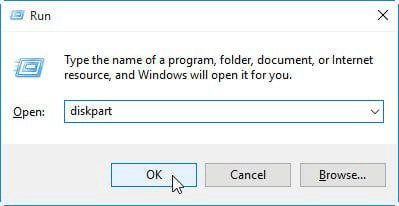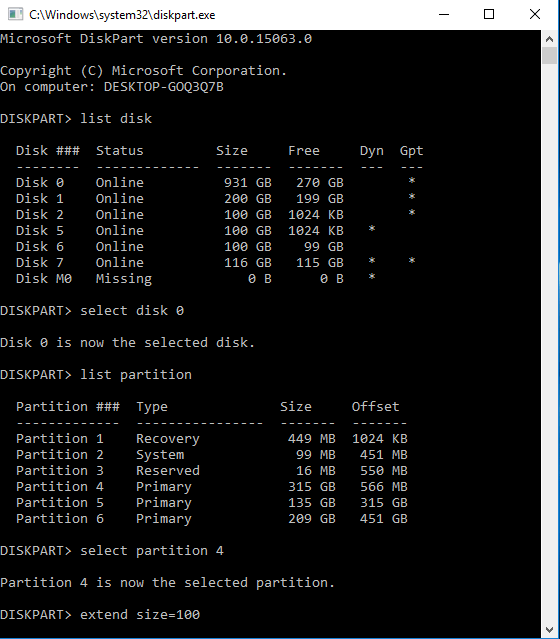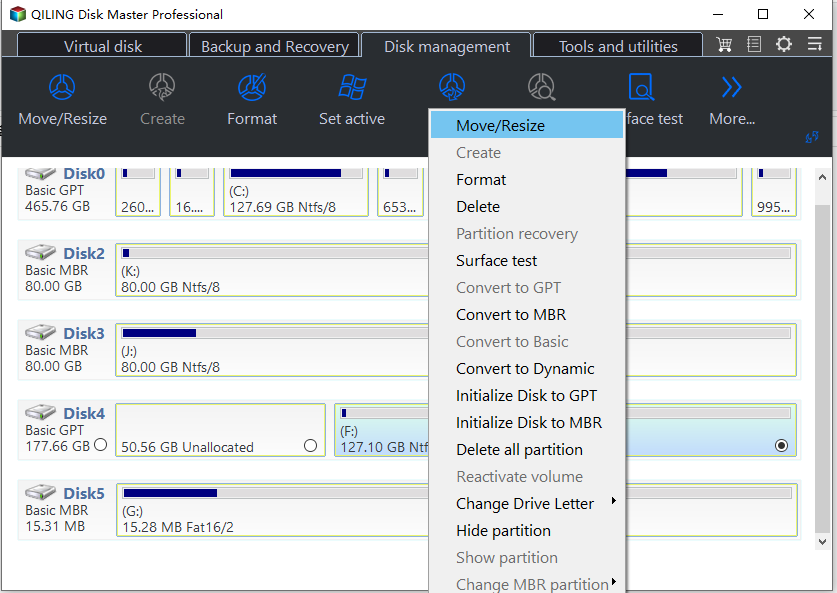[Tutroial]: How to Use DiskPart Extend Partition in Windows 11, 10, 8, 7
Why use Diskpart extend partition?
Sometimes, Windows users may find their partition on the basic disk or the volume on the dynamic disk runs out of space quickly and finally suffers from low disk space warning. As a consequence, the computer will run slower gradually and some apps cannot load smoothly as expected.
To solve it, you can delete some unnecessary files, uninstall programs, move apps from one drive to another, etc. If you don't want any changes to the data on the PC, then you can extend the partition or volume. Diskpart is a useful Windows built-in tool that allows you to extend a partition or volume using the command line. This article aims to show you to use Diskpart extend volume or partition in Windows with detailed steps.
Step-by-step: Extend partition with Diskpart
As a command-line tool, Diskpart is harder to use than most software on the market. Because it lacks a graphical user interface, users need to have certain computer experience to type the corresponding commands accurately. But don't worry, I will show the whole process of using Diskpart extend partition or volume in detail here.
Step 1. Press "WIN+R", type "diskpart" and hit Enter to open it.
Step 2. At the Diskpart prompt, type the following commands one after one and press Enter.
● list disk
● select disk 0 (0 is the disk where the partition located)
● list partition
● select partition 4 (4 is the target partition)
● extend size=100 (100 is the size in MB of the partition you want to extend)
Then, it will remind you that Diskpart successfully extended the partition.
When you're finished, type exit to end up this progress. If you are extending volumes on a dynamic disk, you can use "volume" to replace "partition".
However, Diskpart has the following restrictions when extending partitions:
✍ This command will only work if there is unallocated free space contiguously behind the target partition. Otherwise, you will receive the error "Diskpart failed to extend the volume".
✍ Target partition must be raw or NTFS file system.
Extend partition with free GUI software
You have seen the whole process of using Diskpart extend partition. It not only has various shortcomings, but also lacks a friendly interface. If you type the command incorrectly, the operation will fail. Serious, may have unpredictable consequences. So, do you still want to extend the partition by it?
Fortunately, there is a third-party software that is more powerful than Diskpart. Qiling Disk Master Standard is a free alternative to Diskpart. Not only does it make up for the shortcomings of Diskpart, but more importantly, the Graphic interface allows you to extend the partition with a few clicks.
First, launch Qiling Disk Master Standard. To extend partition, here you can make use of "Resize Partition", "Move partition" and "Merge Partitions".
1> If there is an unallocated partition adjacent to the partition you want to extend, you can right-click the partition, and select "Move/Resize Partition" to extend the partition with the unallocated space.
Then, drag the bar towards the right to extend the partition with the unallocated space.
2> If the unallocated space is not adjacent to the partition you want to extend, you can right-click the partition near to the unallocated space, and select Move/Resize Partition to move the unallocated space to the partition you want to extend. Then, use the Resize Partition to extend the partition.
Then, drag the partition to the left, and it will be moved.
3> The most effective way is using Merge Partitions to extend the partition. No matter there is unallocated space or not, you can right-click the partition you want to extend, select "Disk management" > " Move/Resize Partitions".
Then, you can drag to the unallocated space or other existing partition to extend the partition you want to extend.
Note: Each operation needs to click "Apply" on the toolbar, and then it will be executed.
Bonus Reading: Easily extend encrypted partition with Qiling software
Sometimes, you may have the need to shrink or extend encrypted partition but fail to do so via Disk Management. Don't worry, Qiling Disk Master Standard makes a great difference to the adjustment of the Bitlocker drive.
Step 1. Open Qiling software and right-click the BitLocker encrypted partition and select "Resize/Move Partition".
Step 2. When a window pops out, enter your password to unlock Bitlocker quickly.
Step 3. Drag the bar towards the right to extend the partition, follow the steps to complete the operation.
Wrap things up
Now, you should know how to use Diskpart extend volume. If you think Diskpart is too hard for you, then I believe Qiling Disk Master Standard must be a great alternative. If you have no unallocated space on your disk, then you can use the Allocate Free Space feature. Because it supports allocating unused space from one partition to another.
Related Articles
- Diskpart Has Encountered an Error: The Media Is Write Protected
When you meet the Diskpart clean error: Diskpart has encountered an error the media is write protected during cleaning your disk using Diskpart, here you can find the reason and the corresponding solution. - How to Assign and Remove Drive Letter with Diskpart in Windows 11, 10, 8, 7?
This post will show you how to use Diskpart assign drive letter in Windows 11, 10, 8, 7. In addition, another free GUI software will be introduced to assign or remove the drive letters. - Steps to Run DiskPart Clean All Command to Erase SSD Drive
In this post, you will learn how to use Diskpart "clean all" command to wipe SSD, as well as a better way to secure clean SSD drive in Windows 11/10/8/7.