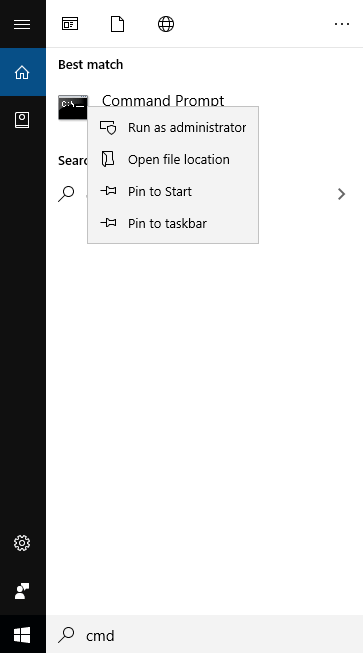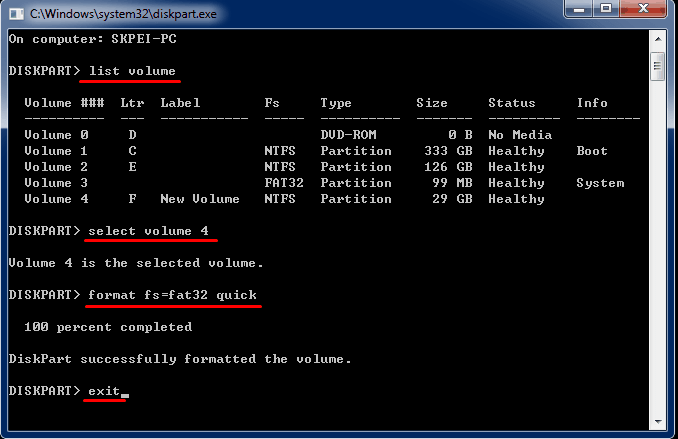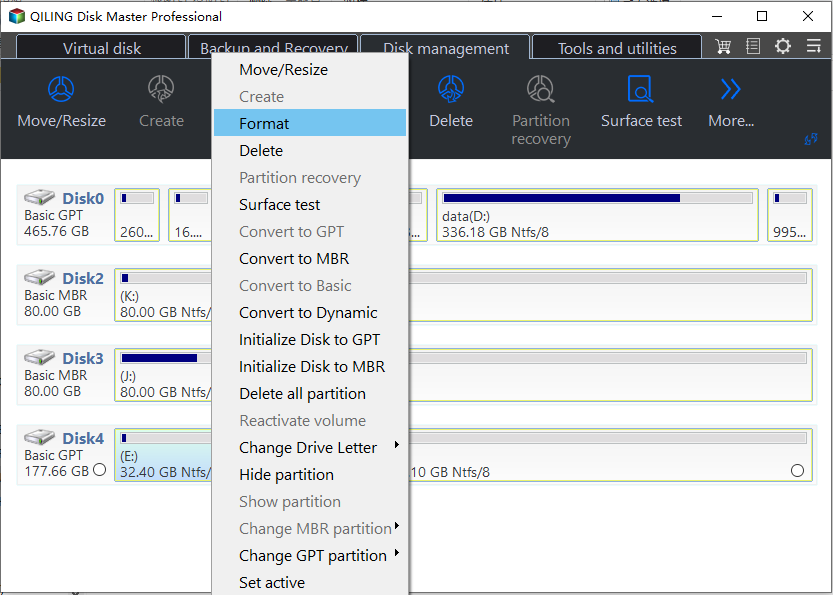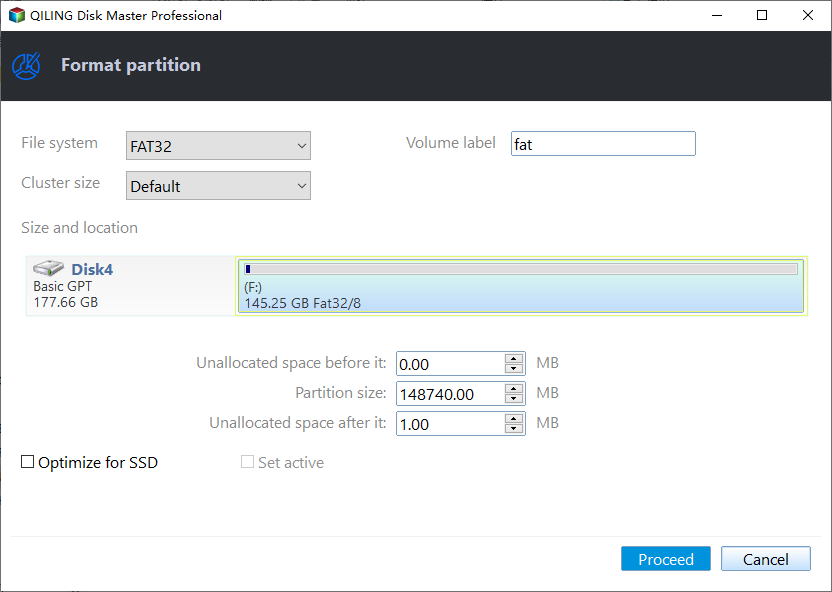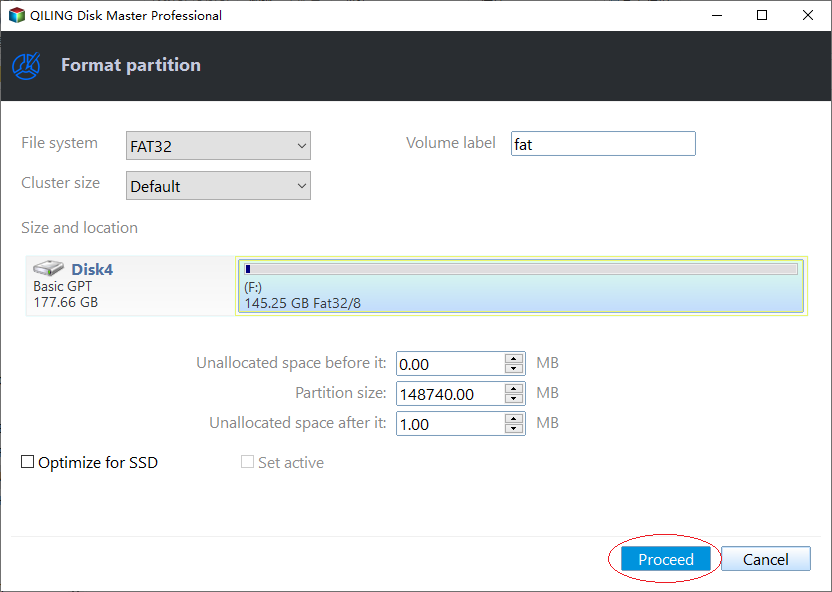DiskPart: Format Disk Partition in Windows 11, 10, 8, 7
Formatting disk is necessary before using
Formatting a disk is necessary before using it, as it allows the operating system to recognize and manage the disk's structure. This process creates a file system on the partition, making it usable for storing data and installing an operating system. Therefore, when creating a new partition, formatting it with a file system is a crucial step.
How to format disk partition with DiskPart?
To format a disk using DiskPart, you can open Command Prompt as an administrator, type "DiskPart" and press Enter. Then, type "list disk" to list all disks on your computer, type "select disk X" (replace X with the number of the disk you want to format), type "clean" to erase all data on the disk, and finally, type "format" to format the disk. You can also specify a file system, such as "format fs=ntfs" to format the disk with NTFS file system. After completing these steps, your disk will be formatted and ready for use.
Diskpart is an amazing tool that can manage disks by typing the relative syntax, allowing you to format a local drive or an external hard drive for file storage in your Windows OS environment. You can follow the steps below to format a hard disk using CMD.
1. To format a hard drive using the command line, first open the Command Prompt as an administrator, then type the command "format" followed by the drive letter of the hard drive you want to format, and press Enter. For example, if you want to format a drive with the letter "C:", you would type "format C:" and press Enter. Be sure to back up any important files on the drive before proceeding, as formatting will erase all data on the drive.
2. Type diskpart to open the diskpart command prompt.
3. To list all volumes, you can type "list volume" and press Enter. This will display a list of all available volumes on your system.
4. To select a volume to format, simply type `select volume n` and press Enter, where `n` is the number of the volume you want to format. This will select the desired volume for formatting.
5. Type "format fs=fat32 quick label=test" and press Enter in the DiskPart command prompt to quickly format a drive with a FAT32 file system and label it "test".
To summarize, once the formatting process is complete, you can exit the command prompt by typing "exit" and pressing Enter. This will allow you to access and utilize the newly formatted drive in My Computer.
Other ways to format disk partition
DiskPart is the recommended tool for formatting disk partitions in Windows, supported by Vista/7/8/1/10/11, but not XP. For XP users, a command-line alternative is needed. Additionally, using DiskPart to format system partitions can result in error code 0x80070057, requiring alternative solutions.
Fortunately, there are many alternative ways to format a disk partition instead of using DiskPart.
▌Format disk partition with GUI
For those who prefer not to use the command prompt to format a disk partition, using a graphical user interface (GUI) is a more appealing option. The Qiling Disk Master Professional offers a user-friendly interface that allows for easy partition formatting with just a few clicks, making it a convenient alternative to using DiskPart.
Step1. Install and launch the software, and you can see the main interface of your disk(s). Select the partition you want to format, right-click on it, select "Format Partition" in the pop-up menu.
Step2. Here you can give a partition label and format the partition to what kind of file system.
Step3. Finally, click Proceed button to execute all operations.
You can either format every partition on your hard drive or initialize the disk directly, but be aware that this will delete all data. If you have important files, back them up first. Alternatively, you can create a WinPE bootable USB to format your system partition using Qiling Disk Master, which is a safer and more efficient option.
Conclusion
For home and office usage, DiskPart is a good option for formatting disk partitions, but Qiling Disk Master is also a great alternative with simpler syntax and a user-friendly GUI mode. It can even format 32GB+ drives to FAT32, which is not possible with DiskPart.
For small and medium-sized businesses, Qiling Disk Master Server is the best choice for optimizing server performance. It supports various Windows Server versions, including 2003, 2008, 2012, 2016, 2019, 2022, SBS 2003, 2008, and 2011, as well as Windows XP, Vista, 7, 8, 8.1, 10, and 11, making it a reliable partition software for your servers.
Related Articles
- 3 Safe Ways to Format SSD With No Harm to It
Can I format SSD with no harm to it? Sure! This page lists three ways and a step-by-step guide on how to format an SSD safely. Dive into learning the guides. - MMC Format Tool: SD Card Formatter Free Download [2024 Full Guide]
Are you looking for great tools to help you format your USB or SD cards? This post will give you a detailed introduction to MMC Format Tool, which allows you to format your multimedia cards, SD cards, and USB drives. Meanwhile, more SD Card Formatter tools are provided with specific and clear instructions. So keep reading and learn more about MMC Format Tool! - How to Create a (New) Partition in Windows 8? [QuickStart]
How to create a partition in Windows 8? If you do not know, you are coming to the right place. This article will describe the reasons for creating a partition and share two partitioning software in Windows 8 to help you manage drives. - How To Check Storage on PC [Step-by-Step Guide]
Storage is an important value for monitoring the status of the computer. This article aims to teach users how to check storage on PC.